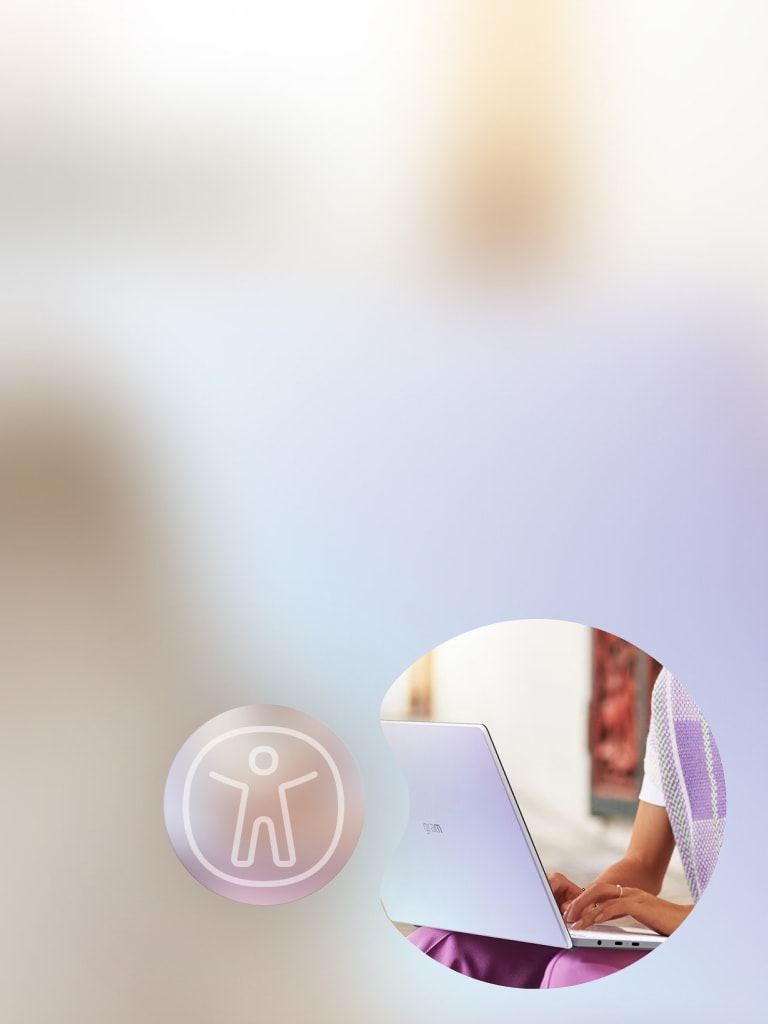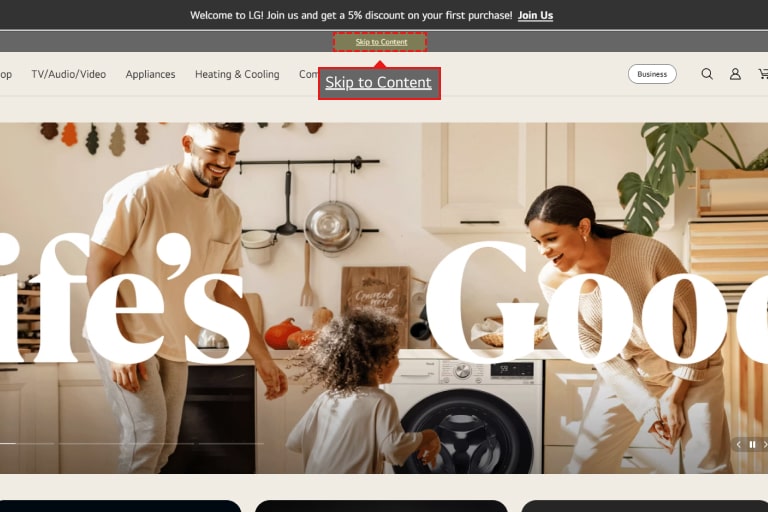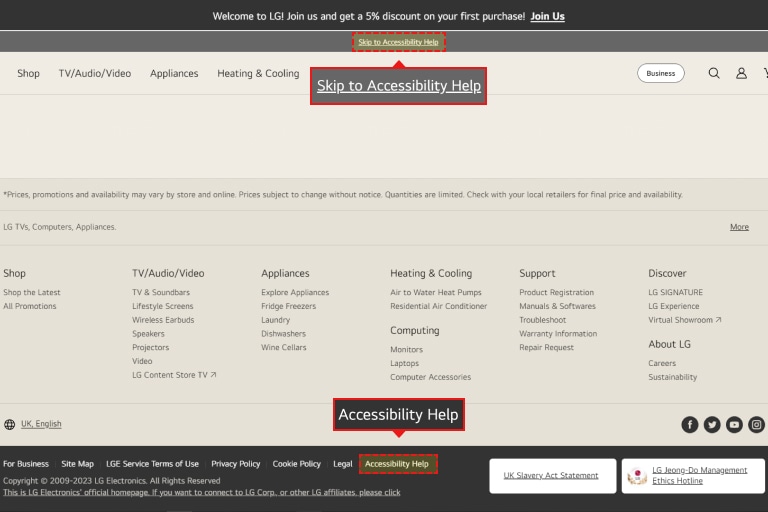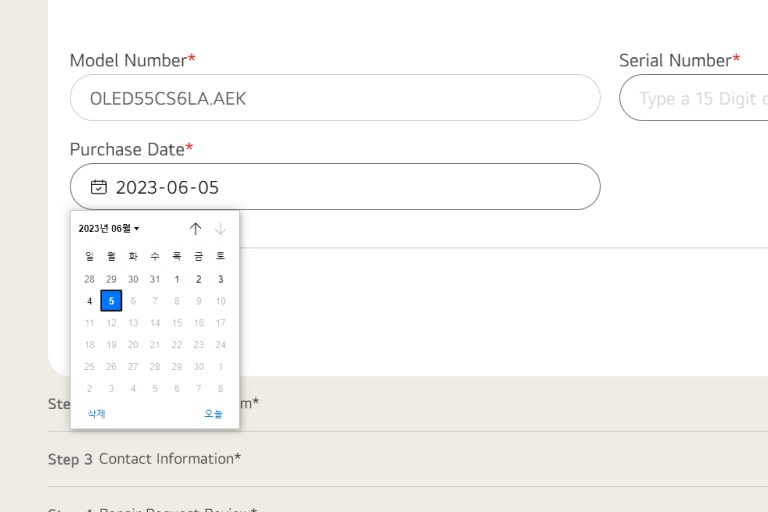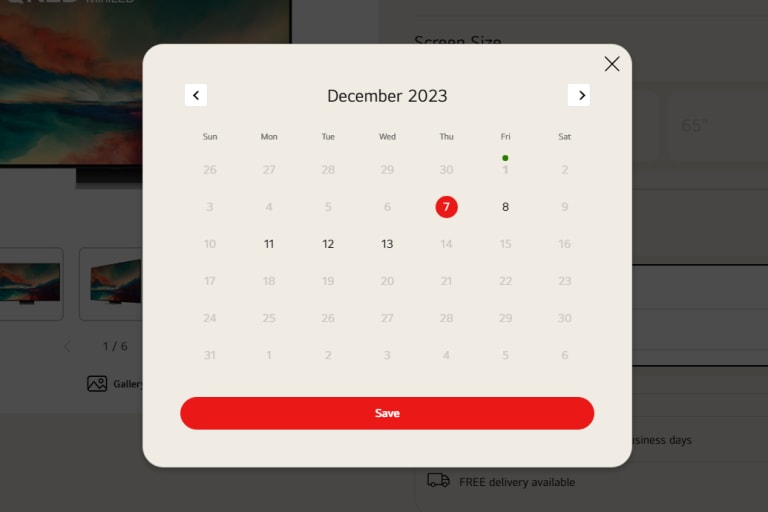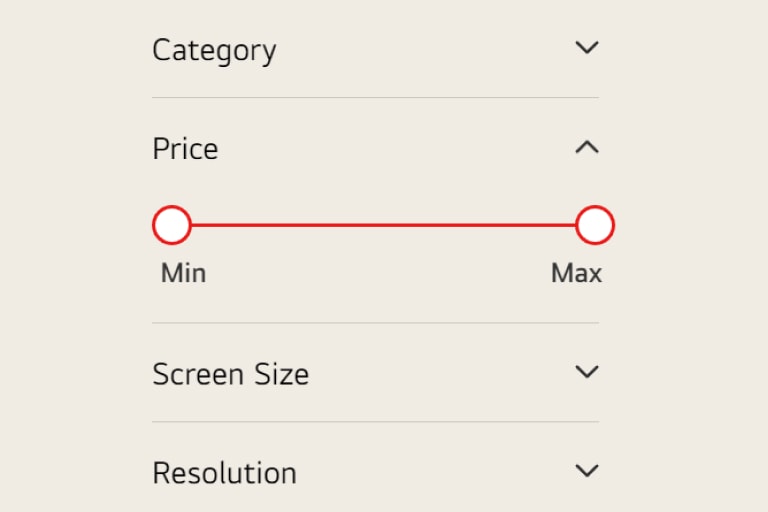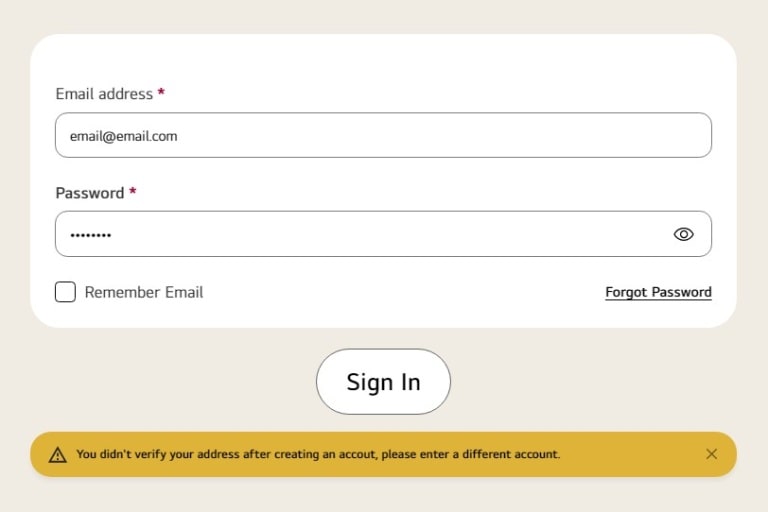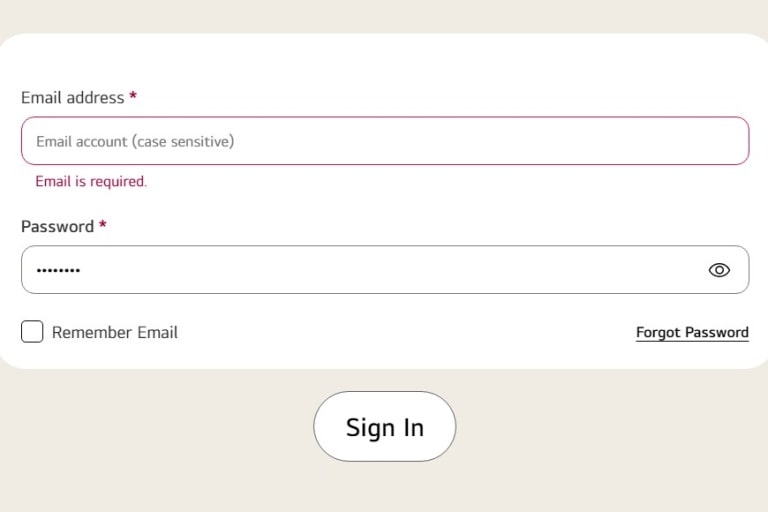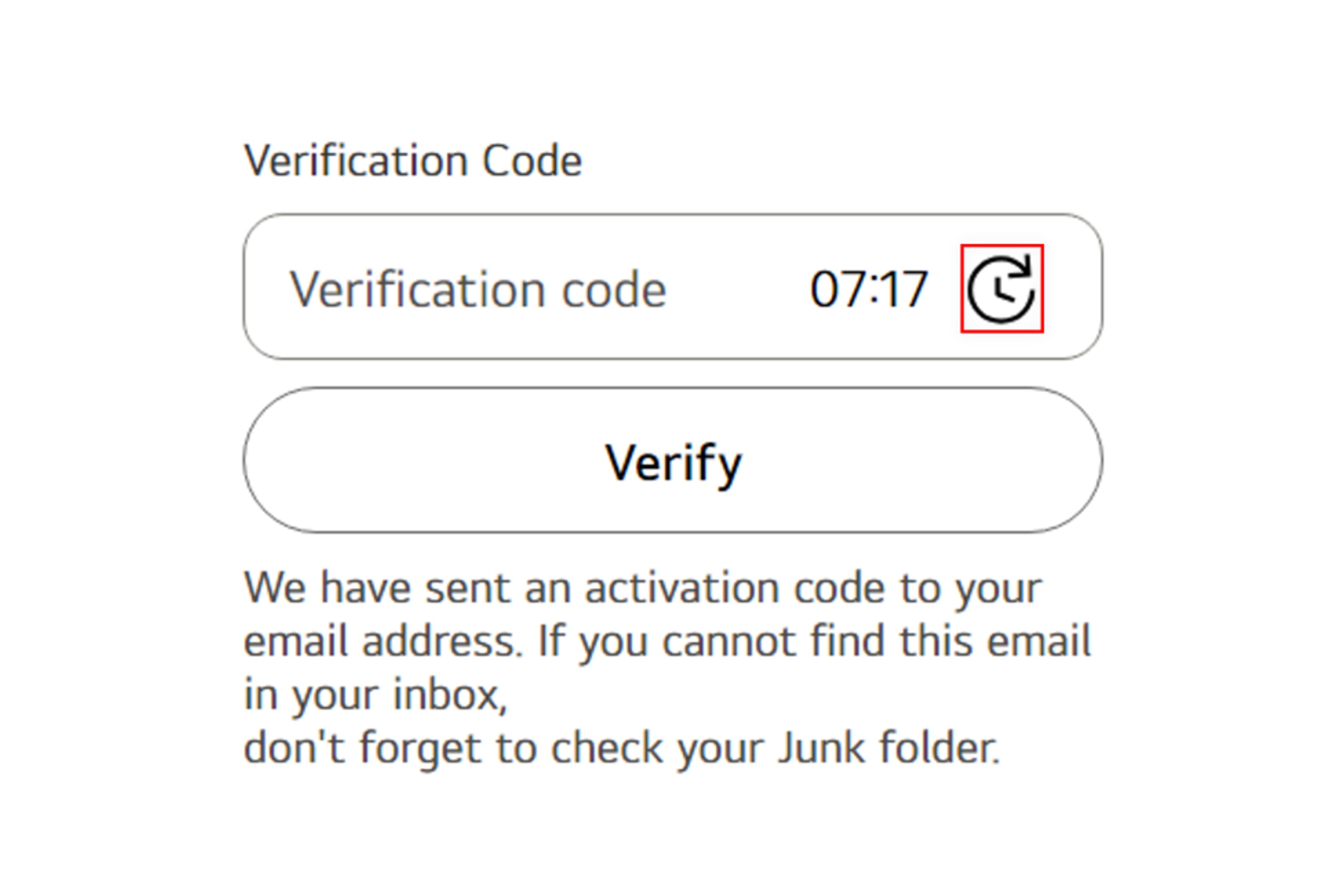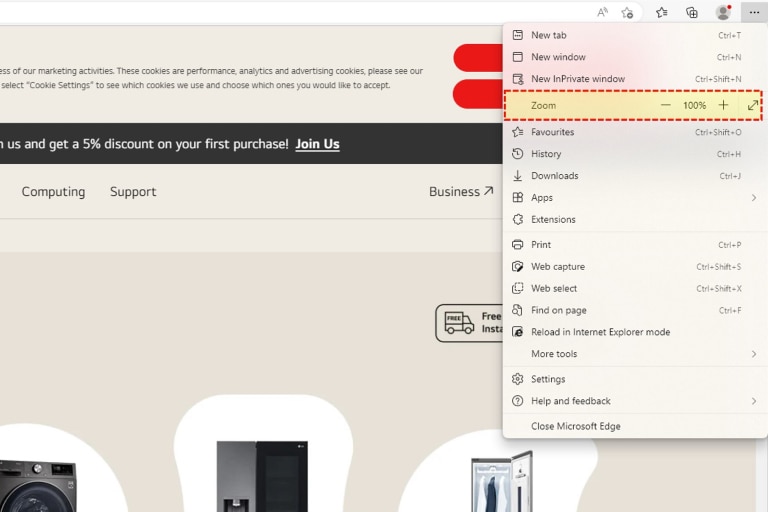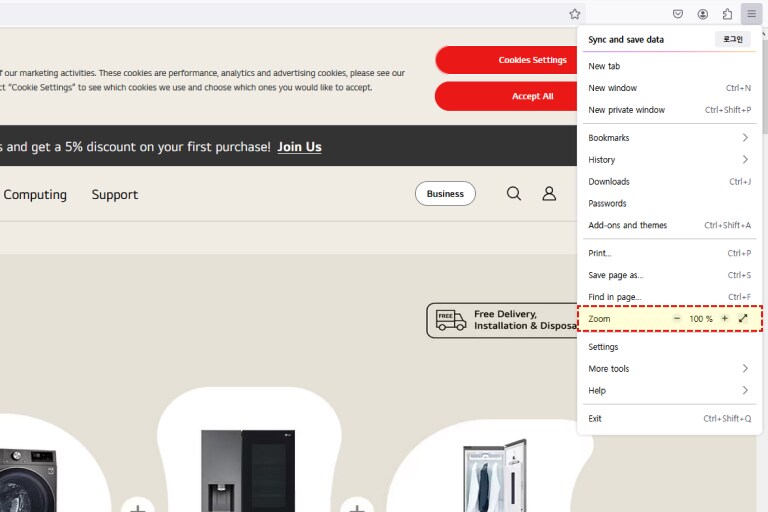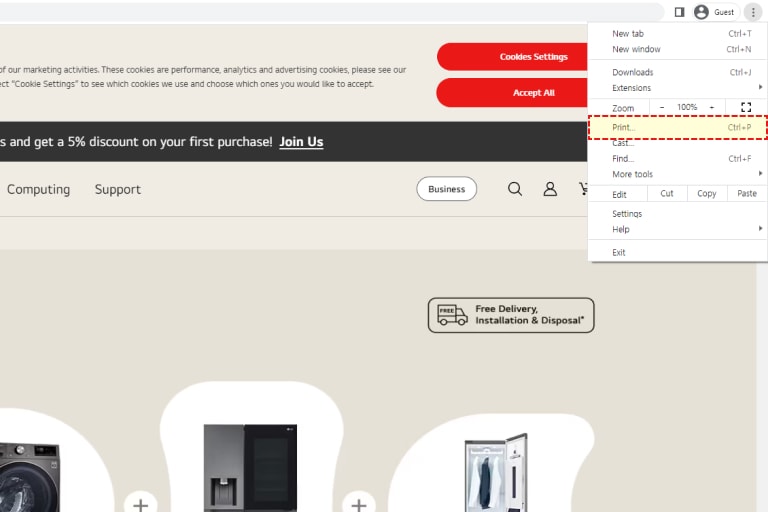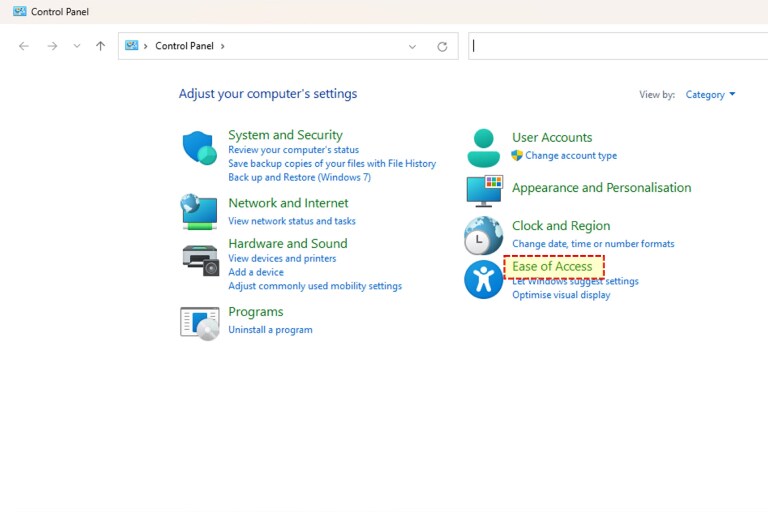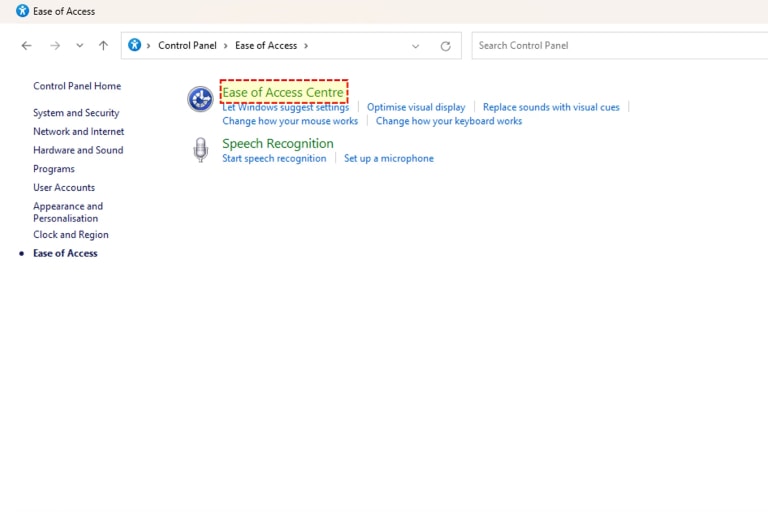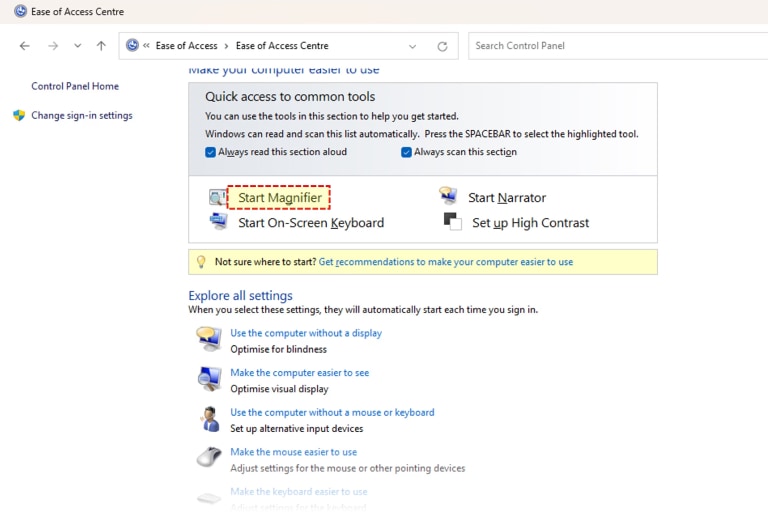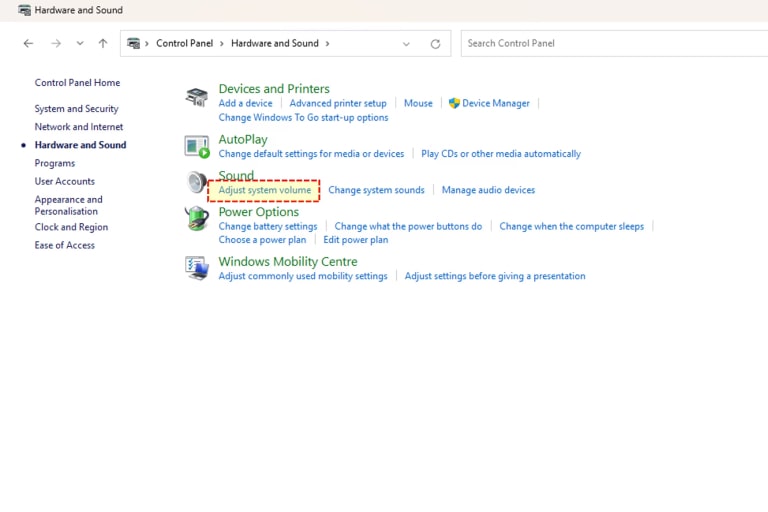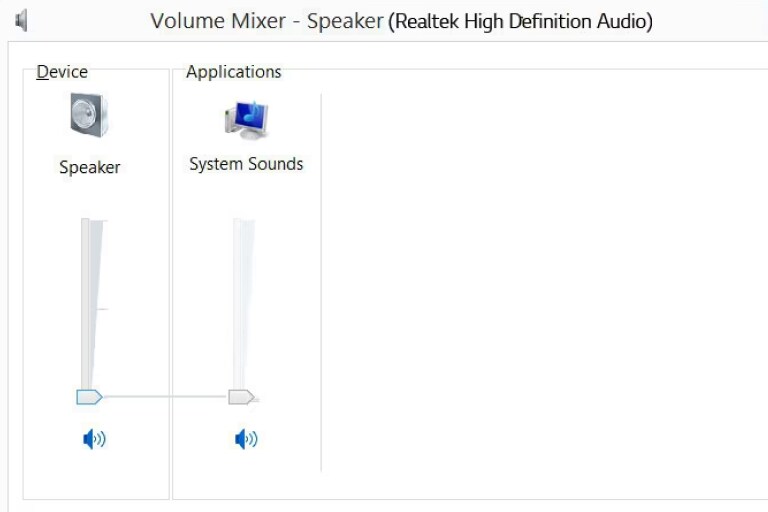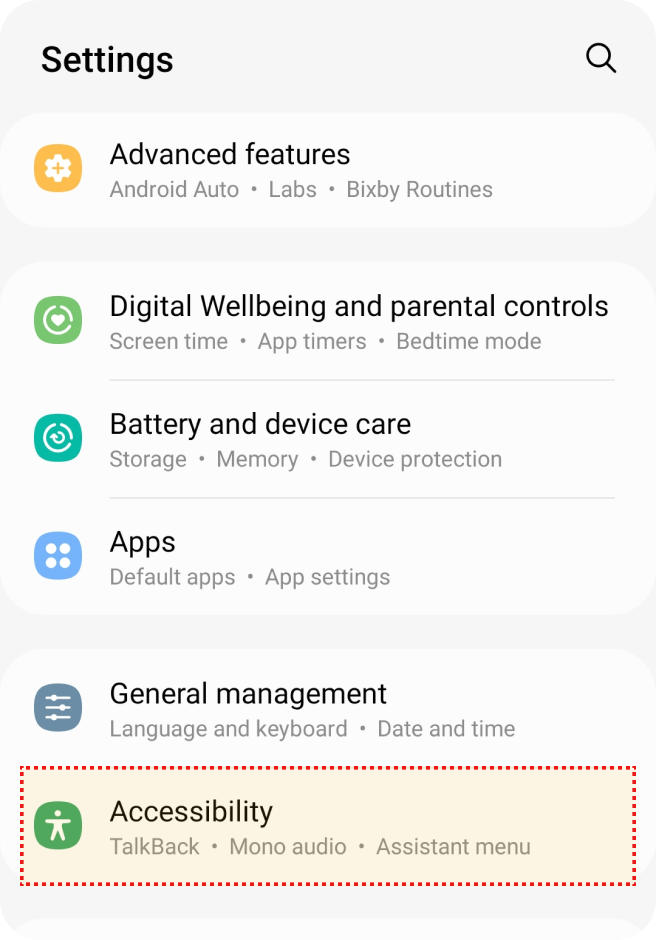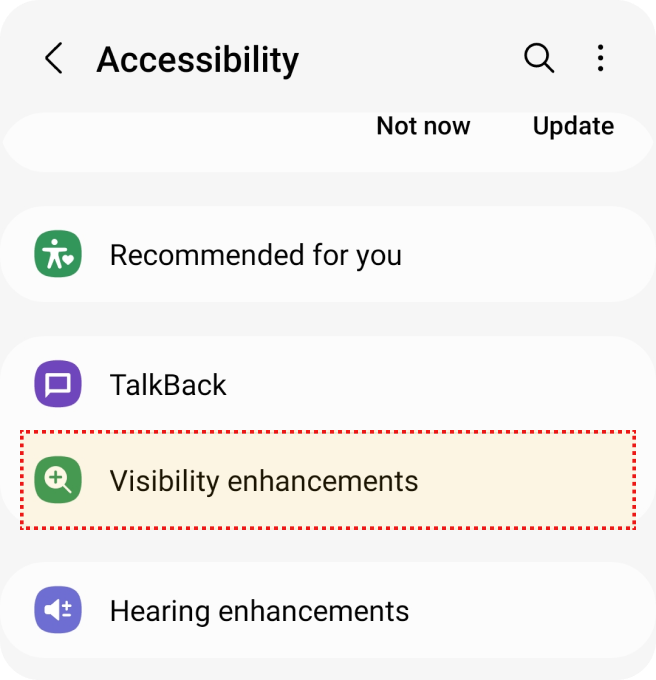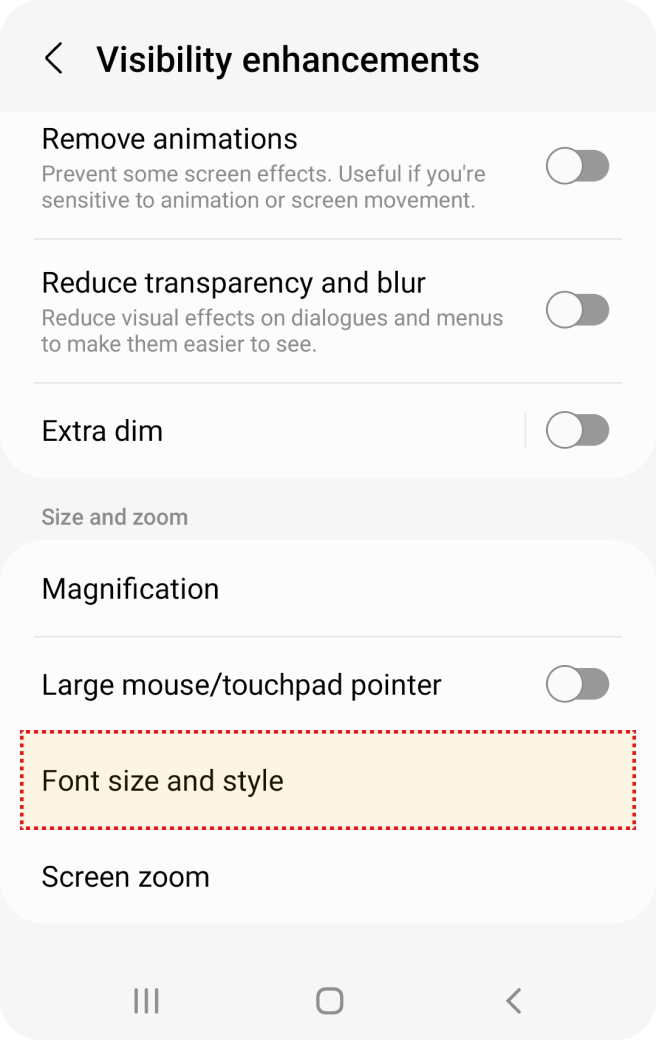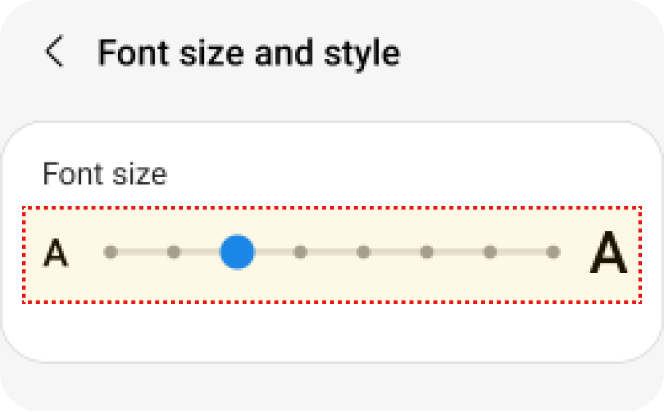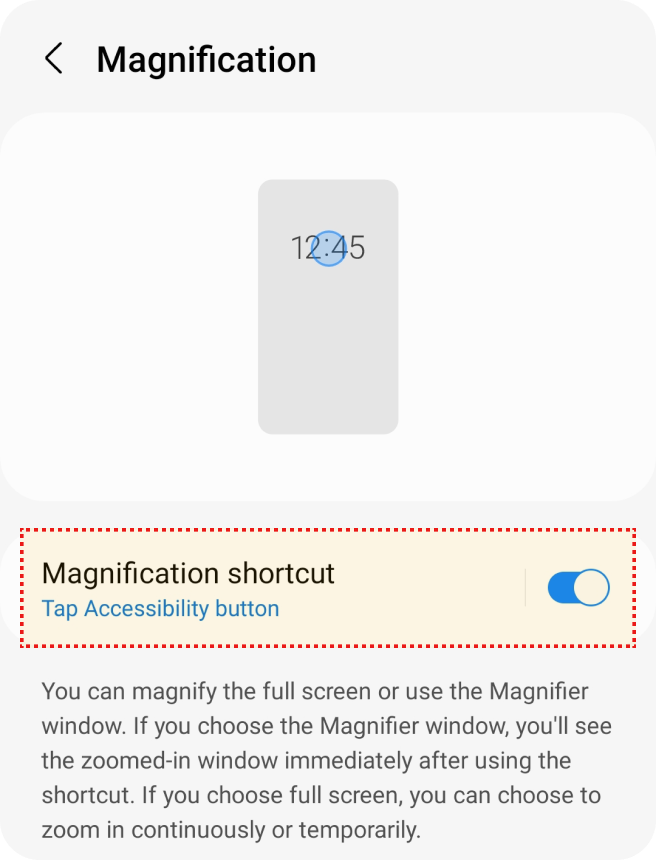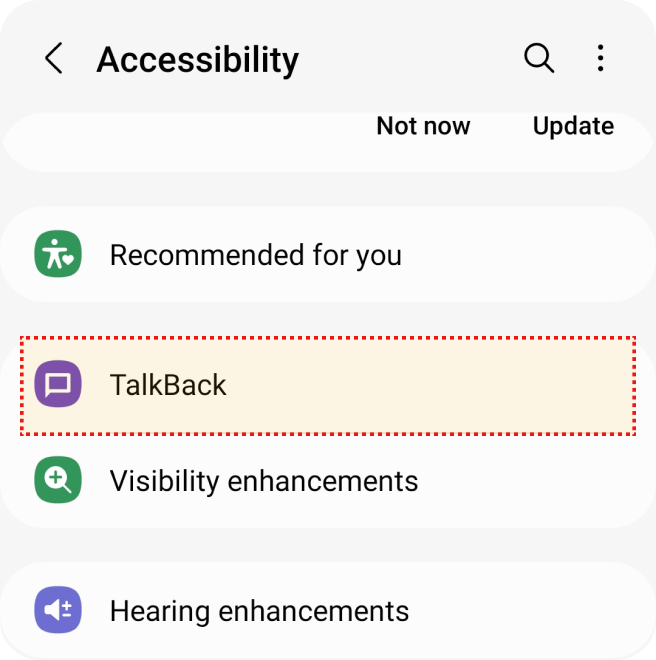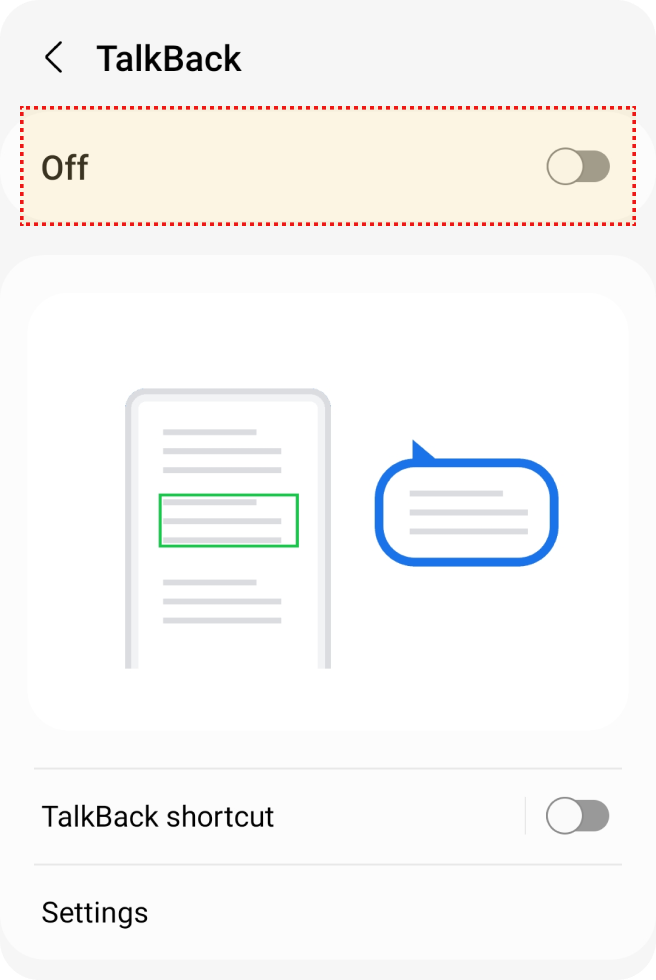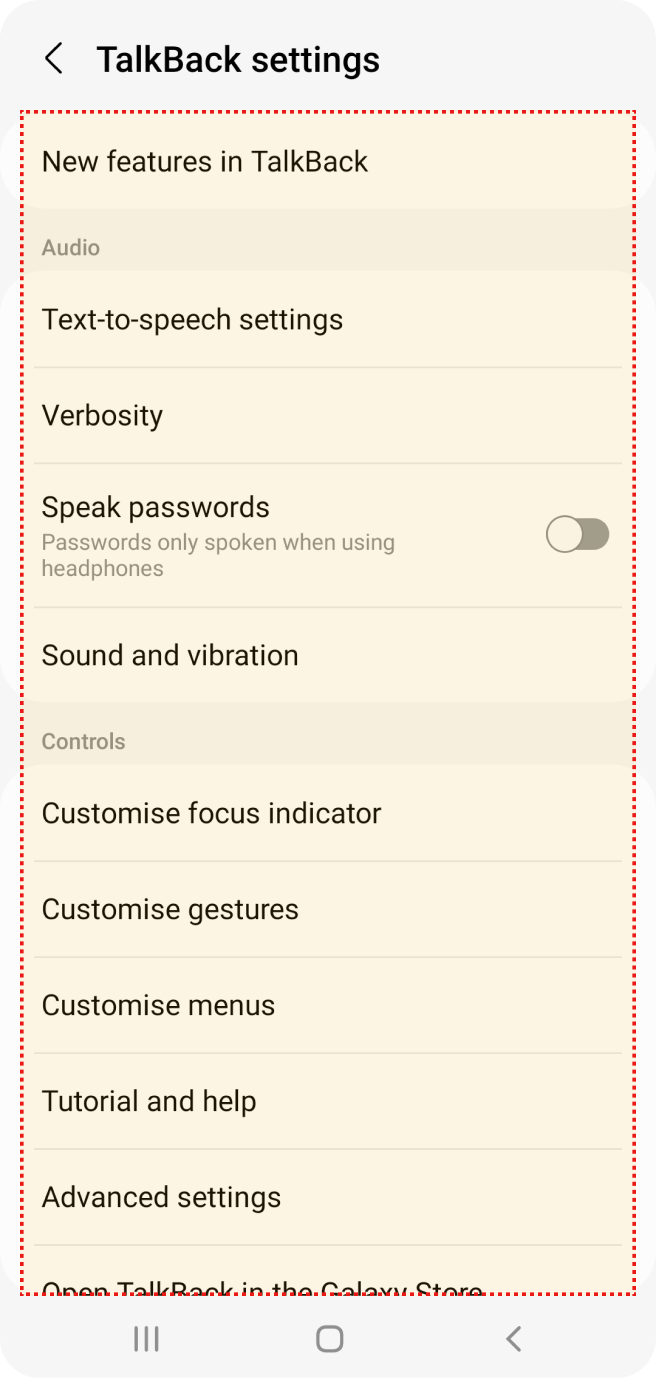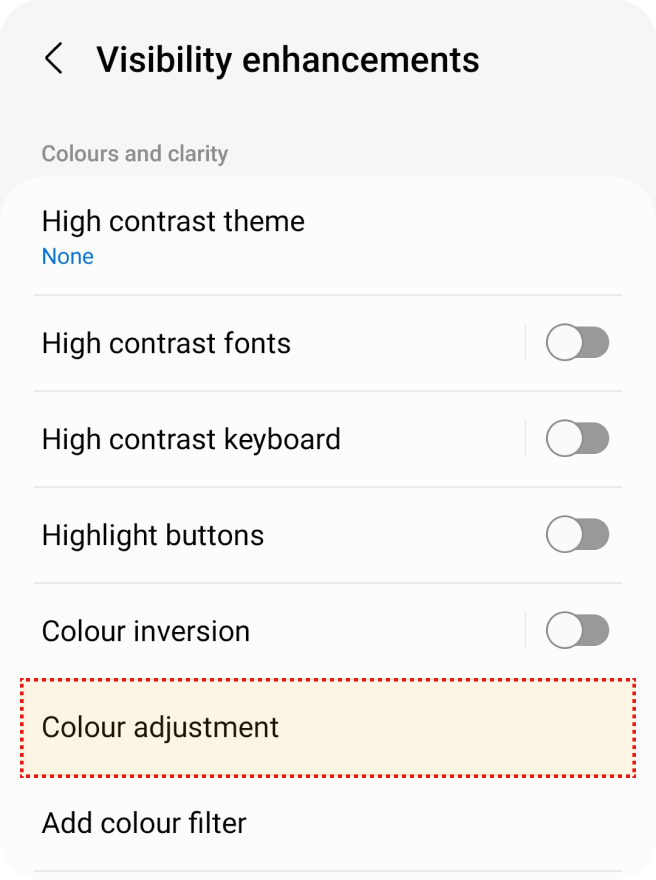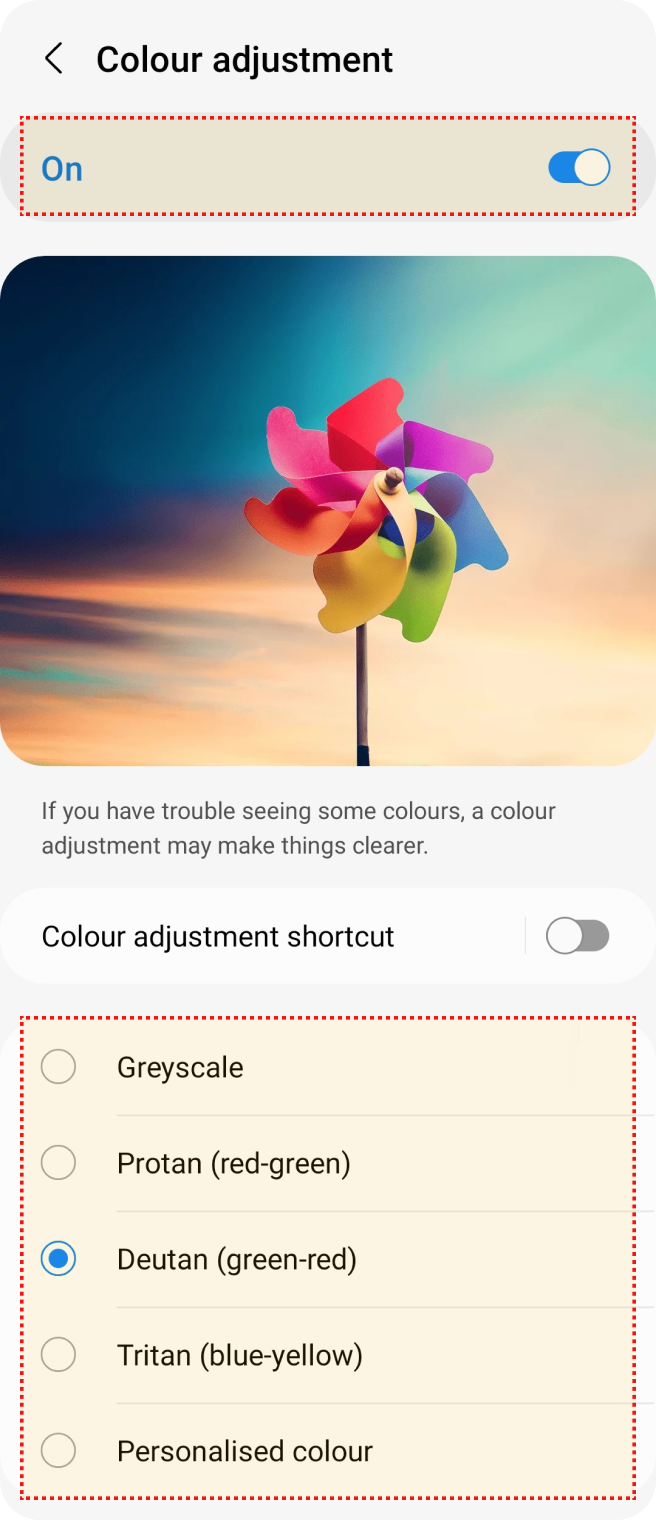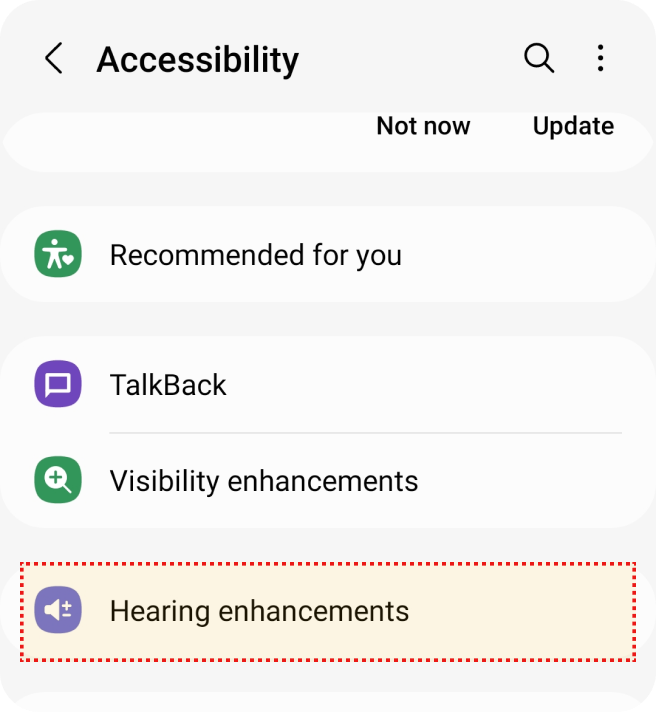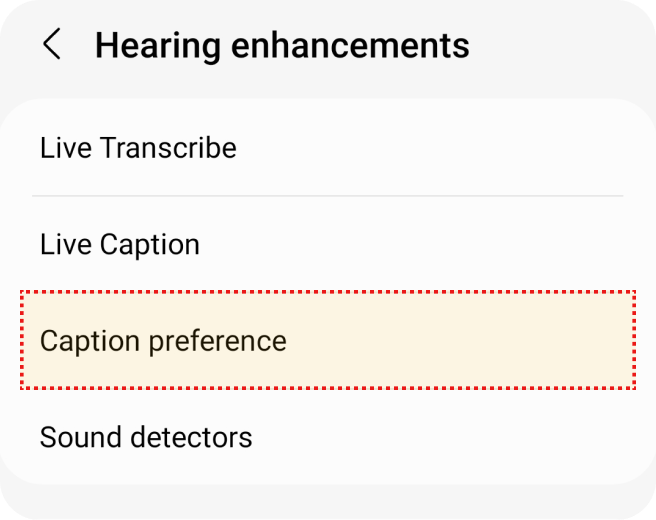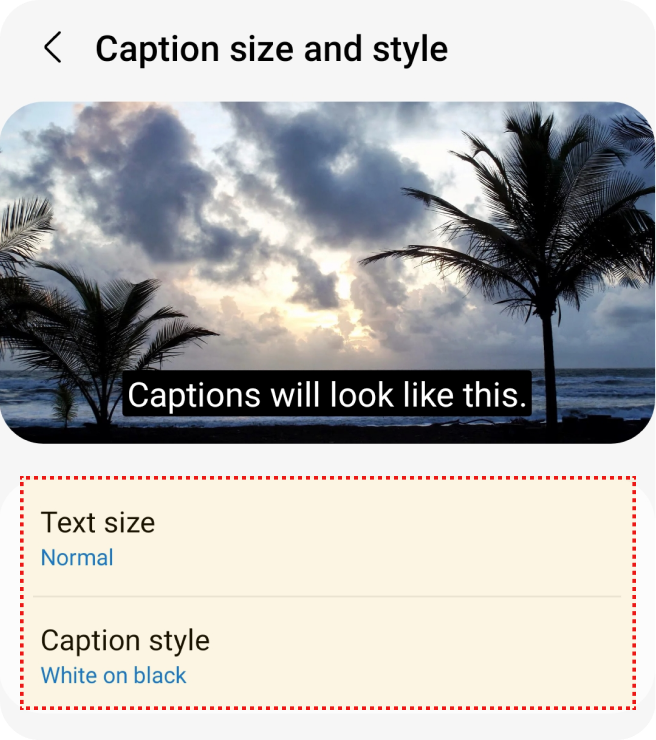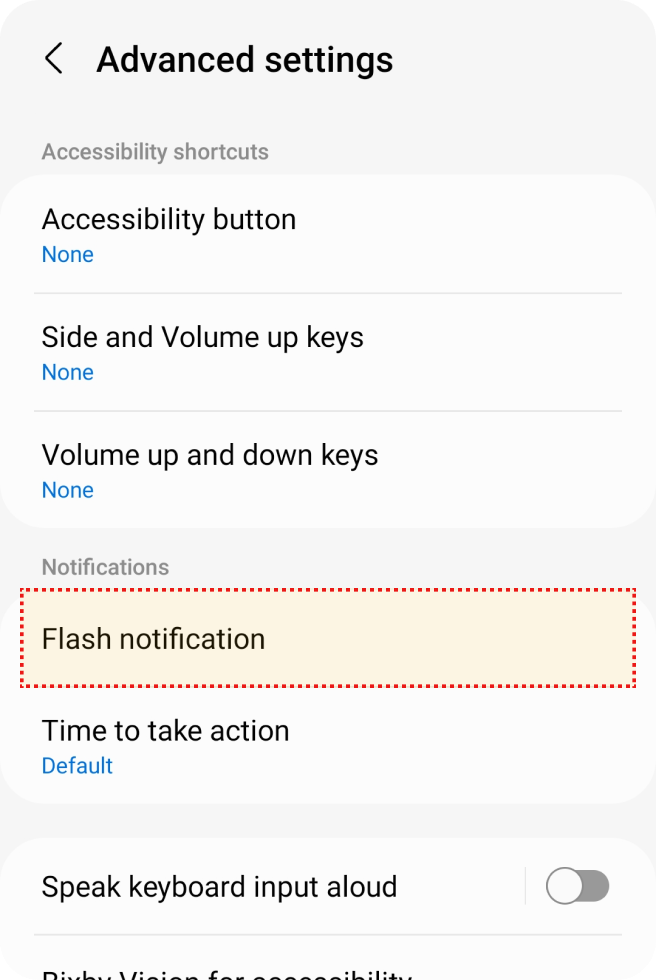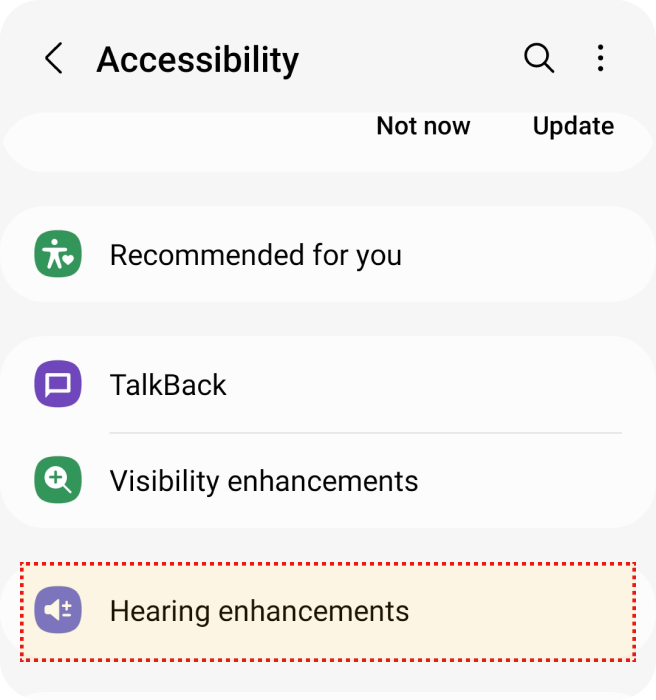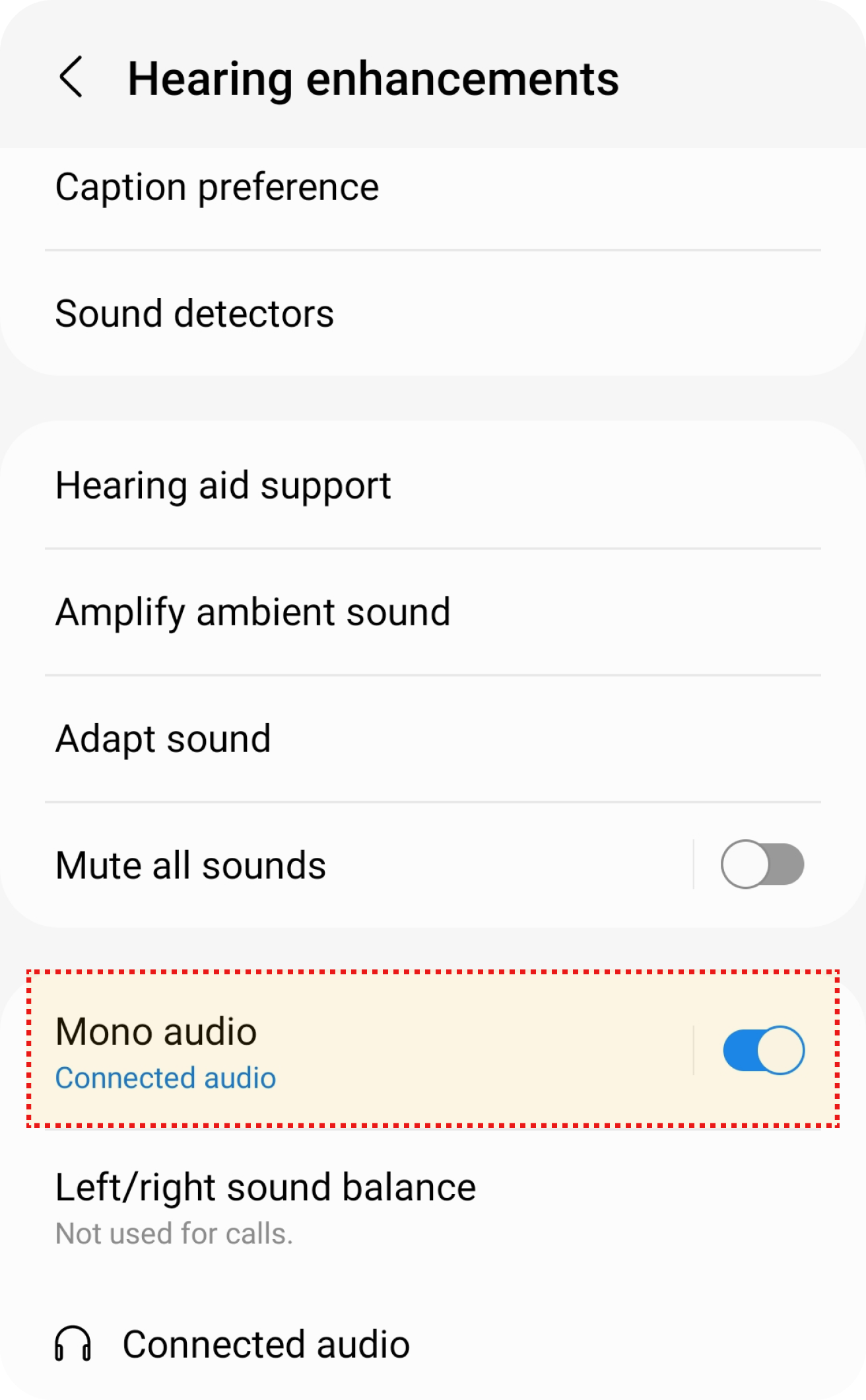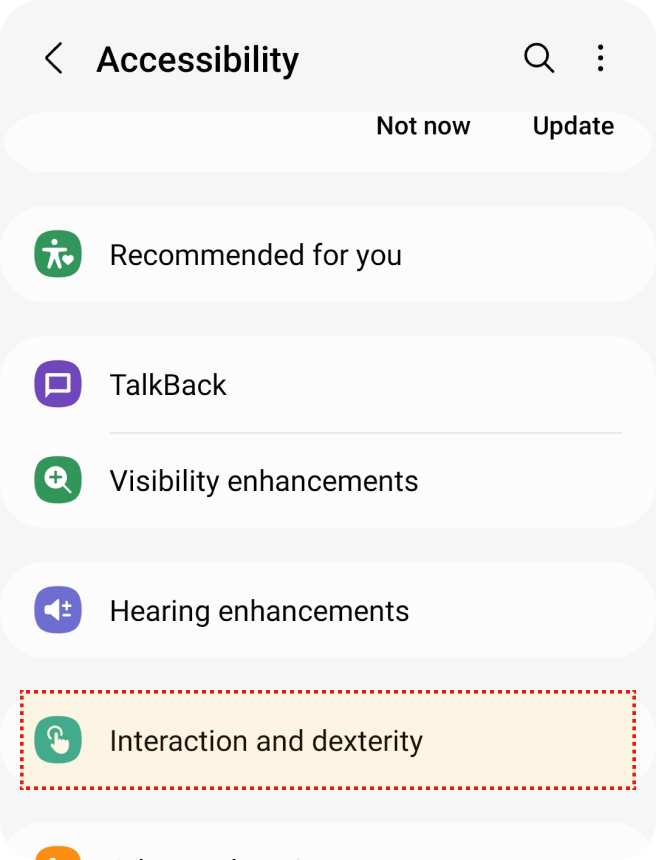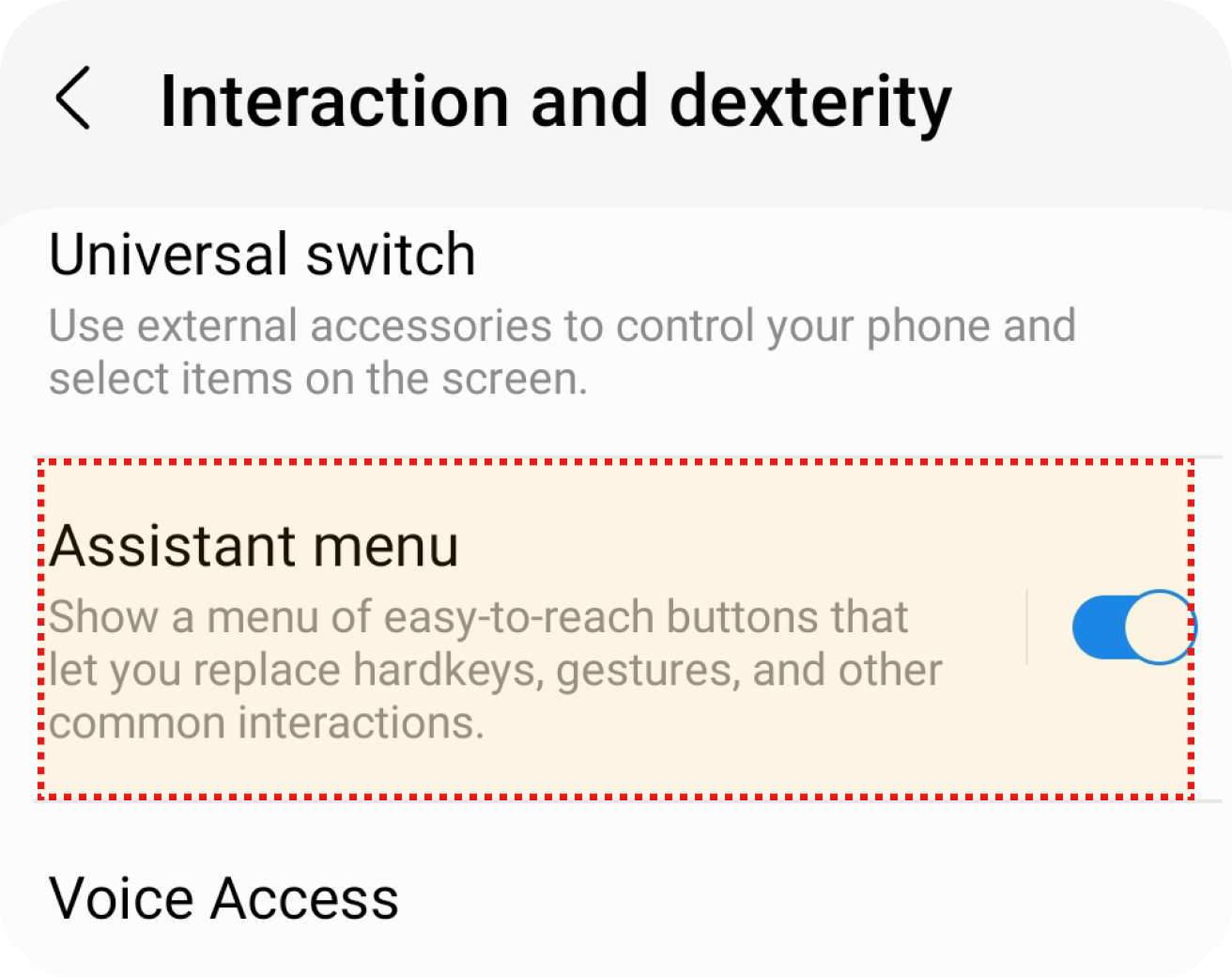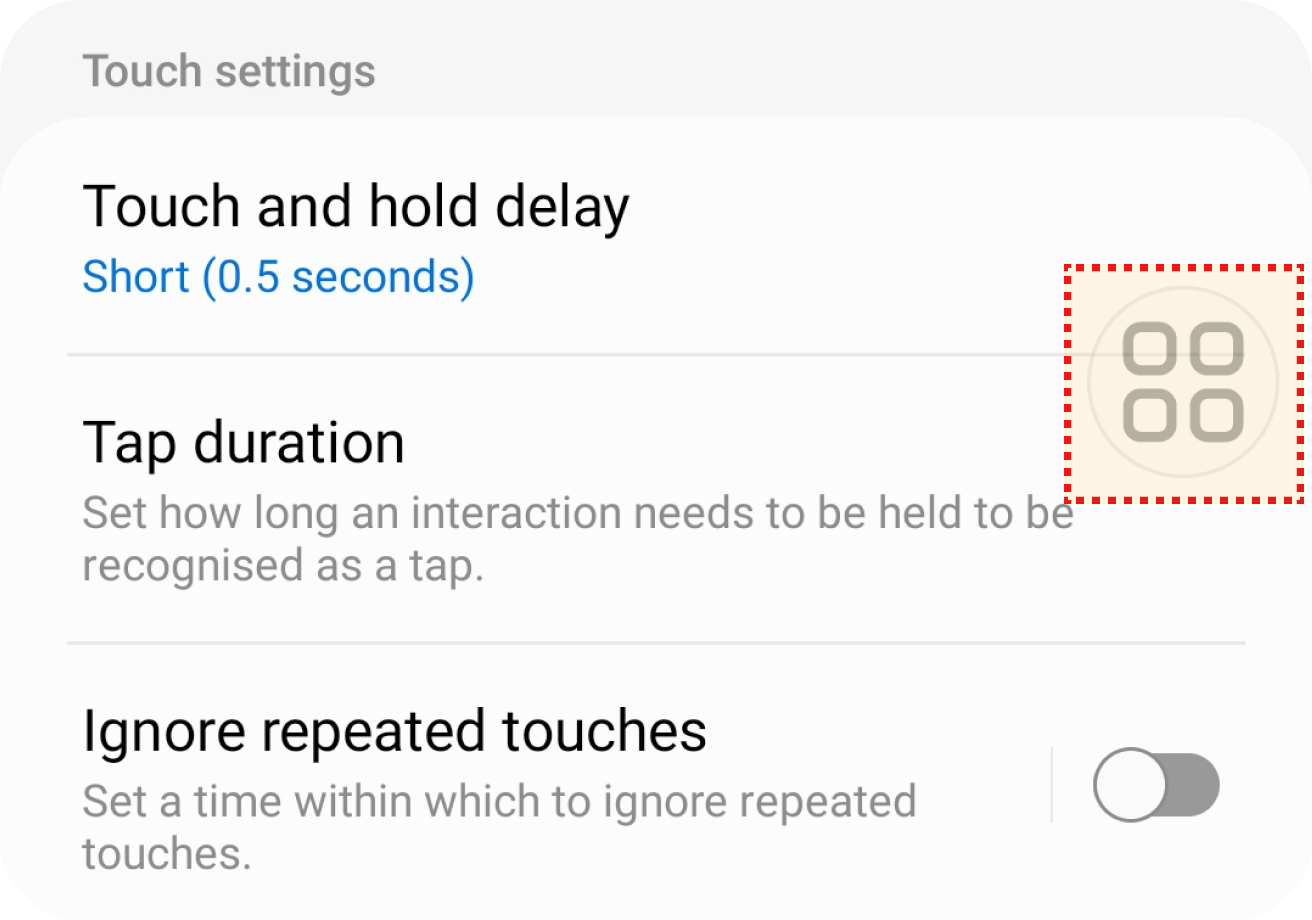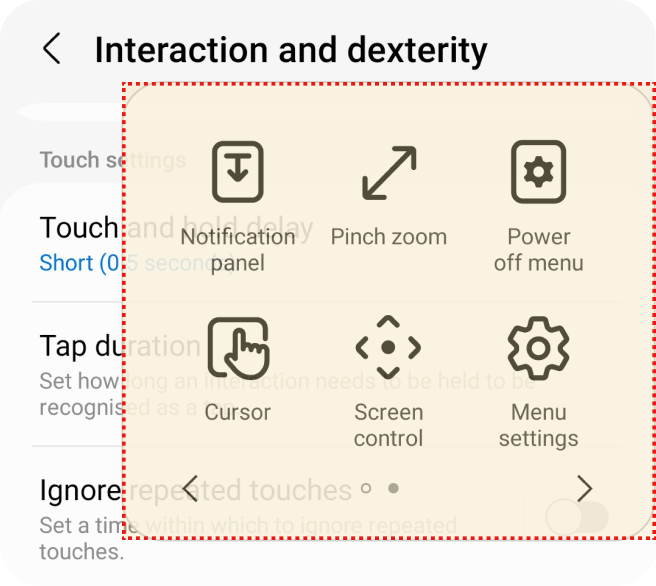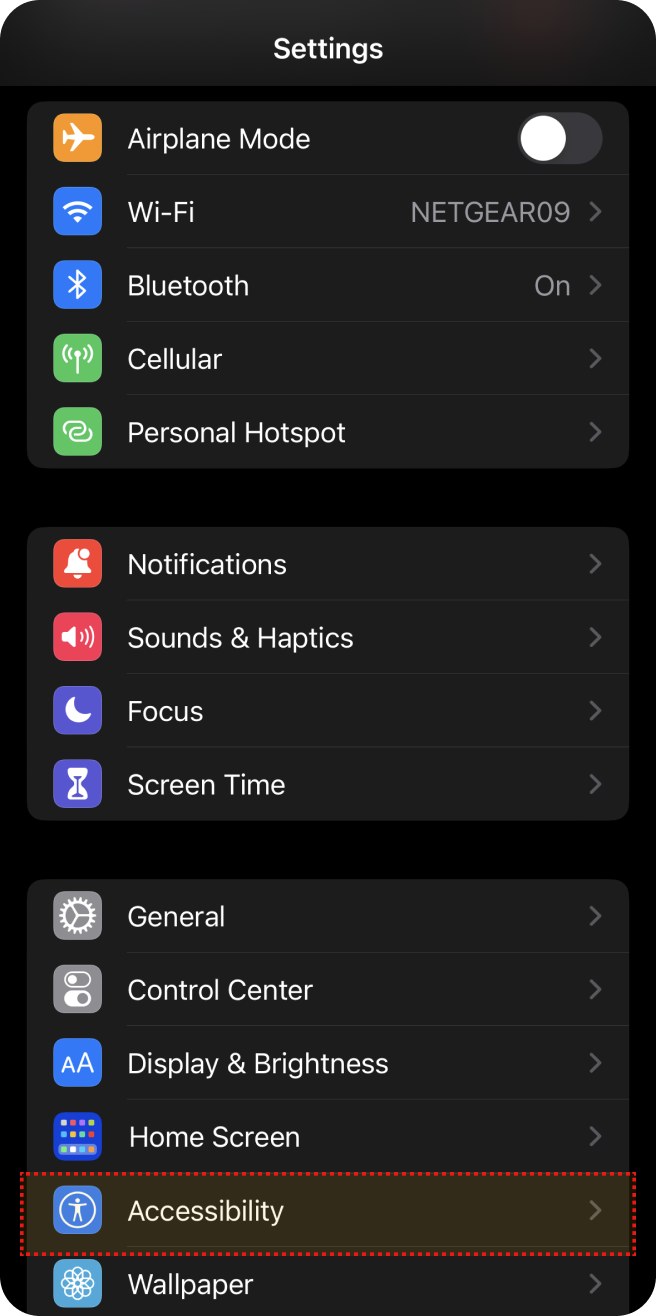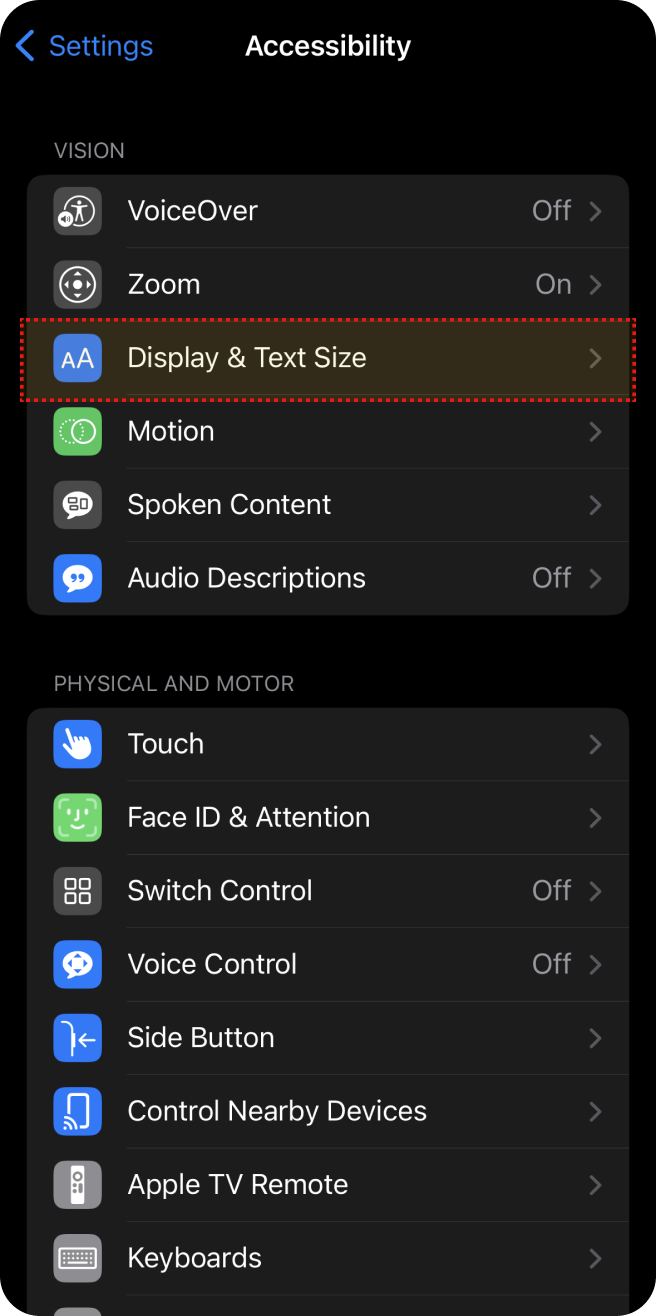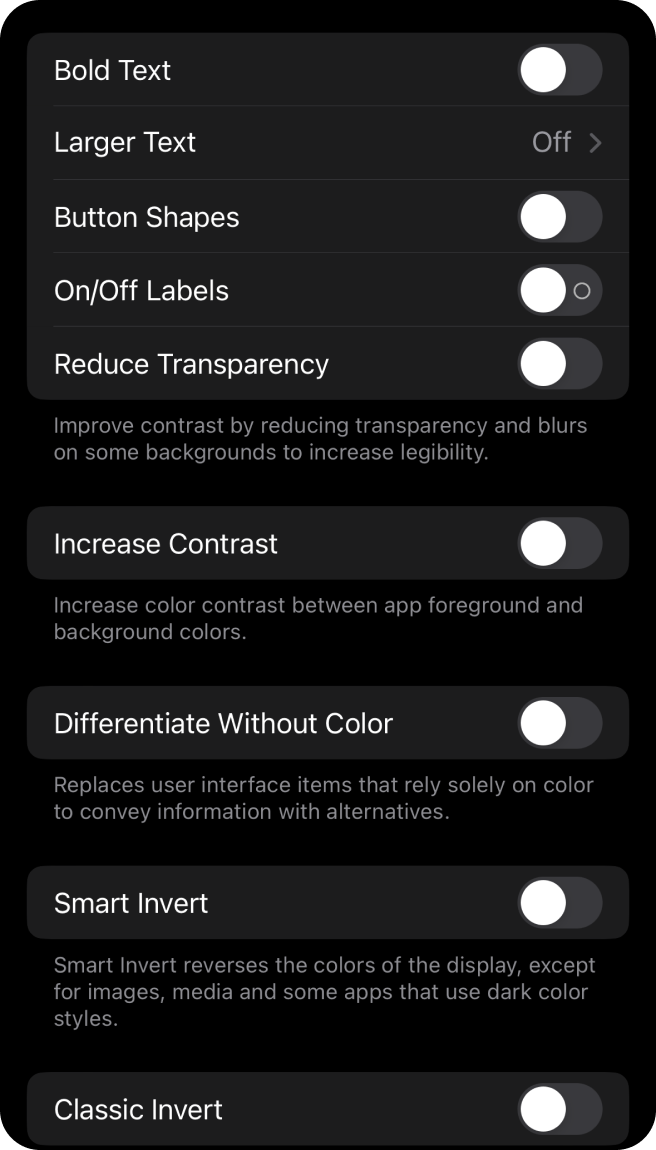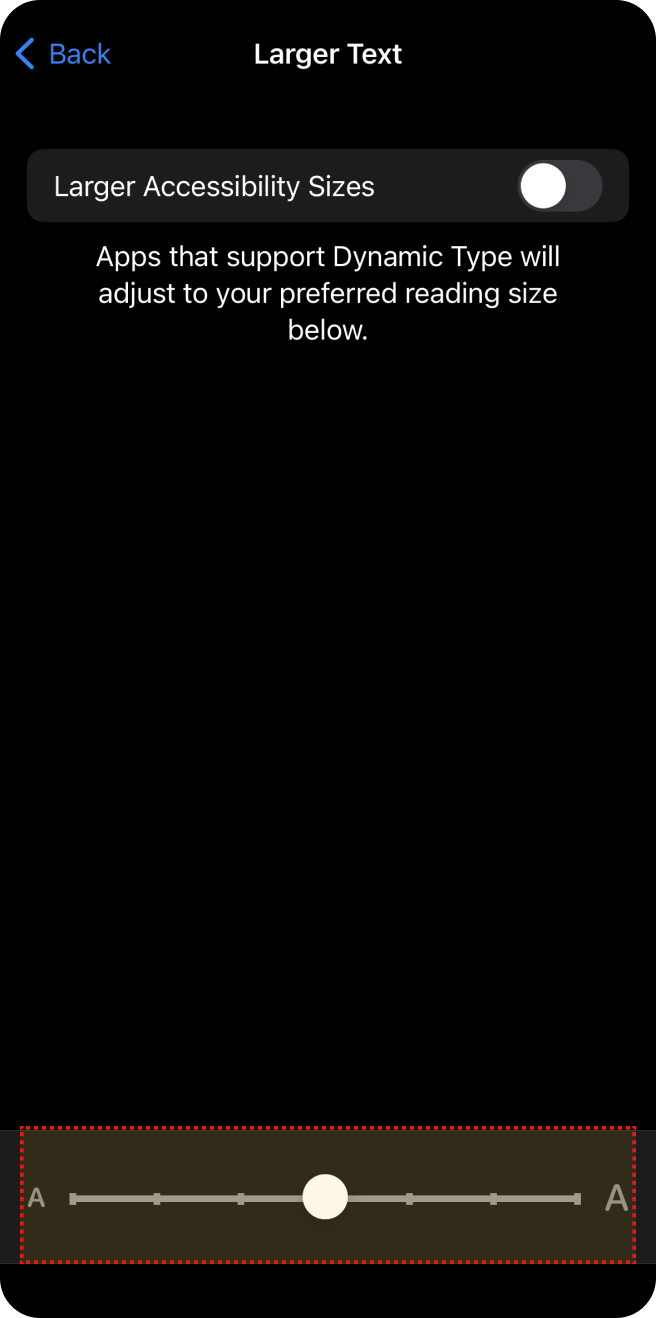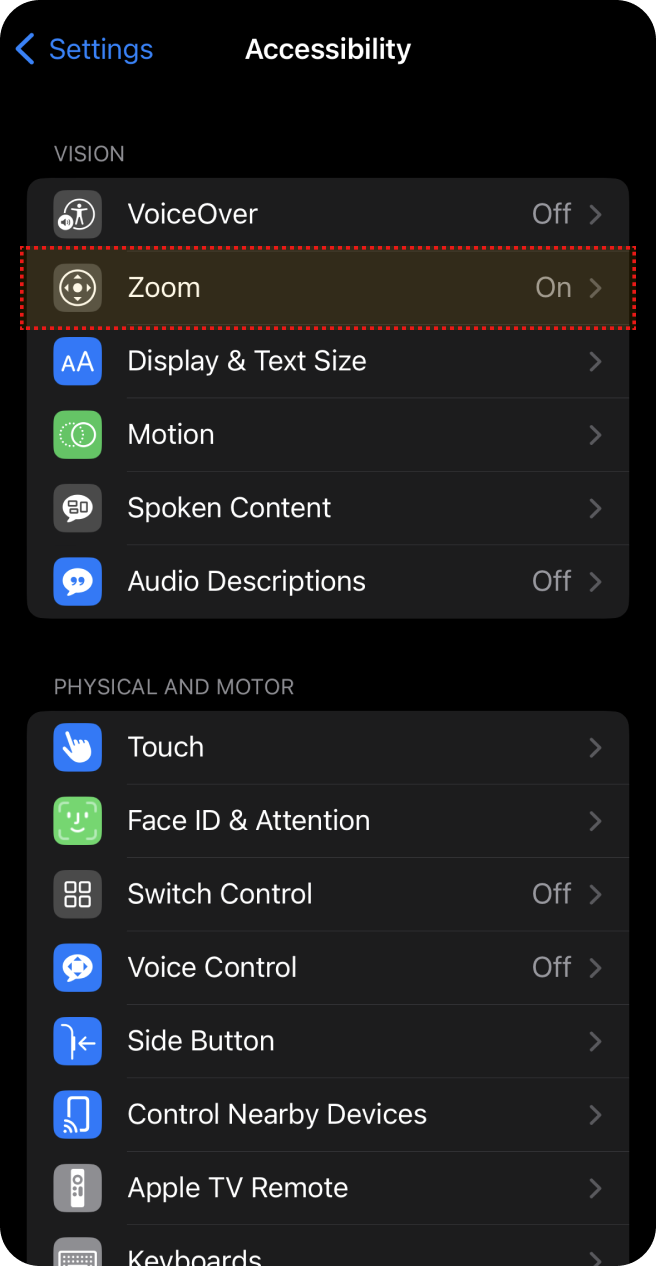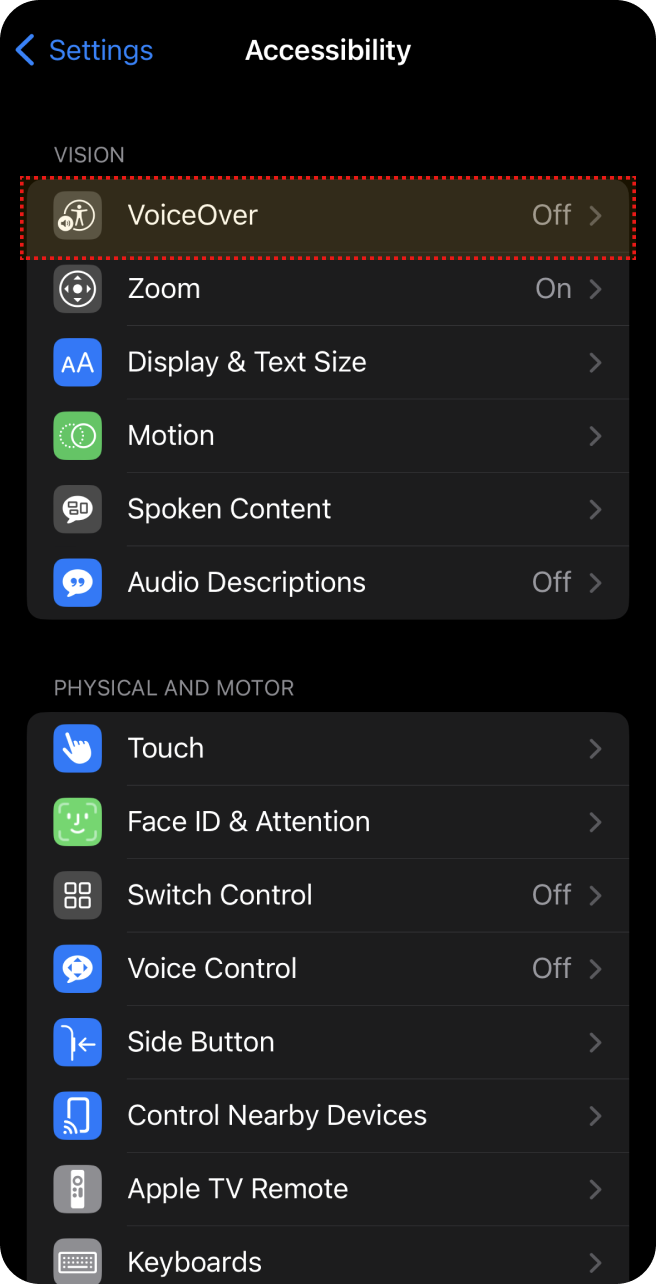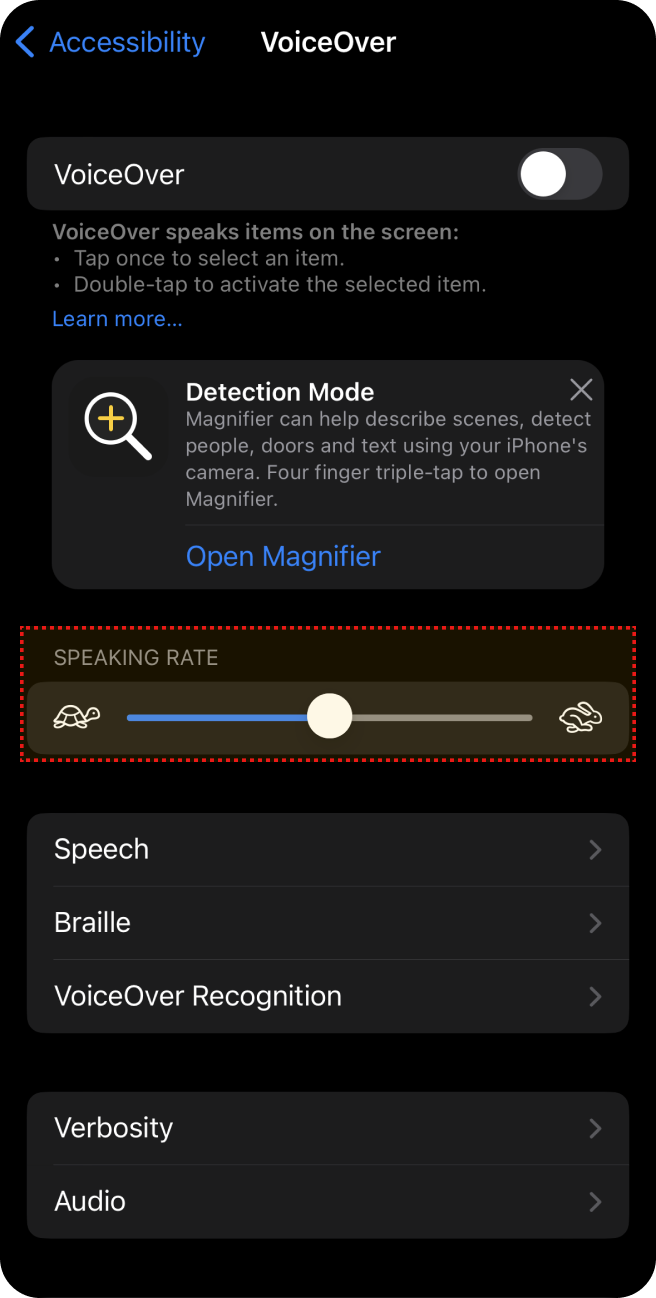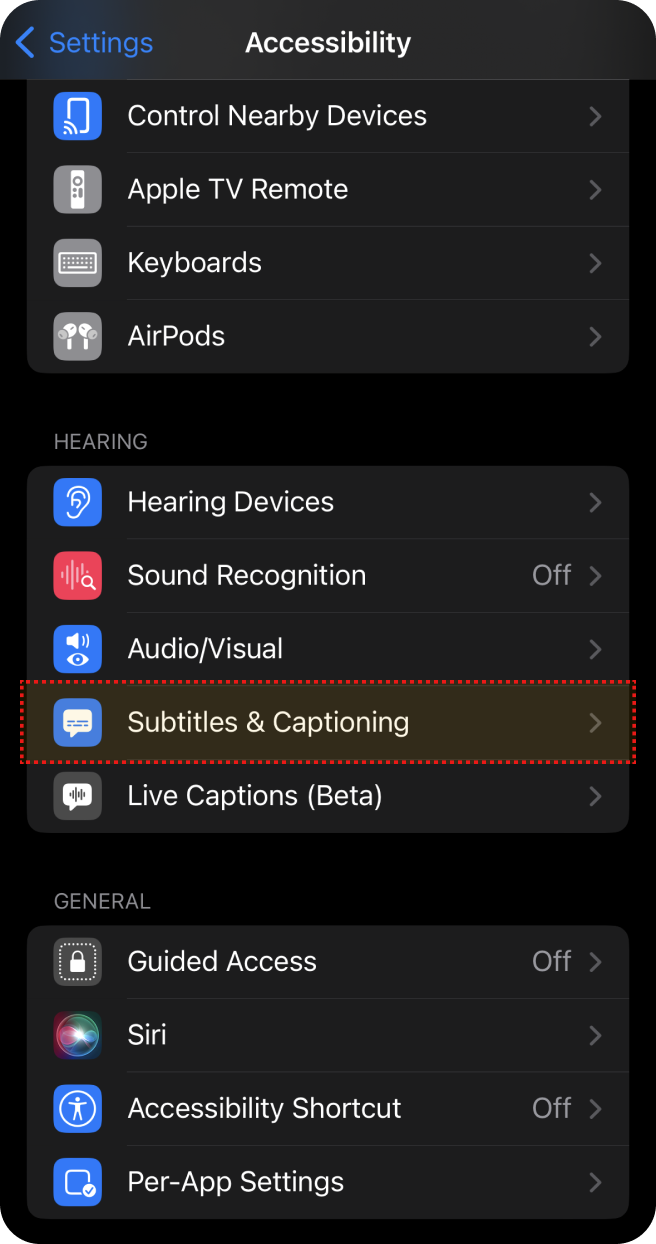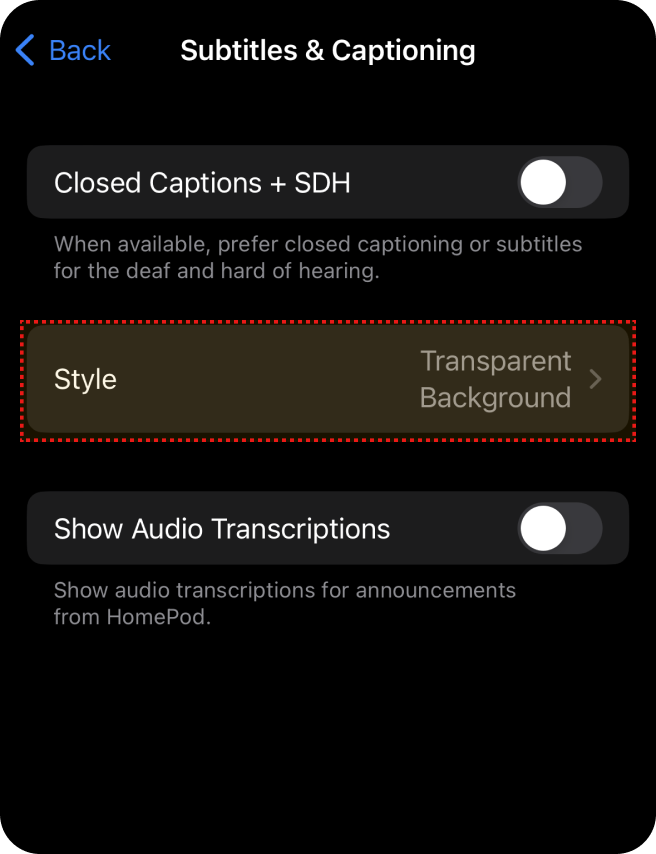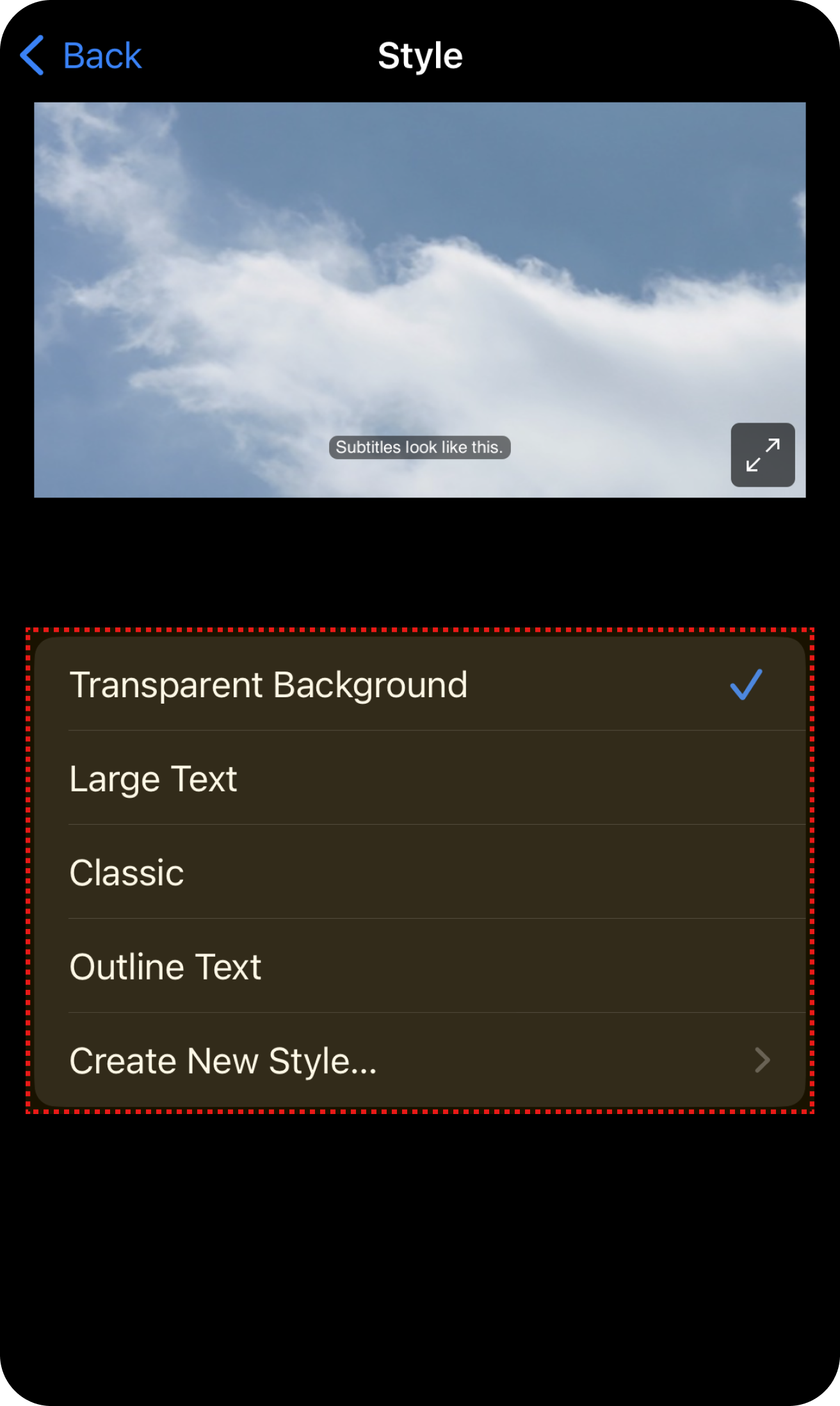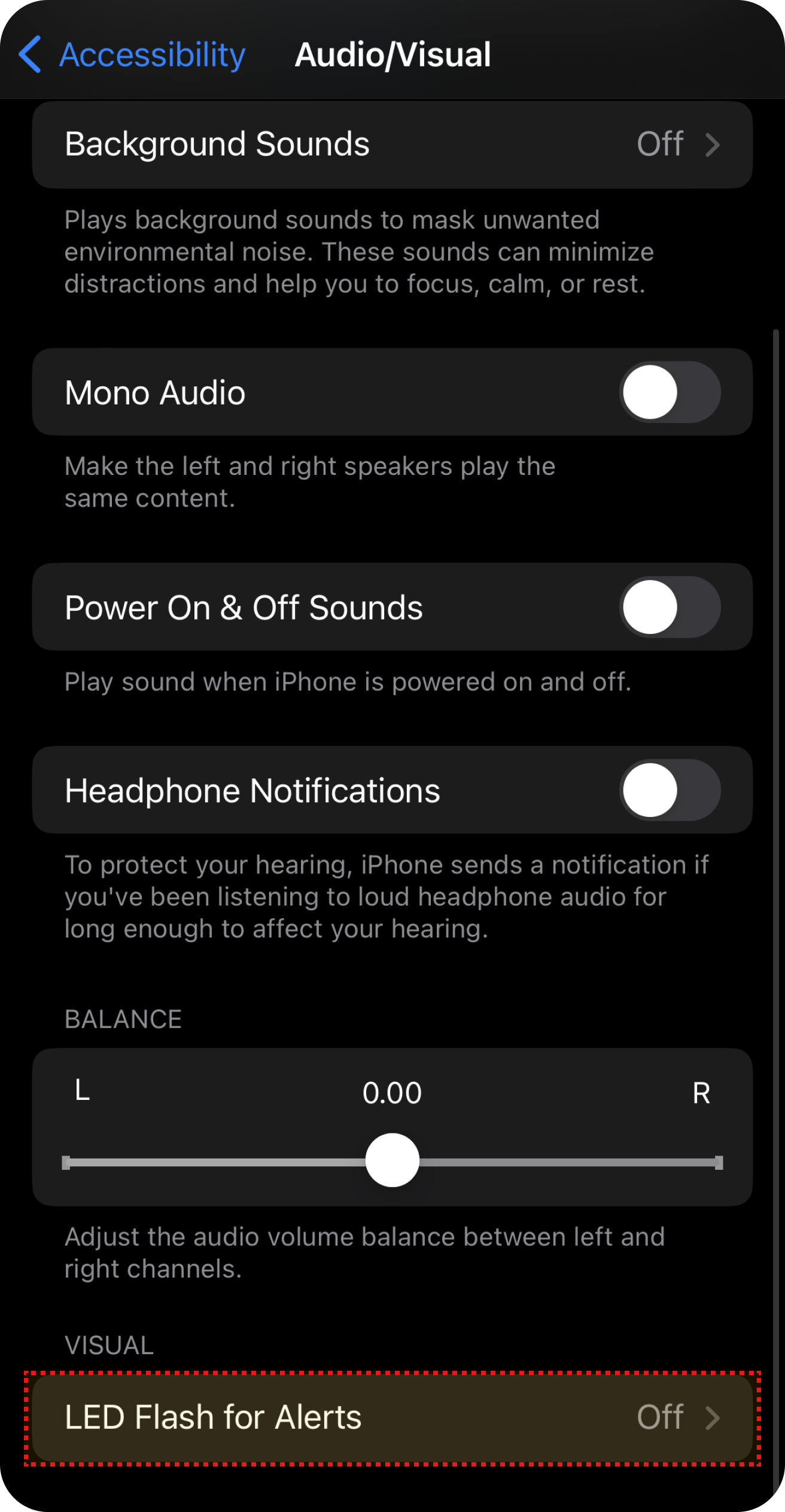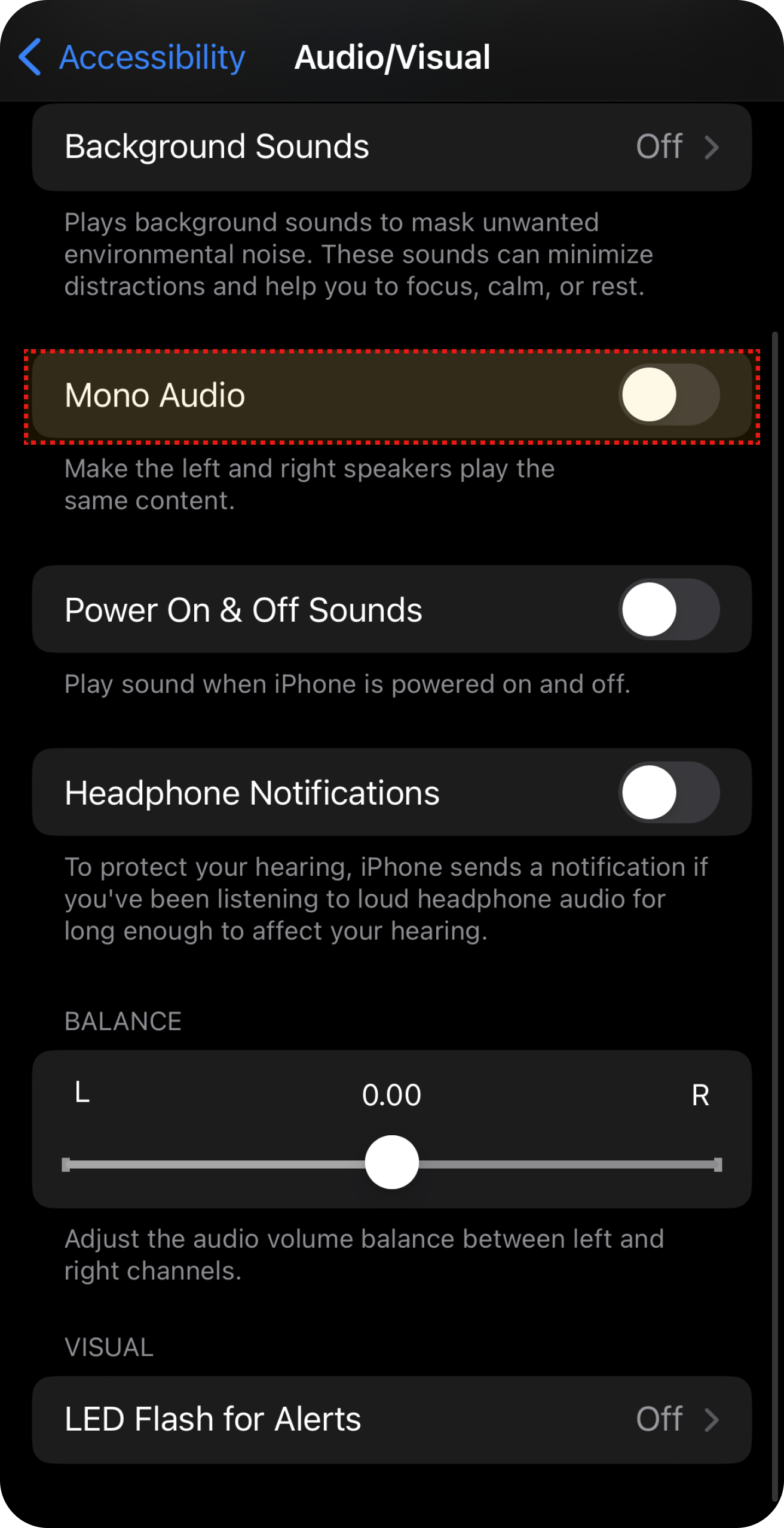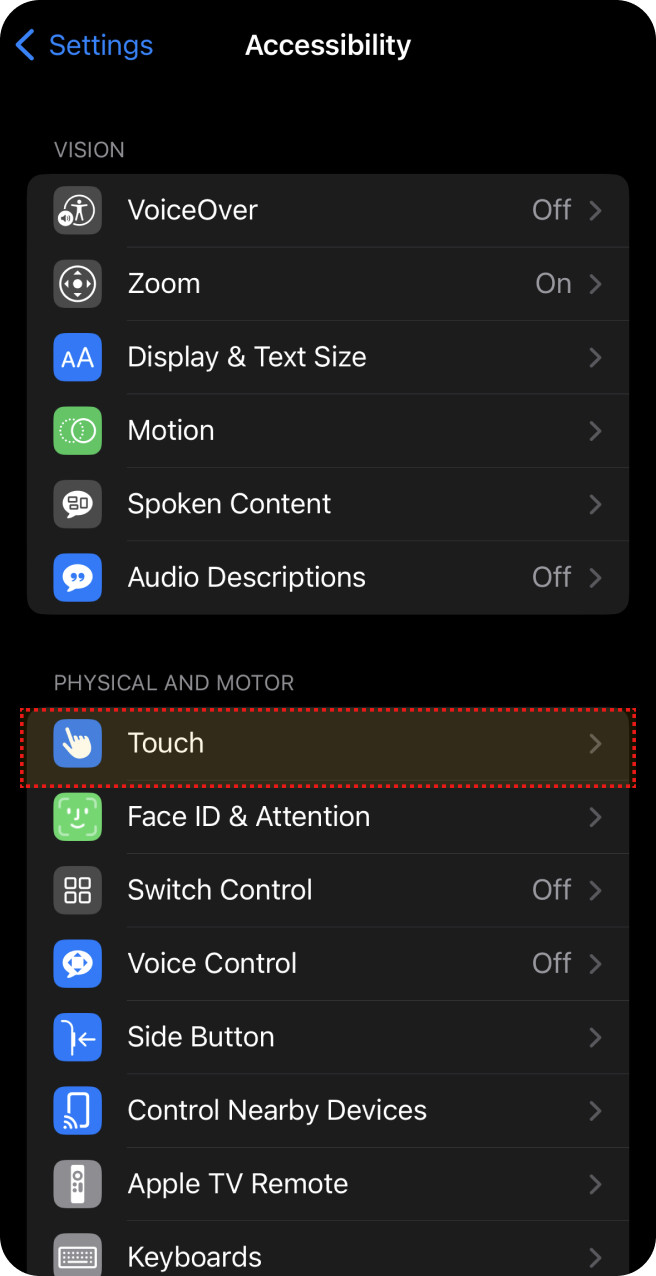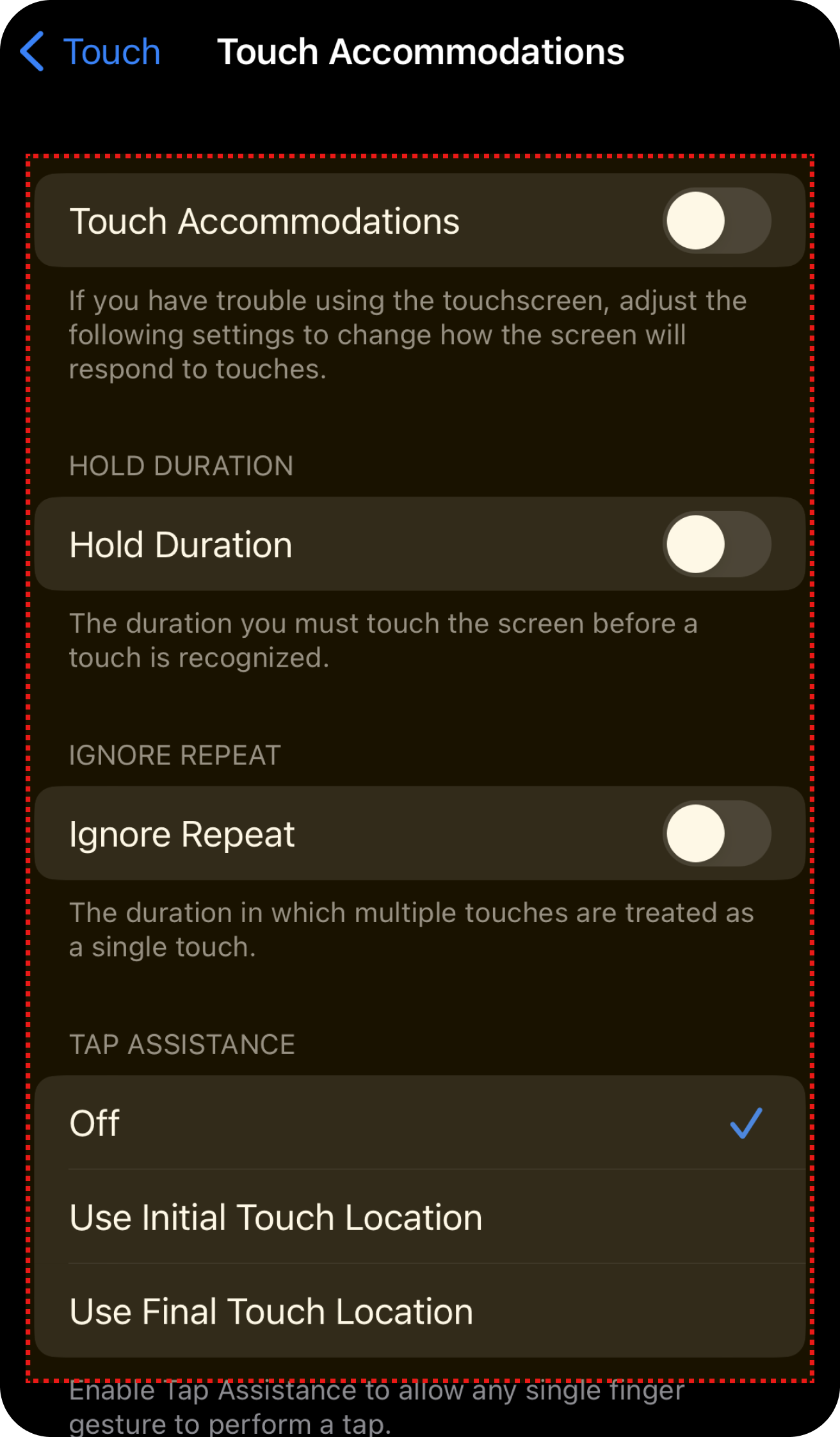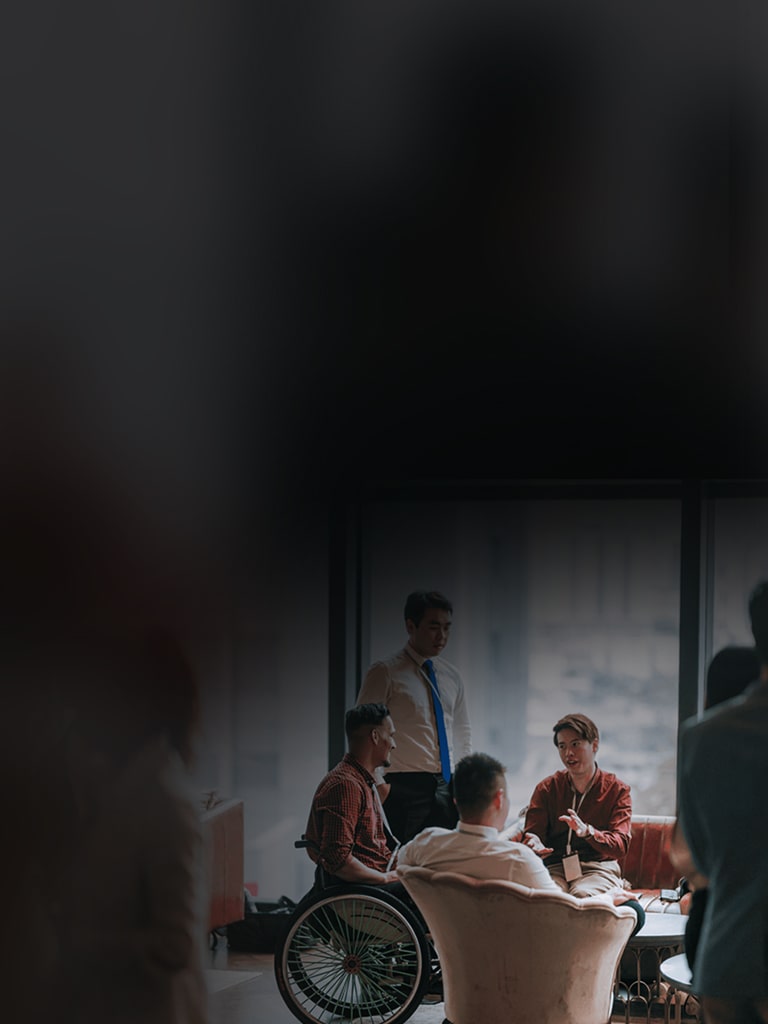We use cookies, including cookies from third parties, to enhance your user experience and the effectiveness of our marketing activities. These cookies are performance, analytics and advertising cookies, please see our Privacy and Cookie policy for further information. If you agree to all of our cookies select “Accept all” or select “Cookie Settings” to see which cookies we use and choose which ones you would like to accept.
Acessibilidade web do LG.com
Ambiente digital igual para todos
Acreditamos que todos devem poder usar nosso site de forma conveniente, independentemente de limitações ou condições físicas ou ambientais. Para manter os padrões de acessibilidade web do LG.com, estabelecemos a LWCAG (política padrão de acessibilidade web do LG.com) e monitoramos constantemente os problemas de acessibilidade web.