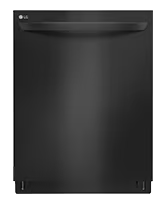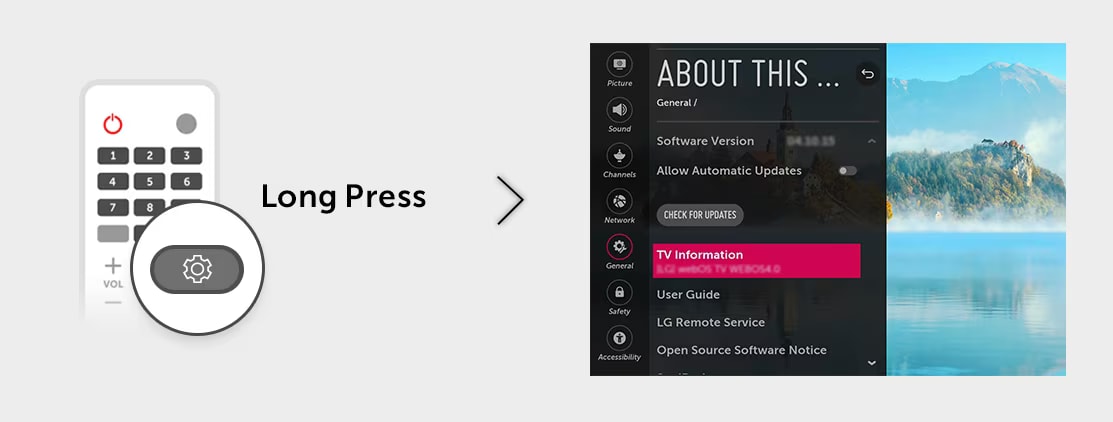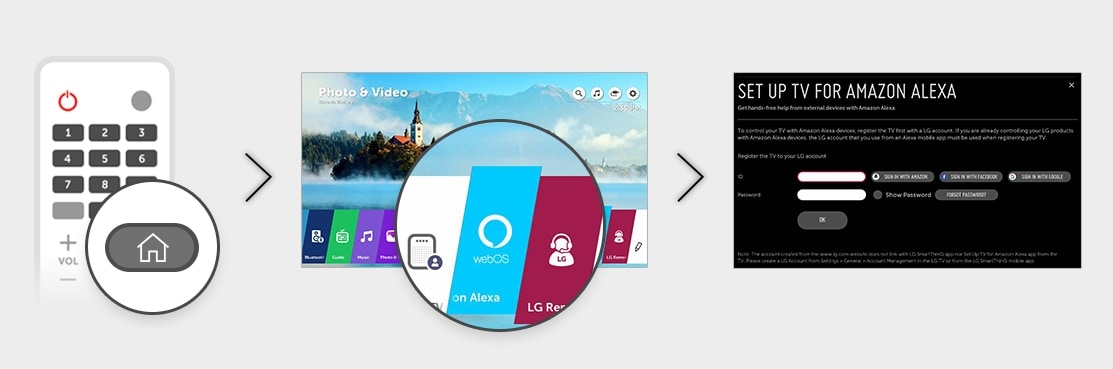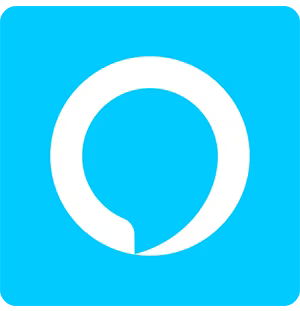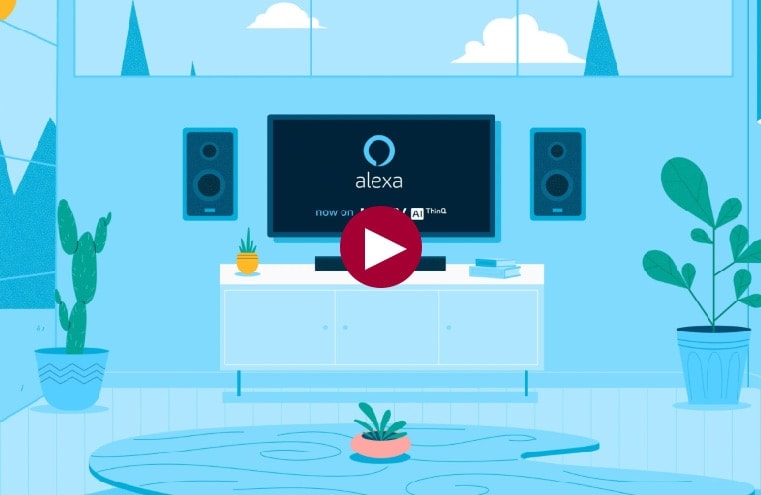We use cookies, including cookies from third parties, to enhance your user experience and the effectiveness of our marketing activities. These cookies are performance, analytics and advertising cookies, please see our Privacy and Cookie policy for further information. If you agree to all of our cookies select “Accept all” or select “Cookie Settings” to see which cookies we use and choose which ones you would like to accept.
Dryer
NOTE: You may call your product with device type or nickname that you set in LG ThinQ App.
Example: "Ok Google, talk to LG to turn on the dryer." Or "Ok Google, talk to LG to turn on the Laundry room dryer."
Check Remaining Cycle Time
"Ok Google, is my dryer running?â€
"Ok Google, how much time is left on the dryer cycle"
"Ok Google, what cycle is the dryer on?"
Turn On/Off
"Ok Google, dry my clothes."
"Ok Google, start/stop the dryer"
NOTE: You can also say "Ok Google, talk to LG to help" directly to check more example sentences. This only works with conversation action
Check Remaining Cycle Time
"Ok Google, talk to LG to tell me the remaining time of the dryer.â€
"Ok Google, talk to LG to give me the dryer status."
Turn On/Off
"Ok Google, talk to LG to turn on/off the dryer."
"Ok Google, talk to LG to start/stop the dryer."
If you have any questions about LG with Google Assistant, please email us at lgcanadasupport@lge.com