We use cookies, including cookies from third parties, to enhance your user experience and the effectiveness of our marketing activities. These cookies are performance, analytics and advertising cookies, please see our Privacy and Cookie policy for further information. If you agree to all of our cookies select “Accept all” or select “Cookie Settings” to see which cookies we use and choose which ones you would like to accept.
Hilfe zur Zugänglichkeit
Tastatursteuerung
In diesem Abschnitt erfahren Sie, wie Sie:
Bypass-Blöcke verwenden
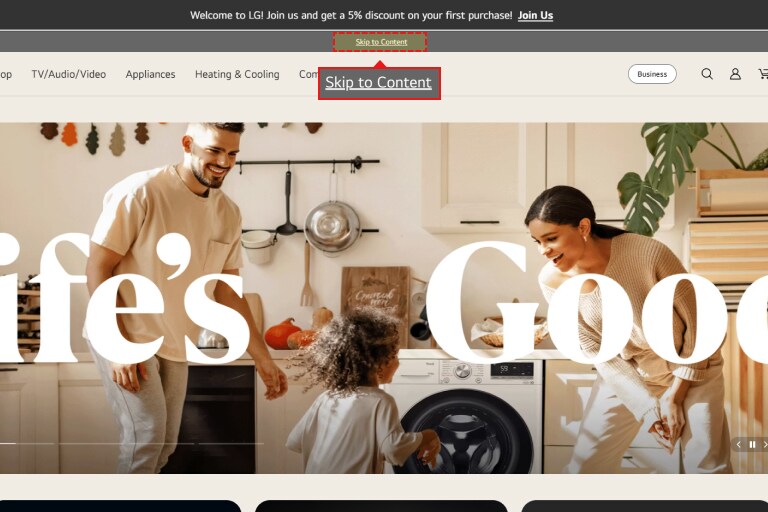
Sobald Sie auf LG.com sind, drücken Sie die Tabulatortaste auf Ihrer Tastatur. Sie sehen einen Link mit der Aufschrift «Zum Inhalt überspringen». Drücken Sie die Eingabe-Taste, um direkt zum Hauptinhalt zu gelangen.
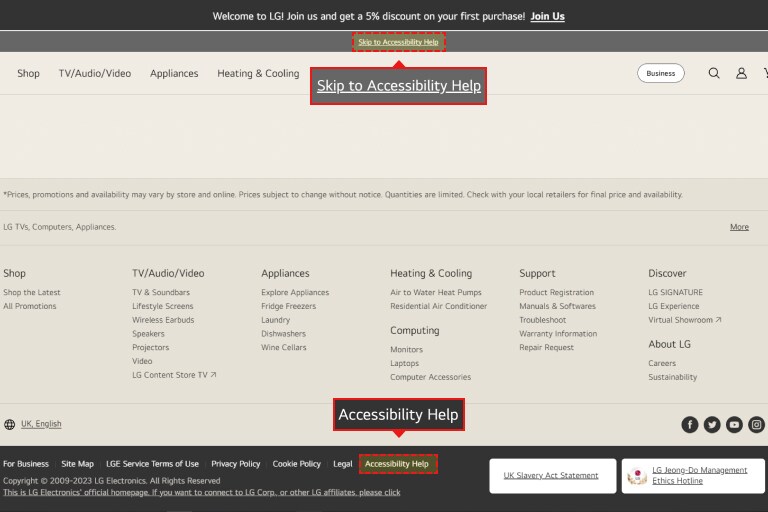
Drücken Sie zweimal die Tabulatortaste auf Ihrer Tastatur auf LG.com. Ein Link mit der Aufschrift «Zur Hilfe für Zugänglichkeit» wird angezeigt. Drücken Sie die Eingabe-Taste, um direkt zur Eingabehilfe zu gelangen.
Datumswähler verwenden
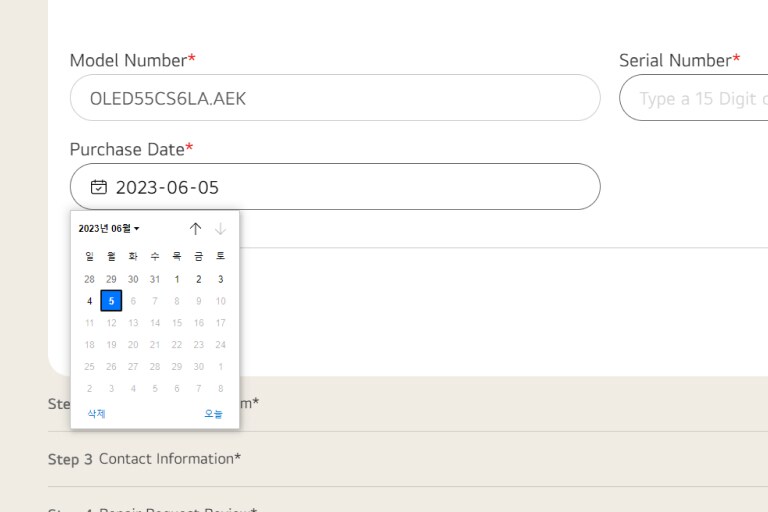
Die Kalender-Ebene erscheint immer dann, wenn ein Eingabefeld mit Kalendersymbol fokussiert ist. Drücken Sie Strg + Pfeiltasten auf Ihrer Tastatur, um sich in der Kalender-Ebene vor und zurück zu bewegen.
Wenn Sie zum vorherigen oder nächsten Monat wechseln möchten, drücken Sie die Bild-auf- oder Bild-ab-Taste.
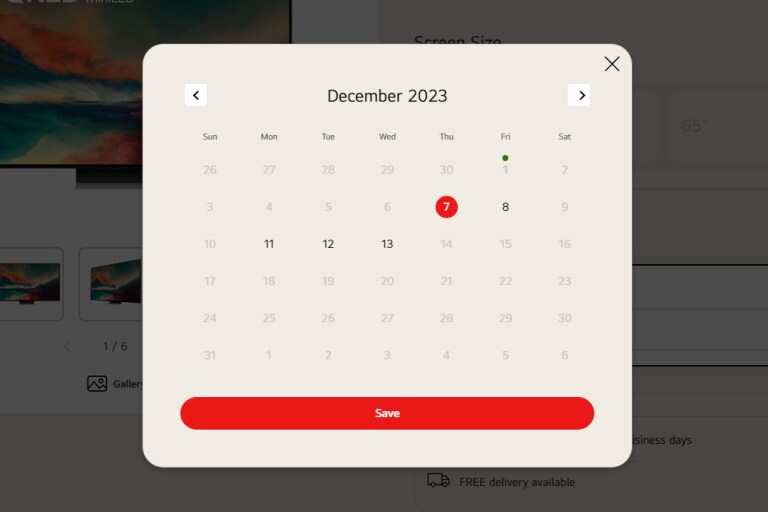
Sie können das Datum auch direkt über die Zifferntaste eingeben, ohne die Kalender-Ebene zu verwenden.
Schieberegler verwenden
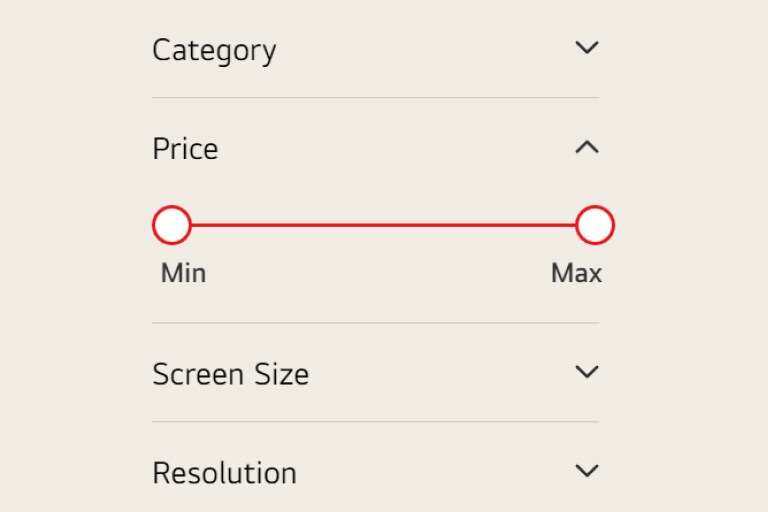
Drücken Sie die Tabulatortaste, um den Fokus auf den Schieberegler zu setzen und verwenden Sie die Pfeiltasten, um die Schiebereglerwerte einzustellen.
Wenn Sie ein Bildschirmleseprogramm (JAWS oder NVDA) verwenden, drücken Sie die Tabulatortaste, um den Fokus auf den Schieberegler zu setzen und verwenden Sie die Alt- und Pfeiltasten, um die Schiebereglerwerte einzustellen.
Sehbehinderung
In diesem abschnitt erfahren sie, wie sie:
- die Zoomfunktion verwenden - Microsoft Edge (Aktuell), Firefox (Aktuell-1), Chrome (Aktuell-1)
- die Lupe auf automatischen Start einstellen
- Hintergrund- und Textfarben ändern - Microsoft Edge (Aktuell), Firefox (Aktuell-1), Chrome (Aktuell-1)
Zoomfunktion in Microsoft Edge (Aktuell)
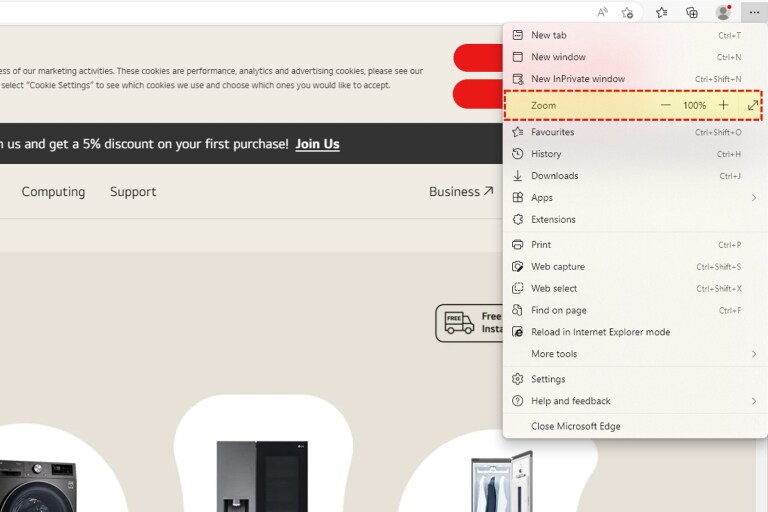
-
Wenn Sie Microsoft Edge verwenden, klicken Sie bitte oben rechts im Browser auf «---».
-
Klicken Sie in der Liste der Optionen auf «Zoom». Sie sehen, dass sich ein Seitenmenü öffnet.
-
Wählen Sie die vordefinierte Zoomstufe oder geben Sie eine benutzerdefinierte Stufe an, indem Sie auf «Benutzerdefiniert» klicken und einen Zoomwert eingeben.
In Microsoft Edge kann die textgrösse auch mit tastaturkürzeln geändert werden:
- Drücken Sie Strg und +, um die Grösse zu vergrössern
- Drücken Sie Strg und -, um die Grösse zu verkleinern
- Drücken Sie Strg und 0, um die Standardgrösse wiederherzustellen
Zoomfunktion in Firefox (Aktuell)
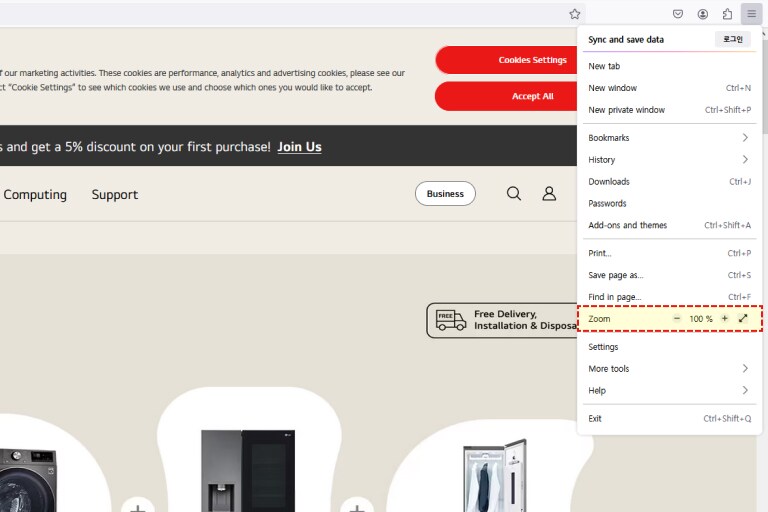
Wenn Sie Firefox verwenden, klicken Sie bitte auf «☰» in der oberen rechten Ecke des Browsers.
Drücken Sie im Bereich «Zoom» der Liste auf «-» oder «+», um das gewünschte Verhältnis zu erhöhen oder zu verringern.
Sie können auch zum Vollbild wechseln, indem Sie die Schaltfläche «↕» oder «F11» auf der rechten Seite drücken.
In Firefox kann die textgrösse auch mit tastaturkürzeln geändert werden:
- Drücken Sie Strg und + vergrössern Sie die Grösse
- Drücken Sie Strg und - verkleinern Sie die Grösse
- Drücken Sie Strg und 0, um die Standardgrösse wiederherzustellen
Zoomfunktion in Chrome (Aktuell)
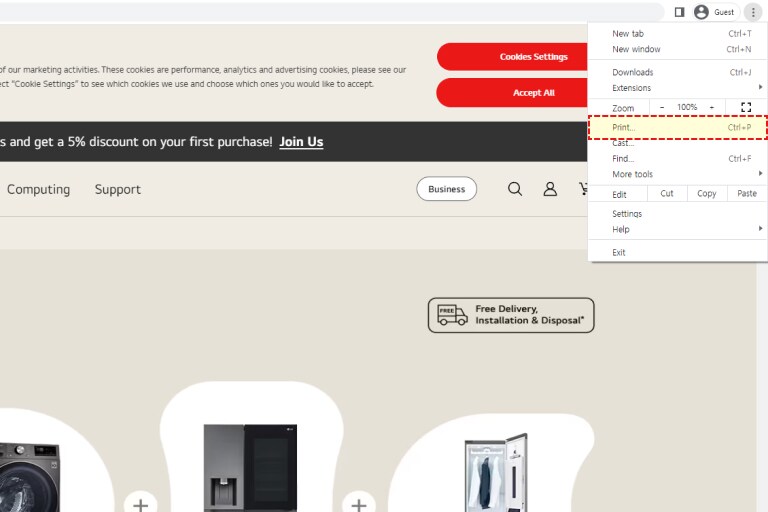
Wenn Sie Firefox verwenden, klicken Sie bitte auf «⁝» in der oberen rechten Ecke des Browsers.
Drücken Sie im Bereich «Zoom» der Liste auf «-» oder «+», um das gewünschte Verhältnis zu erhöhen oder zu verringern.
Sie können auch zum Vollbild wechseln, indem Sie die Schaltfläche «□» oder «F11» auf der rechten Seite drücken.
In Chrome kann die textgrösse auch mit tastaturkürzeln geändert werden:
- Drücken Sie Strg und +, um die Grösse zu vergrössern
- Drücken Sie Strg und -, um die Grösse zu verkleinern
- Drücken Sie Strg und 0, um die Standardgrösse wiederherzustellen
Verwenden sie die lupe, die eingebaute vergrösserungsfunktion von windows
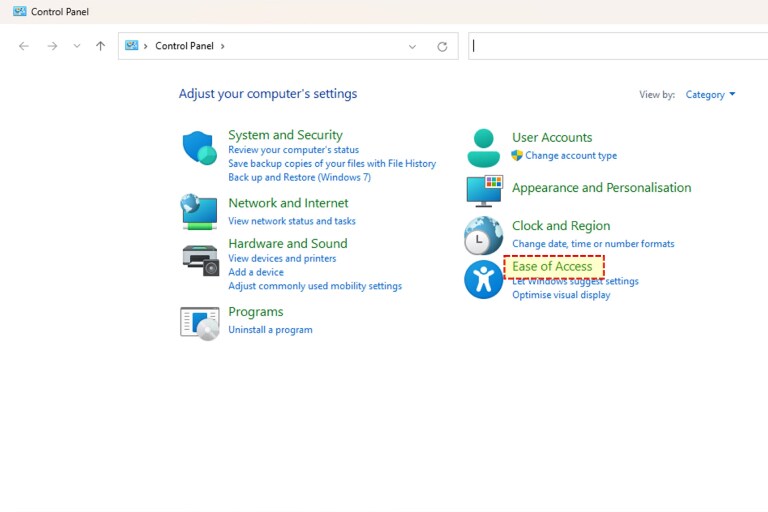
Wählen Sie im Steuerungspanel die Option «Erleichterter Zugriff».
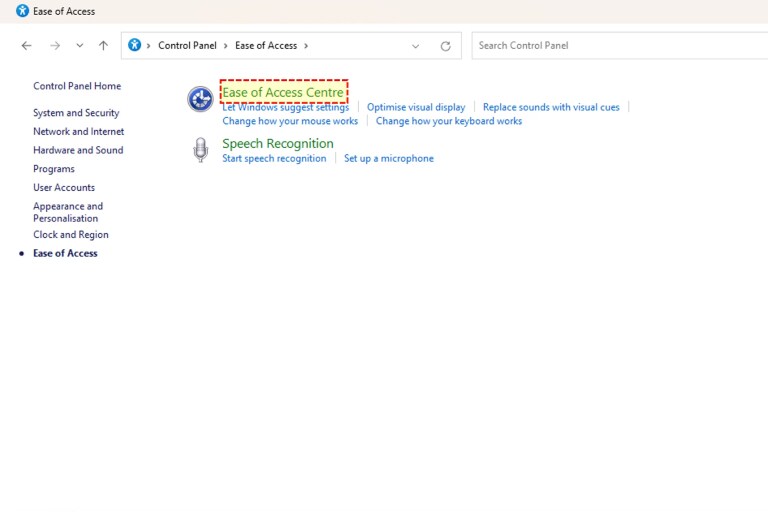
Wählen Sie «Center für erleichterten Zugriff».
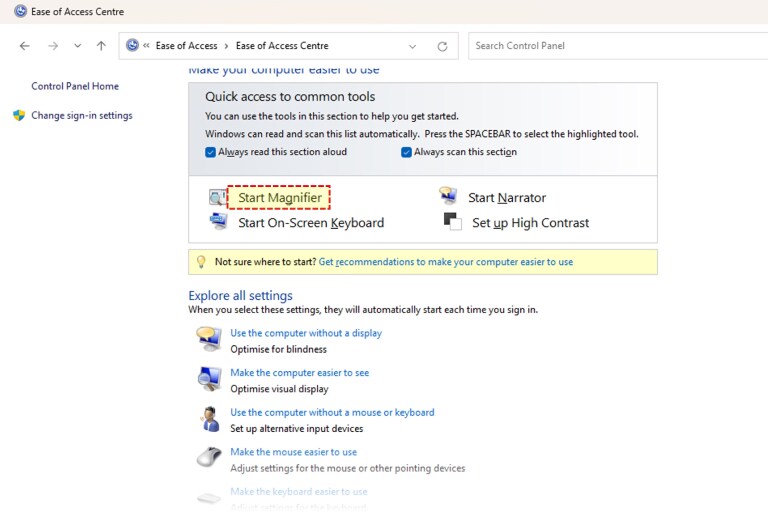
Wählen Sie das Menü «Lupe starten», um die Lupe zu starten.
Die folgenden tastenkombinationen sind bei der verwendung der lupe verfügbar.
- Drücken Sie die Windows-Taste und + zum Vergrössern.
- Drücken Sie Strg, Alt und R, um die Grösse der Linse zu ändern.
- Drücken Sie die Windows-Taste und - zum Verkleinern.
- Drücken Sie Strg, Alt und D, um in den «angedockten» Modus zu wechseln.
- Drücken Sie Strg, Alt und Leertaste, um eine Vorschau des Desktops im Vollbildmodus anzuzeigen.
- Drücken Sie Strg, Alt und I, um die Farben im Vergrösserungsfenster zu invertieren.
- Drücken Sie Strg, Alt und L, um in den Modus «Objektiv» zu wechseln.
- Drücken Sie Strg, Alt und die Pfeiltasten, um den Fokus in die gewünschte Richtung zu bewegen.
- Drücken Sie Strg, Alt und R, um die Grösse der Linse zu ändern.
- Drücken Sie die Windows-Taste und Esc, um die Lupe zu beenden.
Hintergrund- und textfarben in Microsoft Edge (Aktuell) ändern
Wenn sie Microsoft Edge verwenden, müssen sie ein Plug-in installieren, um die hintergrundfarben zu ändern.
Hörschädigung
In diesem abschnitt erfahren sie, wie sie:
die Systemlautstärke anpassen
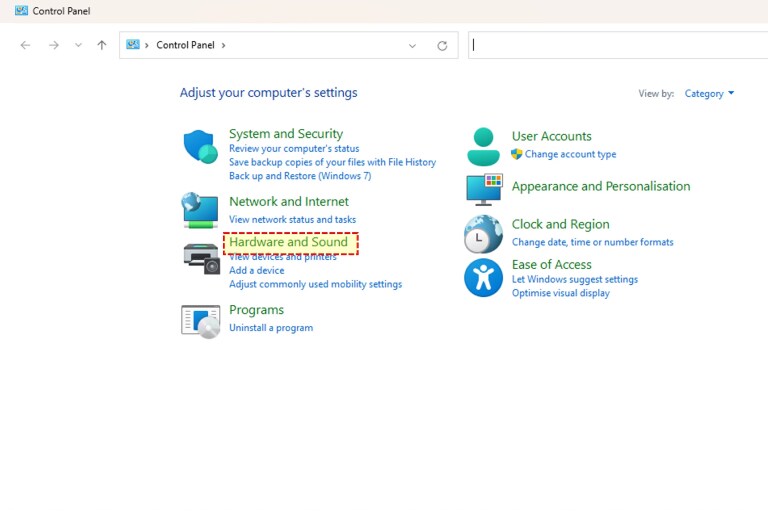
Wählen Sie «Hardware und Klang» in der Systemsteuerung.
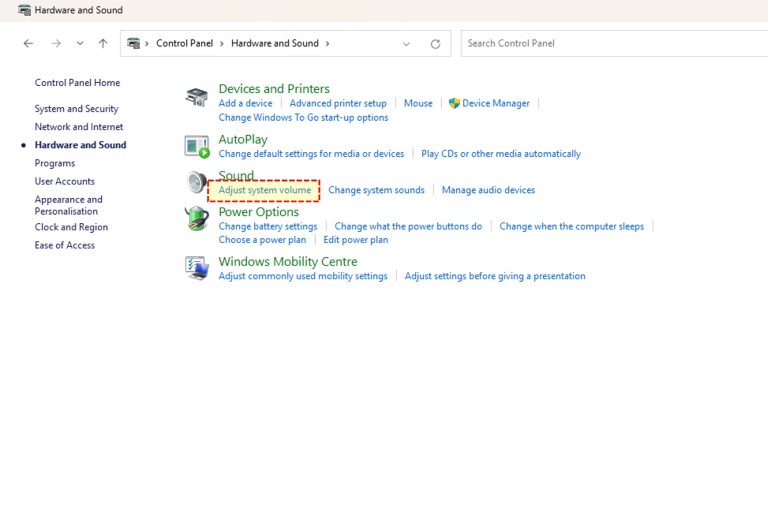
Wählen Sie «Systemlautstärke anpassen» unter «Klang».
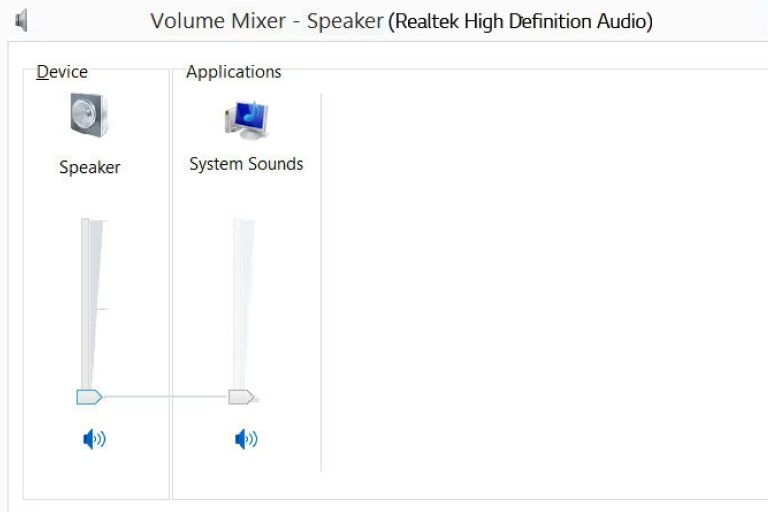
Stellen Sie den Schieberegler für «Master-Lautstärke» auf dem rechten Bedienfeld auf den gewünschten Klang ein.
Hilfe zur Zugänglichkeit
Android
In diesem Abschnitt erfahren Sie mehr zum Zugriff auf:
Sichtfunktionen
Schriftgrössenanpassung
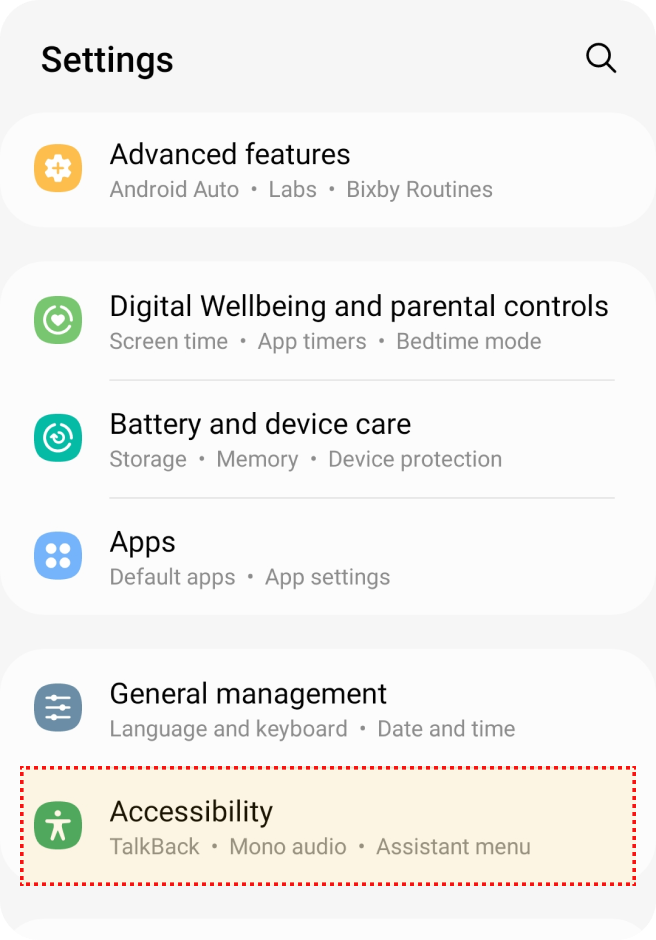
Wählen Sie unter «Einstellungen» die Option «Zugänglichkeit».
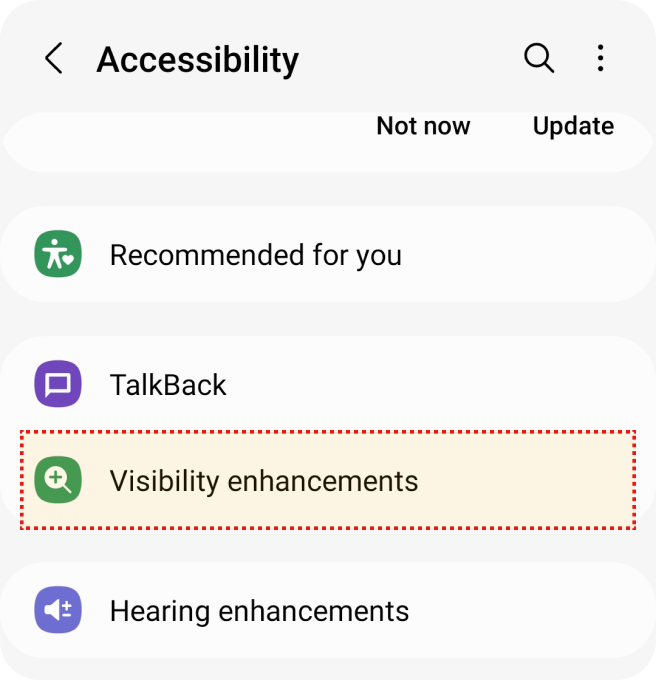
Wählen Sie «Sichtverbesserungen» unter «Zugänglichkeit».
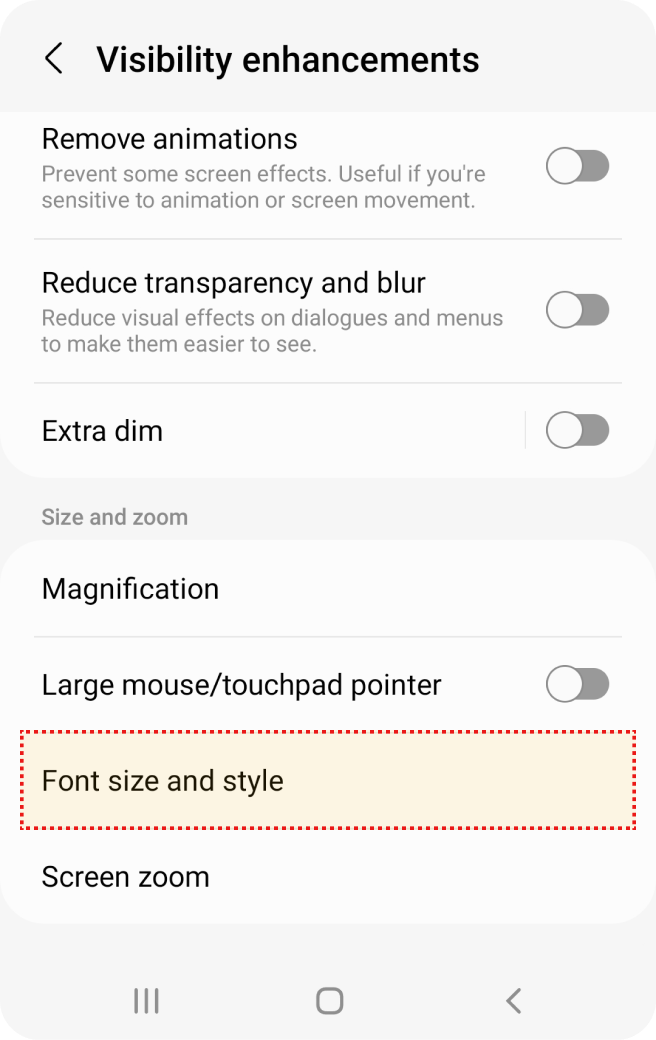
Wählen Sie «Schriftgrösse und -stil» unter «Sichtverbesserungen».
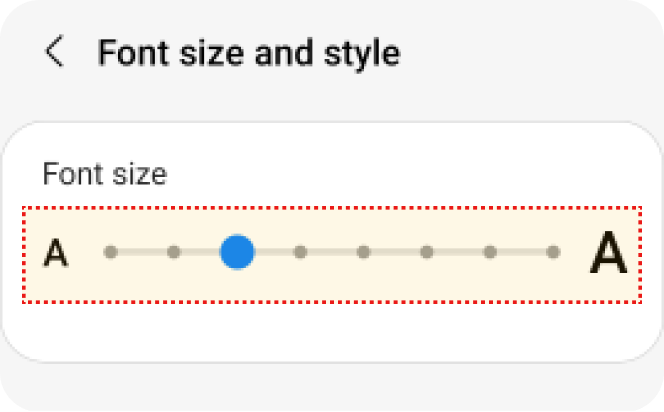
Passen Sie die Schriftgrösse an.
Berührungstasten-Zoom
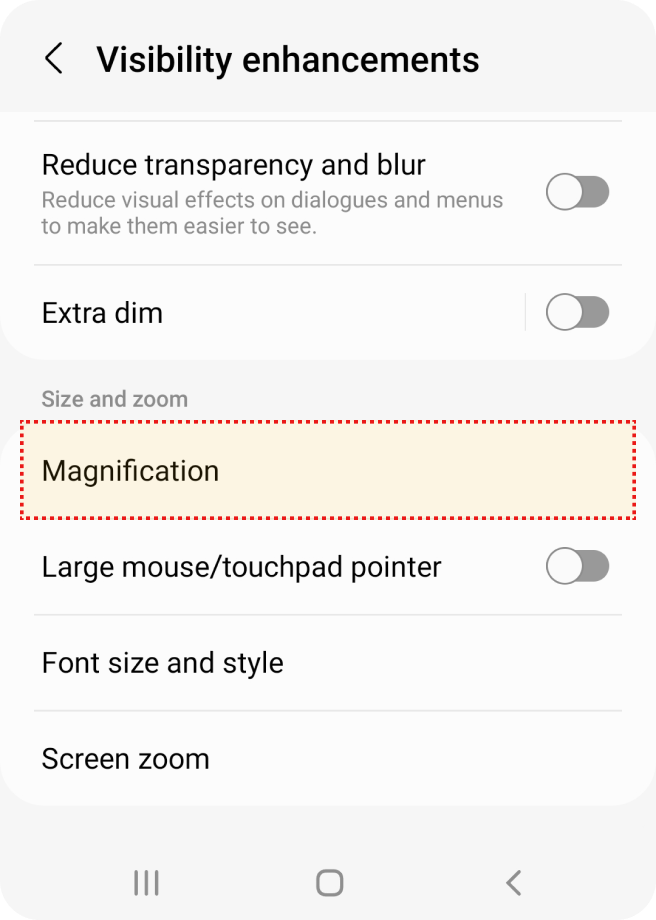
Wählen Sie unter «Einstellungen» die Option «Zugänglichkeit».
Wählen Sie unter «Zugänglichkeit» die Option «Sichtverbesserungen».
Wählen Sie «Vergrösserung» unter «Sichtverbesserungen».
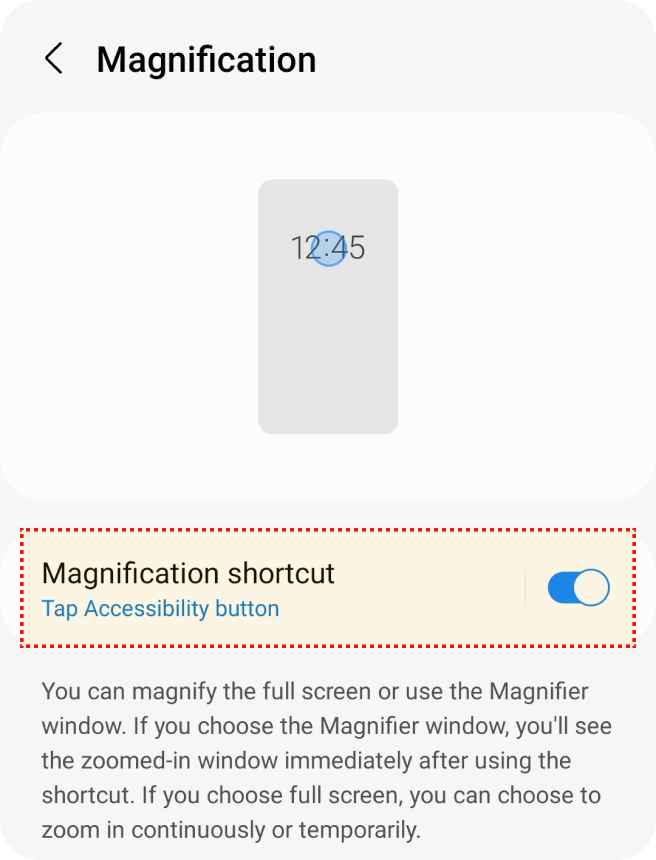
Aktivieren Sie die Option «Vergrösserungs-Verknüpfung».
Rückmeldung
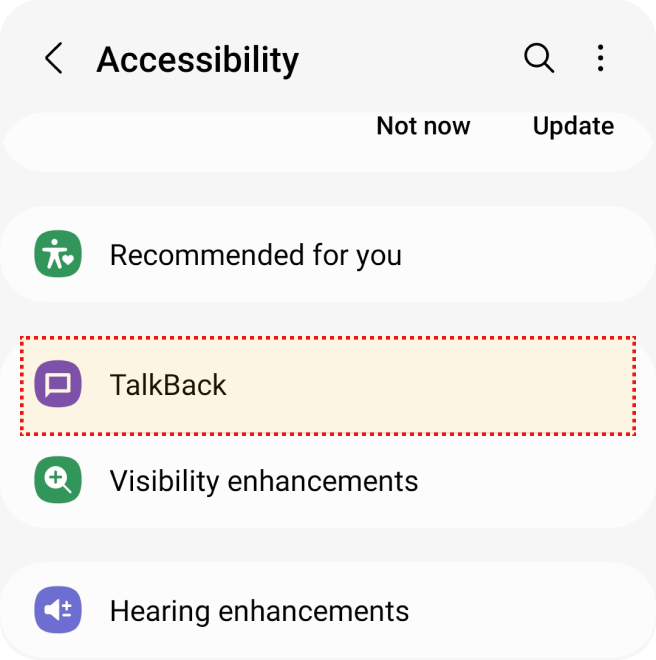
Wählen Sie unter «Einstellungen» die Option «Zugänglichkeit».
Wählen Sie unter «Zugänglichkeit» die Option «Rückmeldung».
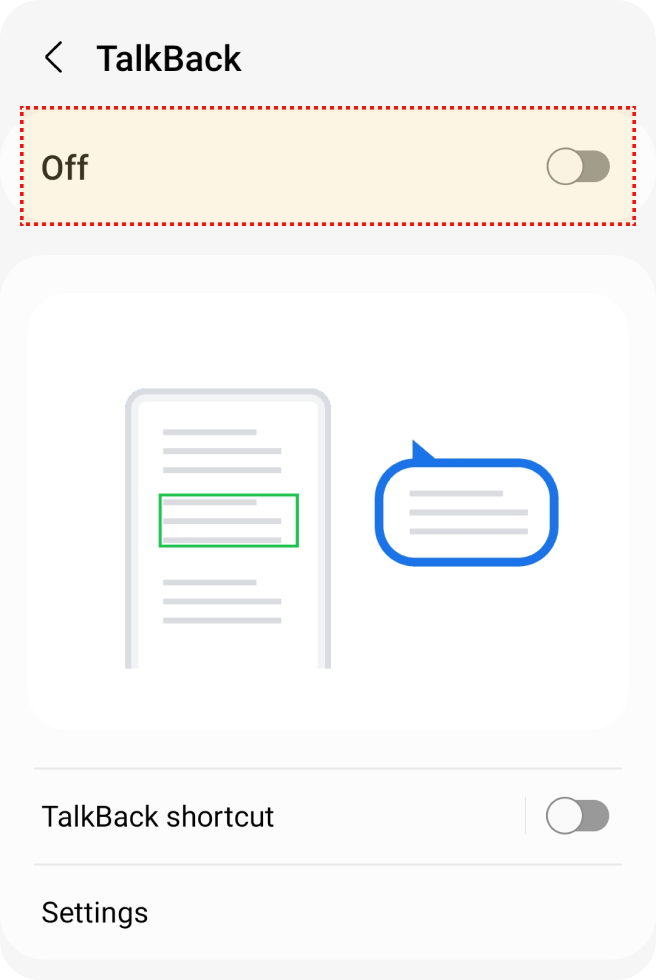
Schalten Sie die Option «Rückmeldung» ein.
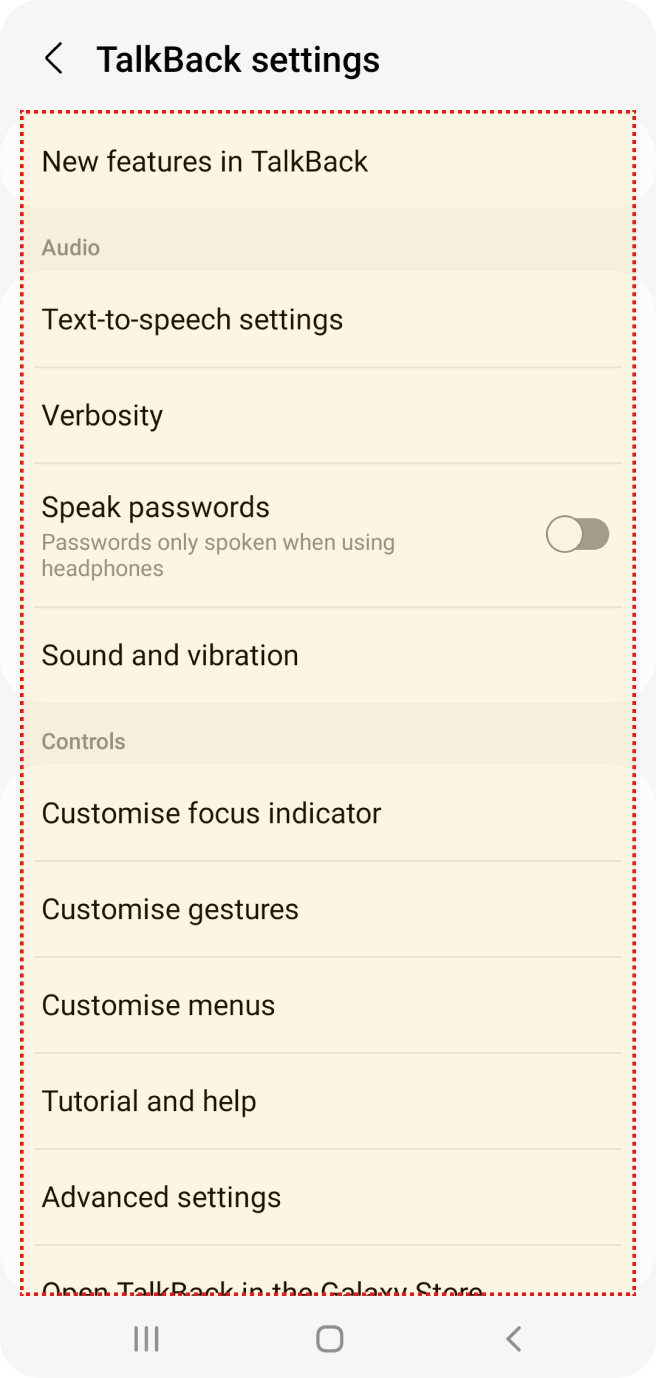
Wählen Sie «Rückmeldung», um die gewünschten Optionen einzustellen.
Anpassung der Bildschirmfarbe
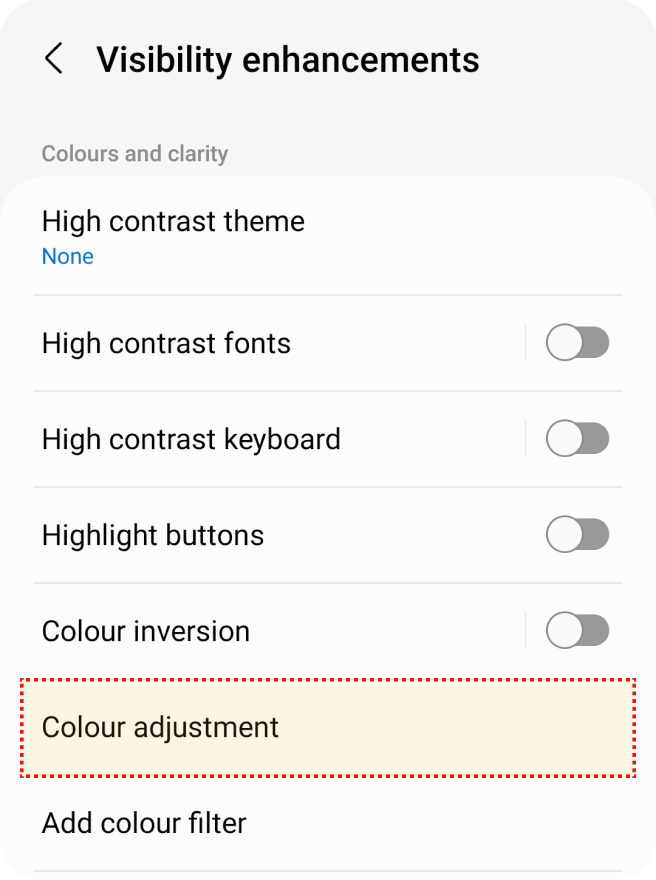
Wählen Sie unter «Einstellungen» die Option «Zugänglichkeit».
Wählen Sie «Sichtverbesserungen» unter «Zugänglichkeit».
Wählen Sie «Farbanpassung» unter «Sichtverbesserungen».
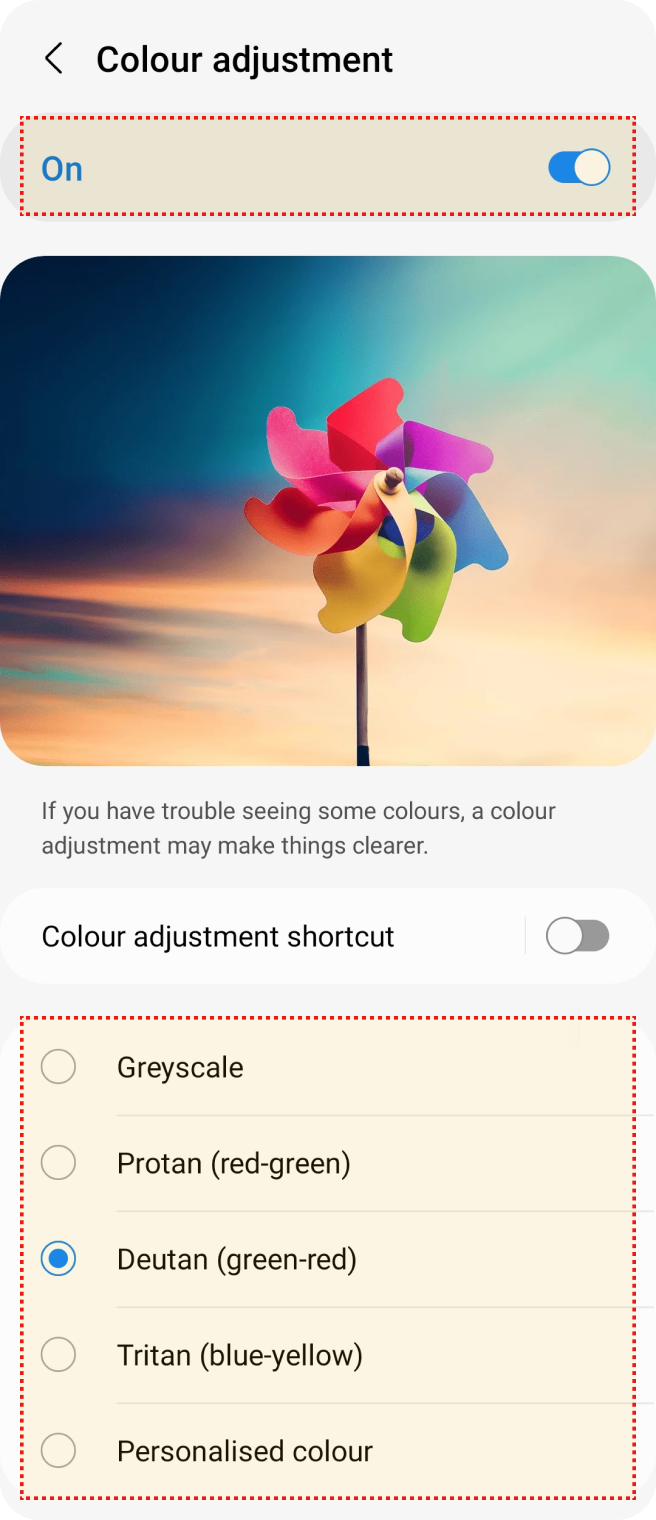
Aktivieren Sie die Option «Farbanpassung».
Wählen Sie die Farbtonoption, die Sie ändern möchten.
Hörfunktionen
Bildunterschriften
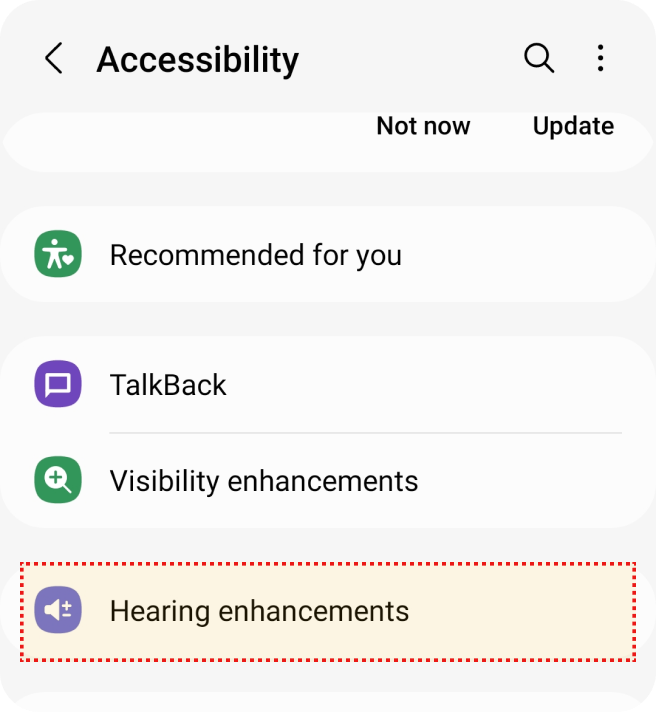
Wählen Sie unter «Einstellungen» die Option «Zugänglichkeit».
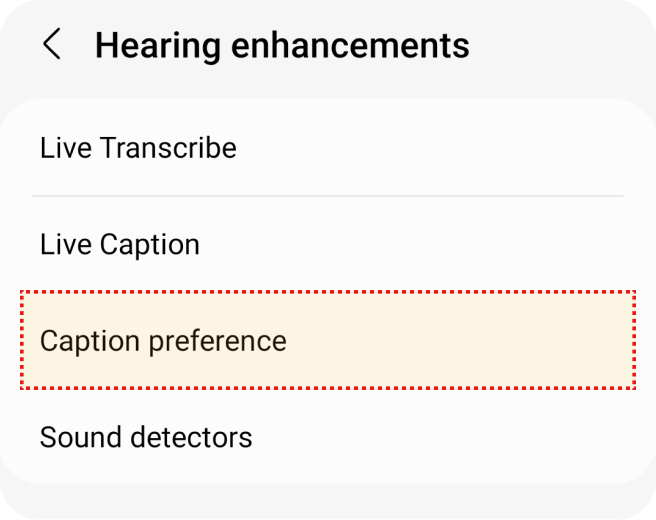
Wählen Sie «Hörverbesserungen» unter «Zugänglichkeit».
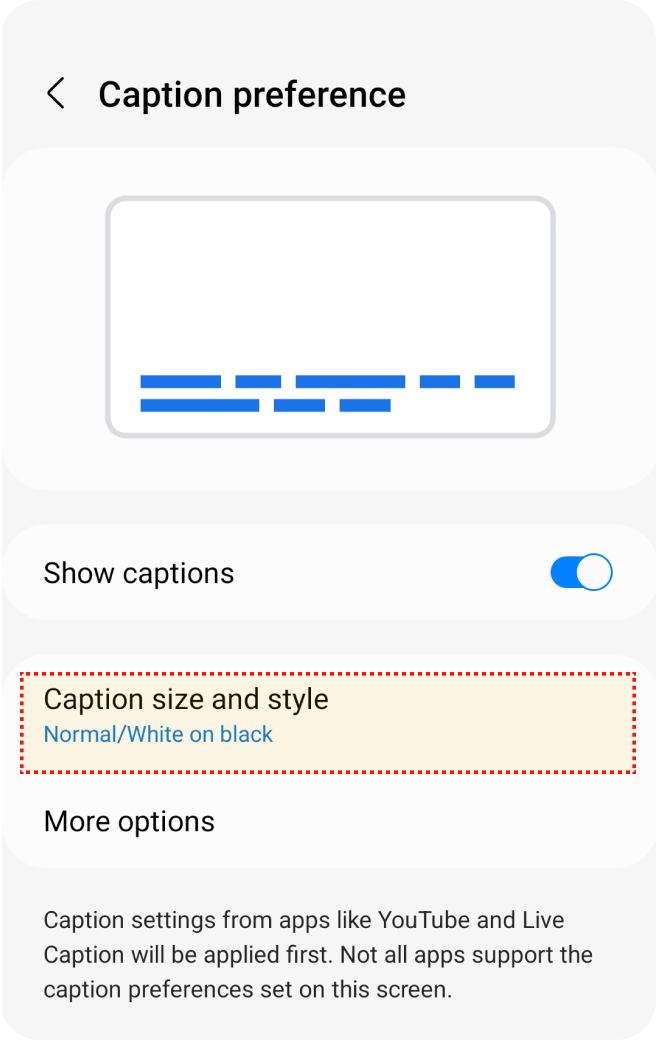
Wählen Sie unter «Zugänglichkeit» die Option «Einstellungen bei Bildunterschriften».
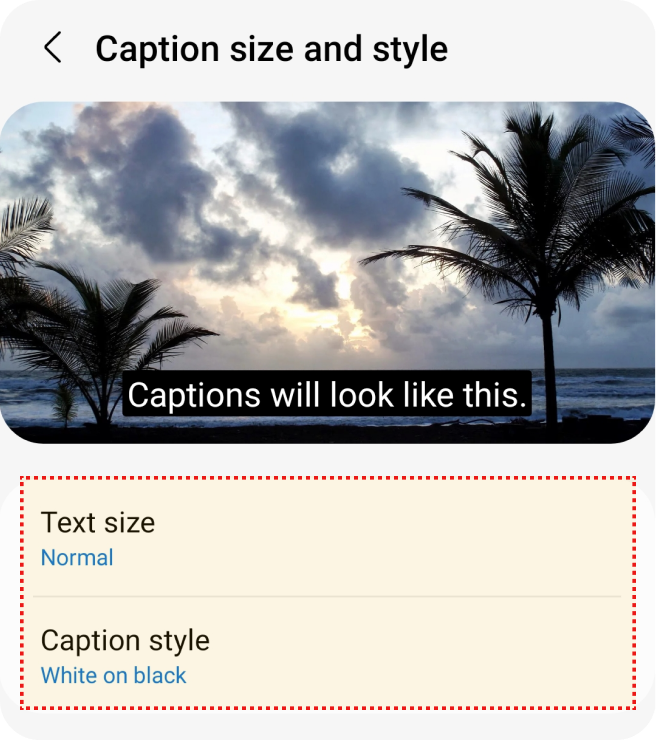
Wählen Sie «Grösse und Stil der Bildunterschrift» unter «Einstellungen bei Bildunterschriften».
Wählen Sie «Textgrösse», «Stil der Bildunterschrift».
Blitzalarm
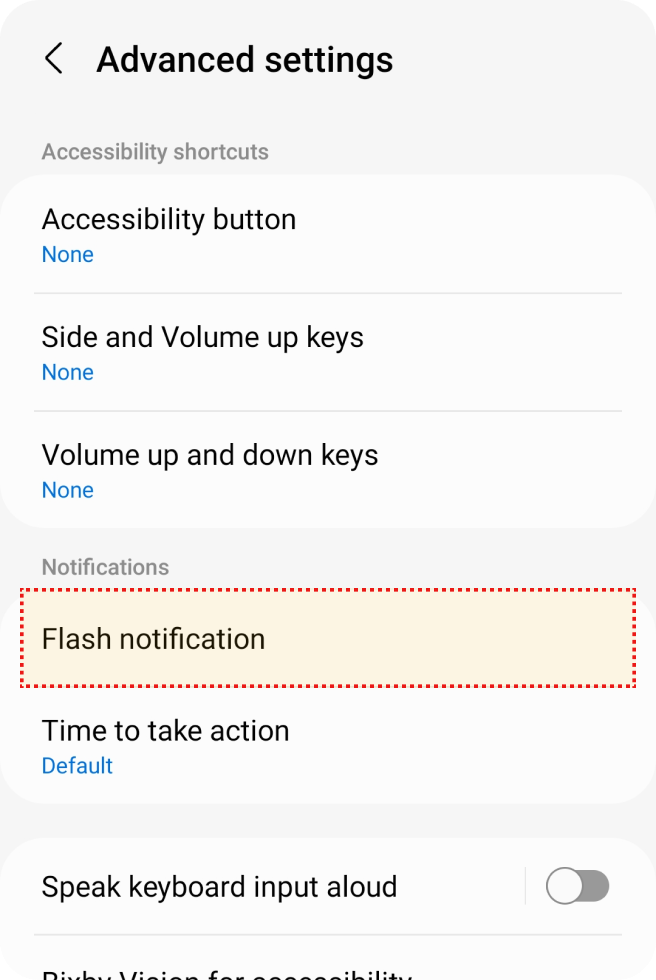
Wählen Sie unter «Einstellungen» die Option «Zugänglichkeit».
Wählen Sie «Erweiterte Einstellungen» unter «Zugänglichkeit».
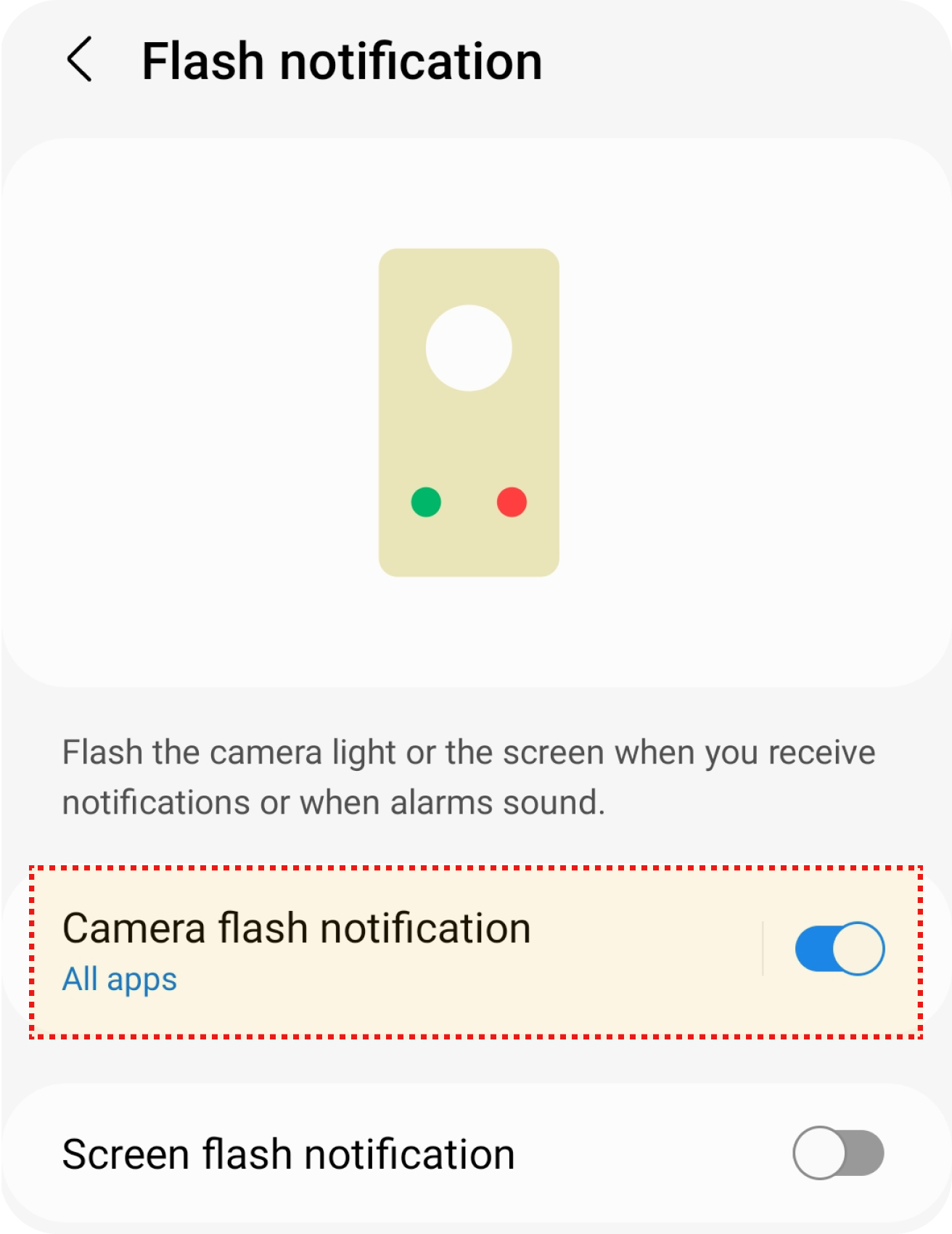
Wählen Sie «Blitzbenachrichtigung» in «Erweiterte Einstellungen».
Aktivieren Sie die Option «Kamera-Blitzbenachrichtigung» unter «Blitzbenachrichtigung».
Mono-Audio
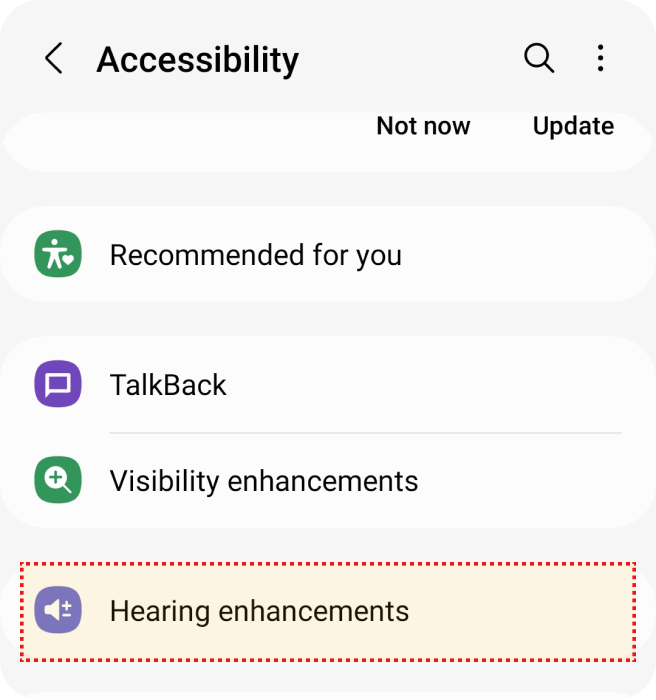
Wählen Sie unter «Einstellungen» die Option «Zugänglichkeit».
Wählen Sie «Hörverbesserungen» unter «Zugänglichkeit».
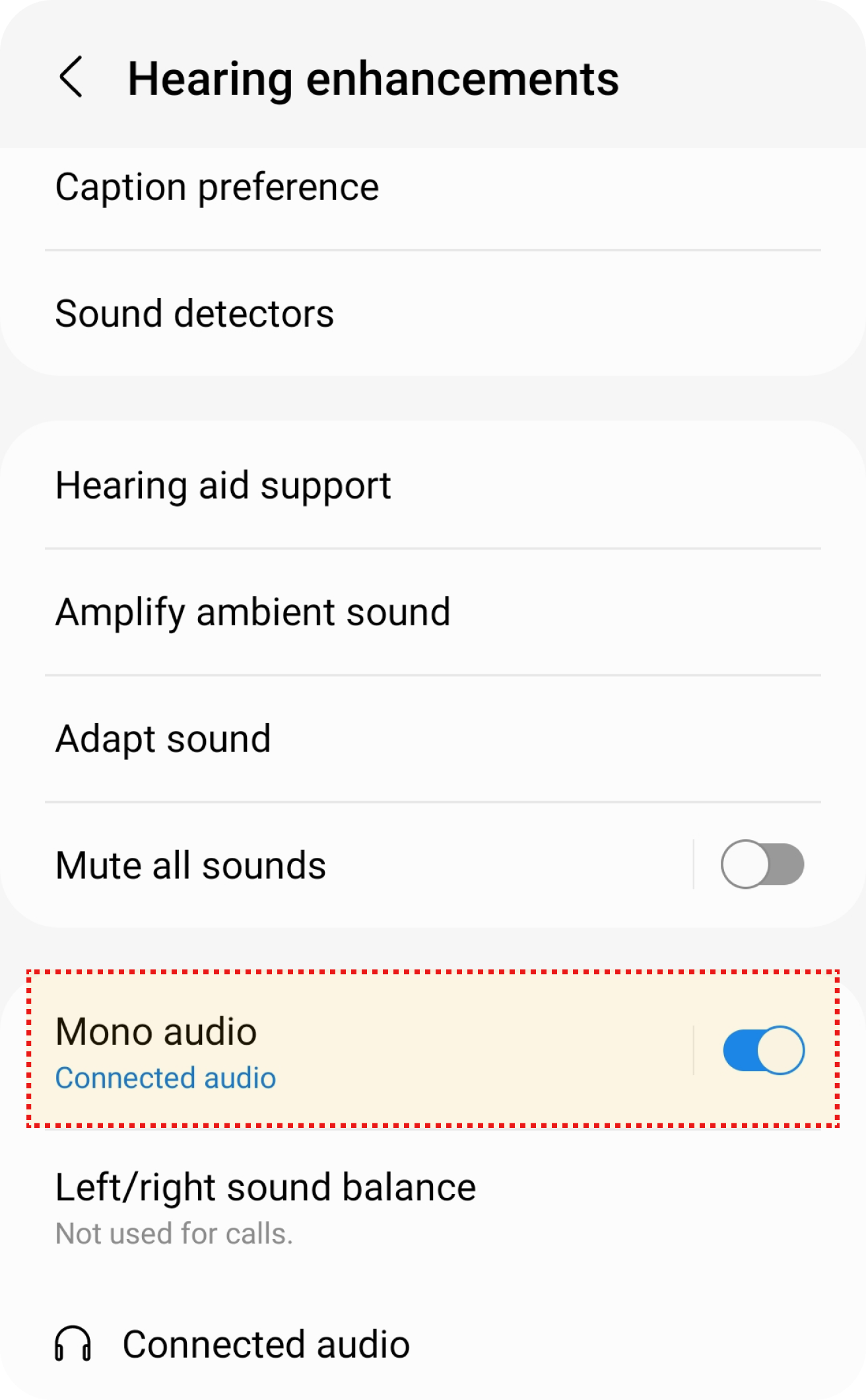
Aktivieren Sie die Option «Mono-Audio» unter «Hörverbesserungen».
Motorische und kognitive Funktionen
Berührungstastenassistent
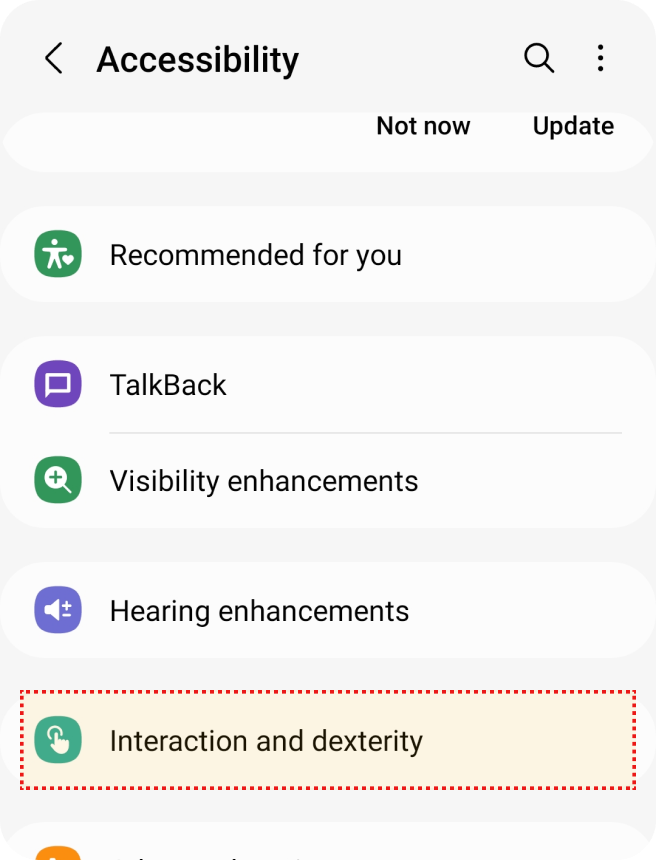
Wählen Sie unter «Einstellungen» die Option «Zugänglichkeit».
Wählen Sie «Interaktion und Fingerfertigkeit» unter «Zugänglichkeit».
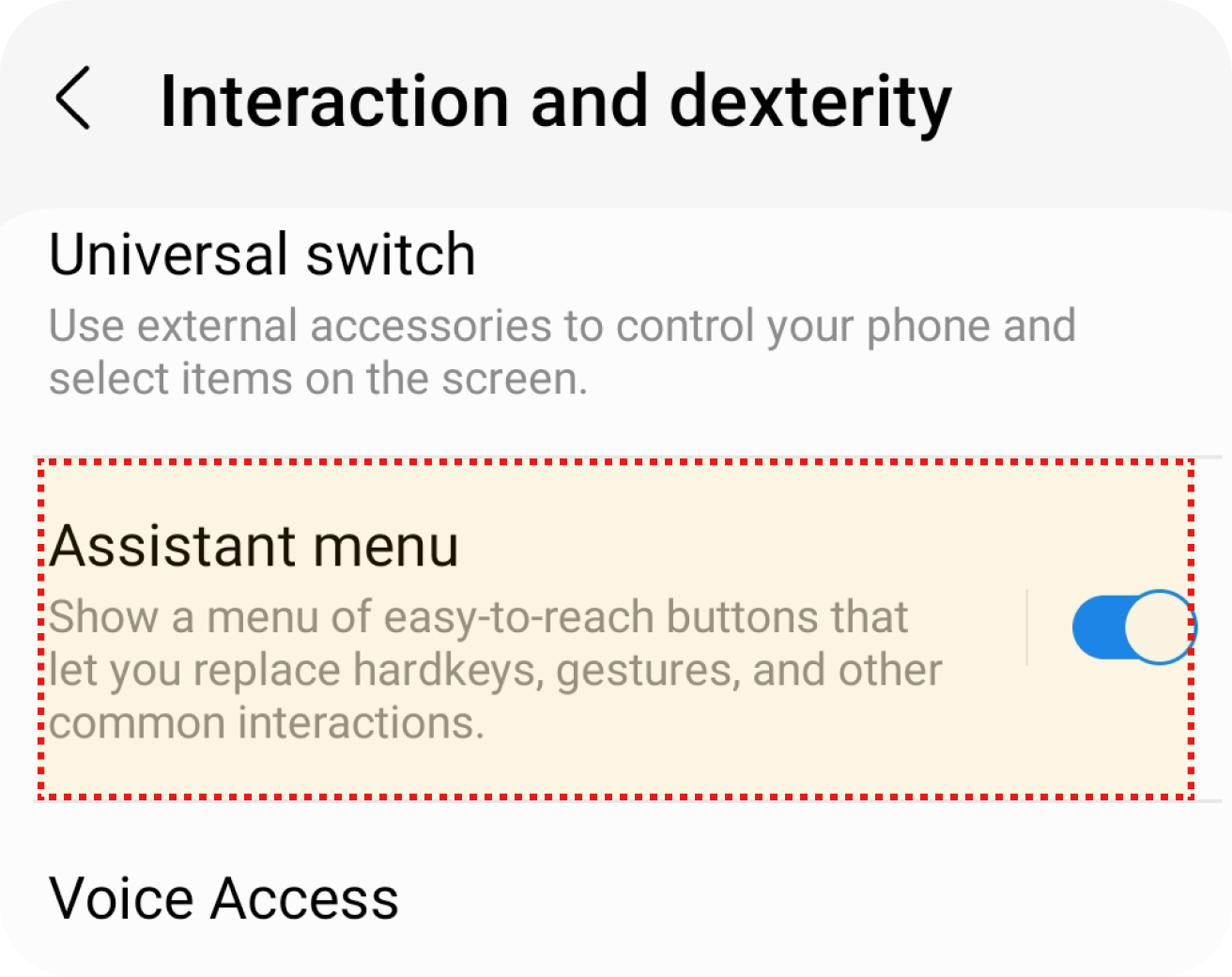
Schalten Sie die Option «Assistentenmenü» in «Interaktion und Fingerfertigkeit» ein.
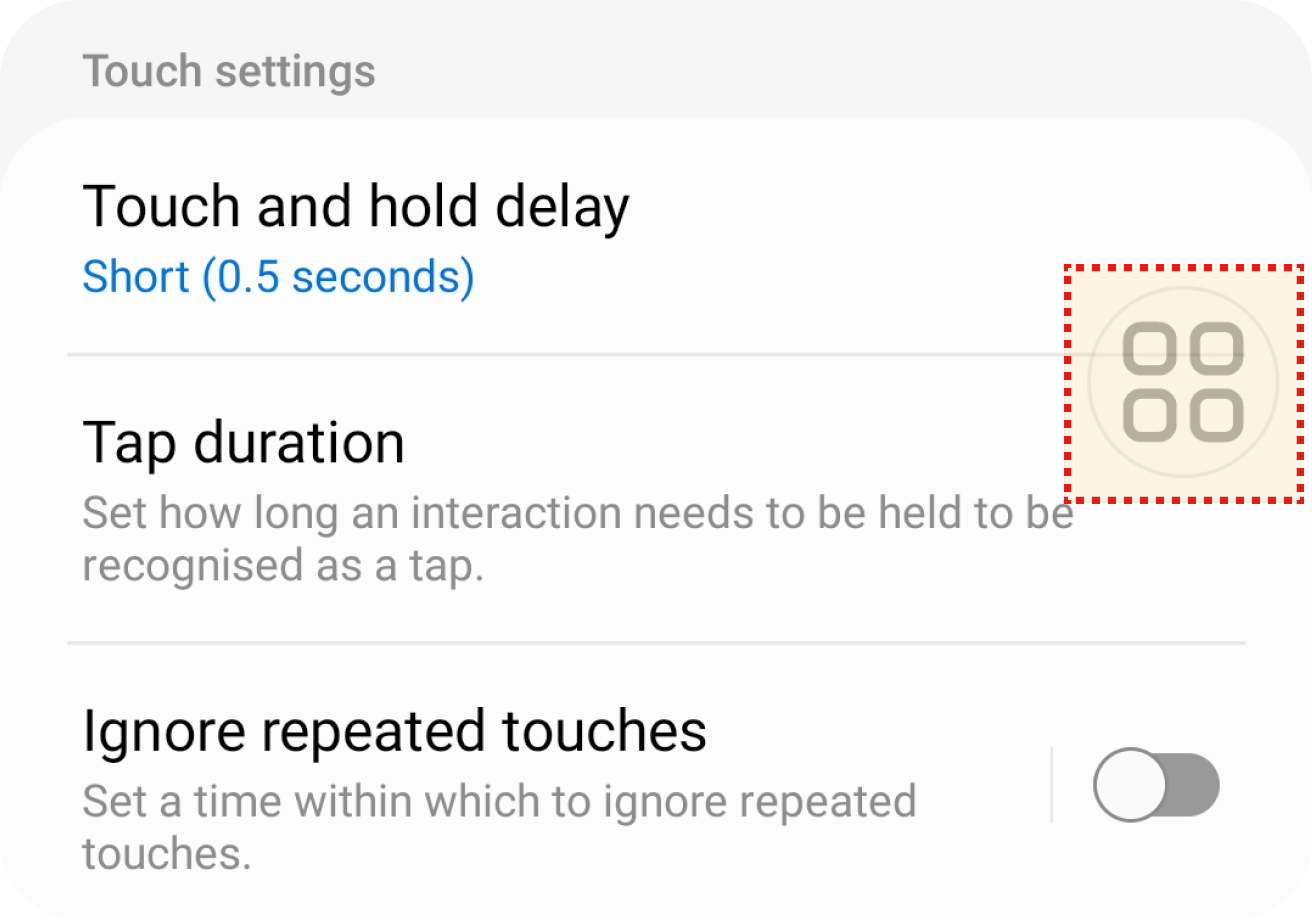
Wählen Sie die Schaltfläche auf der rechten Seite.
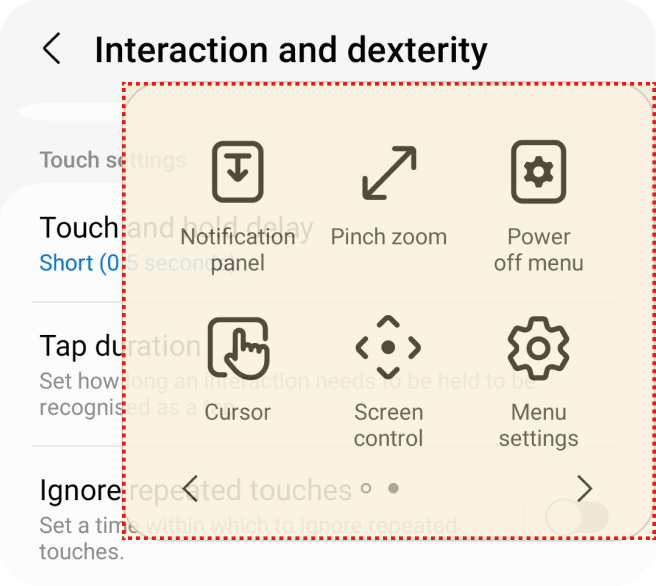
Wählen Sie die Schaltfläche für die von Ihnen gewünschte Aktion.
IOS
In diesem Abschnitt erfahren Sie mehr zum Zugriff auf:
Sichtfunktionen
Schriftgrössenanpassung
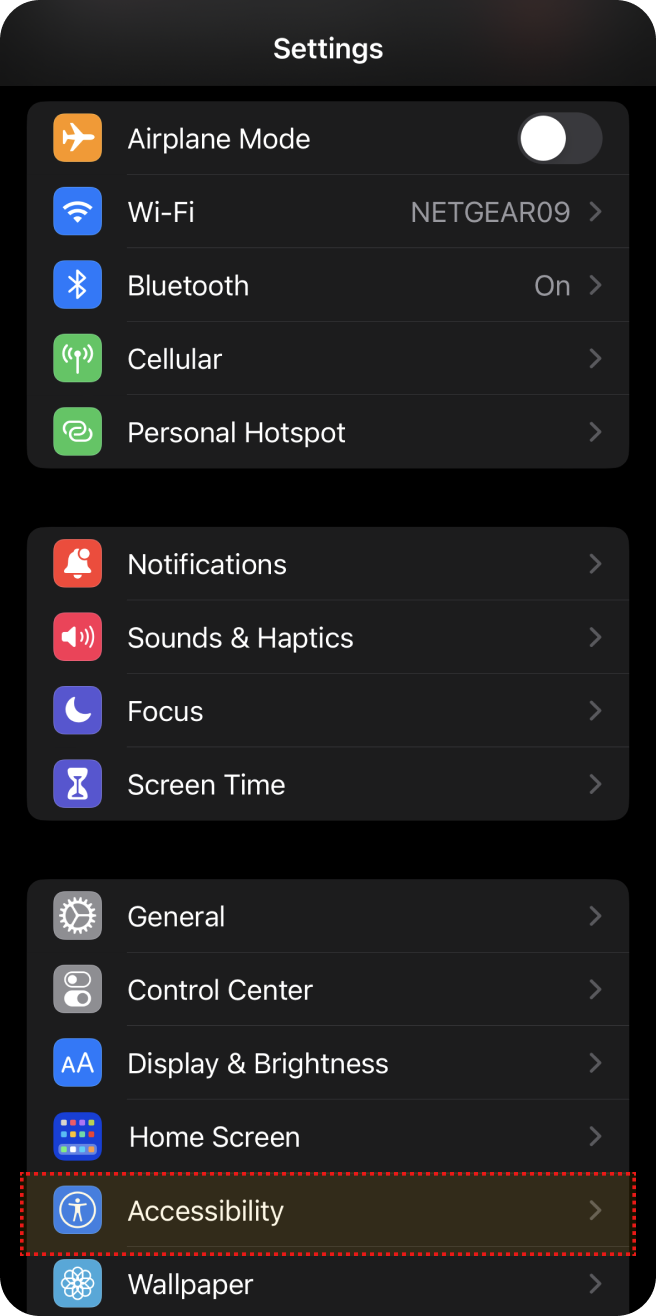
Wählen Sie unter «Einstellungen» die Option «Zugänglichkeit».
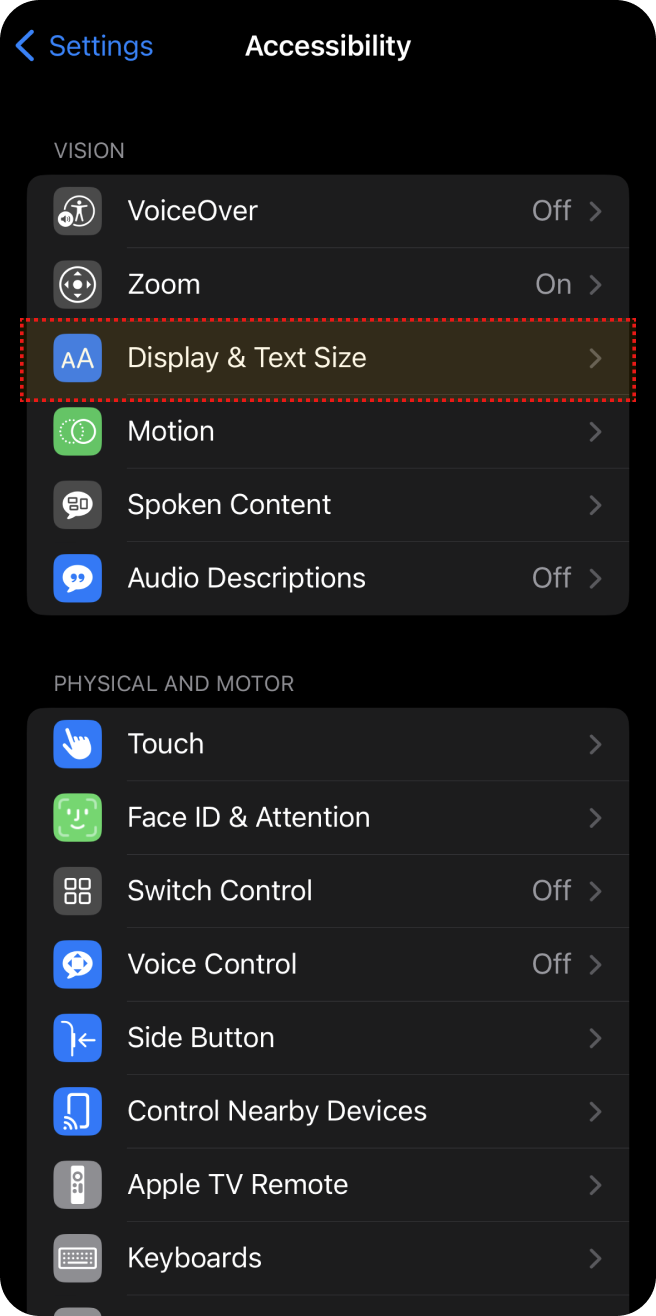
Wählen Sie «Anzeige und Textgrösse» in «Zugänglichkeit».
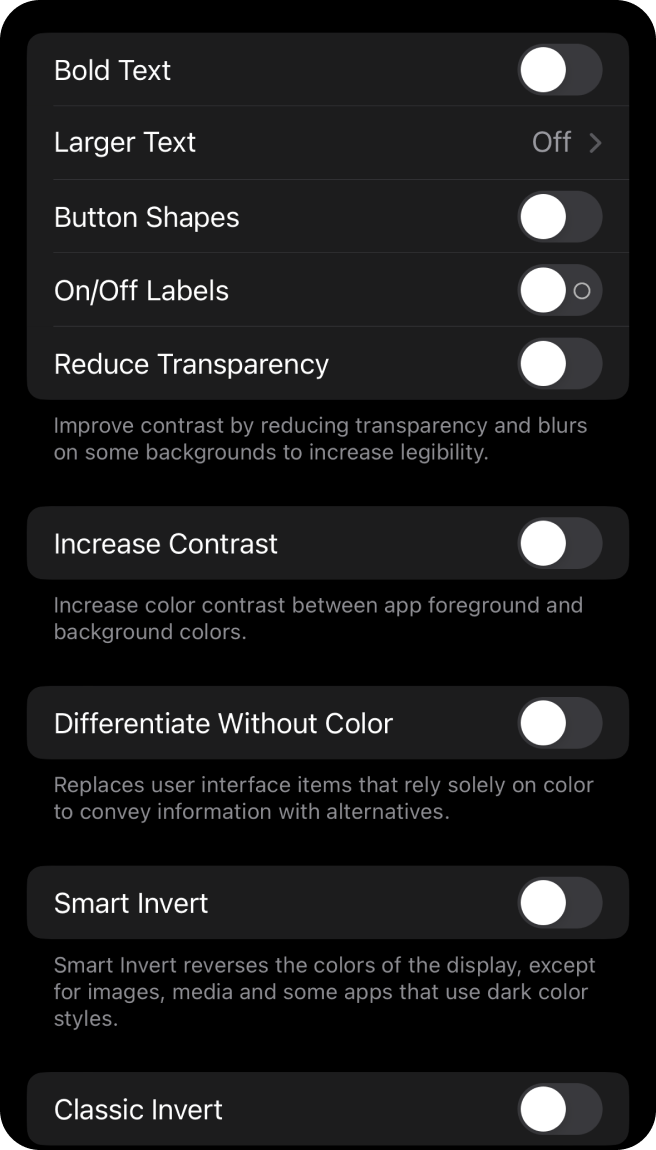
Wählen Sie «Grösserer Text» in «Anzeige und Textgrösse».
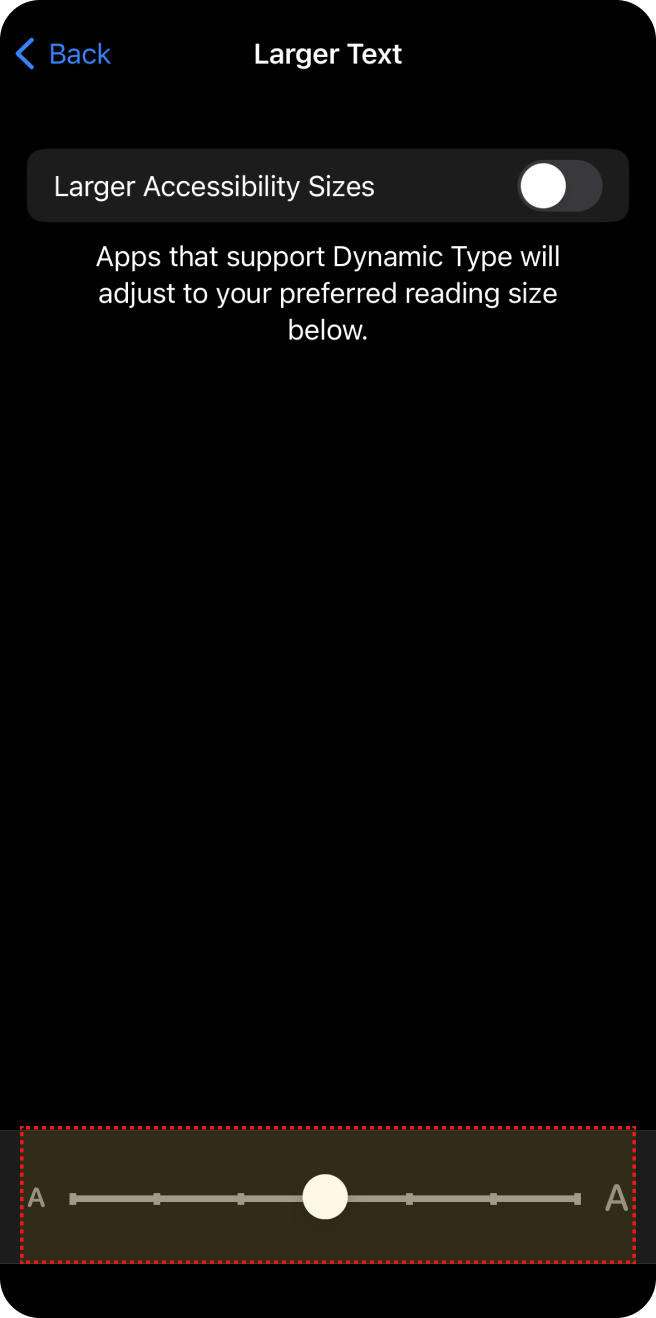
Schriftgrösse anpassen
Zoom
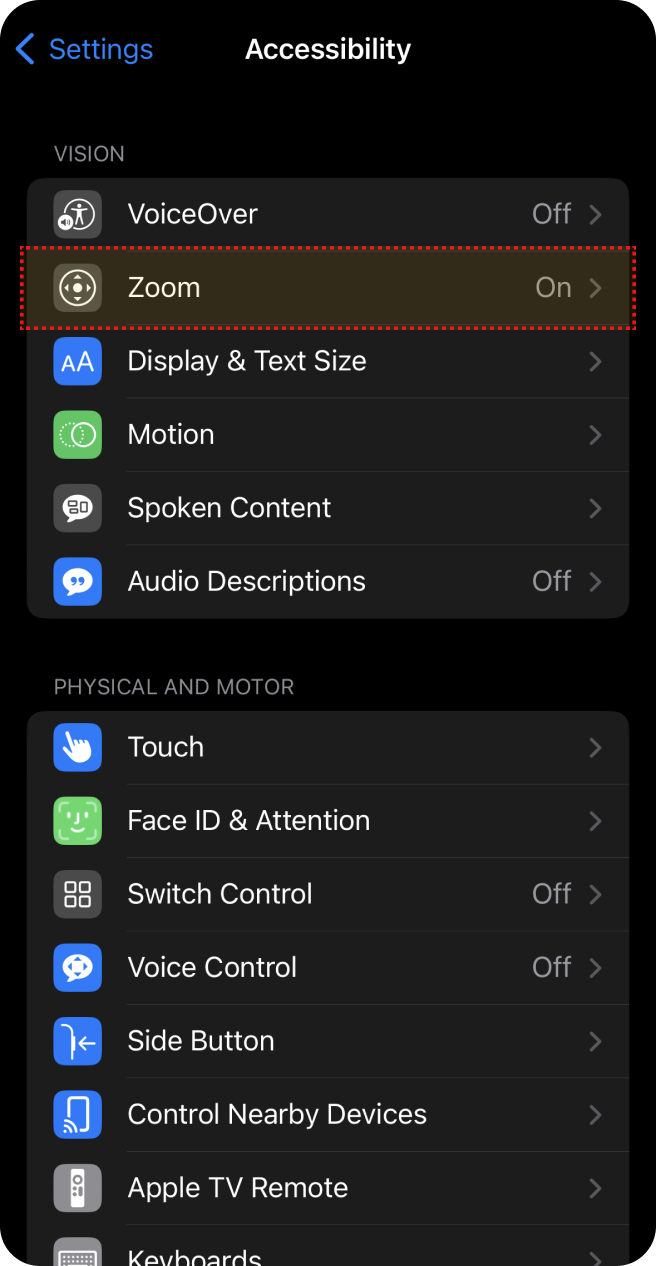
Wählen Sie unter «Einstellungen» die Option «Zugänglichkeit».
Wählen Sie «Zoom» unter «Zugänglichkeit».
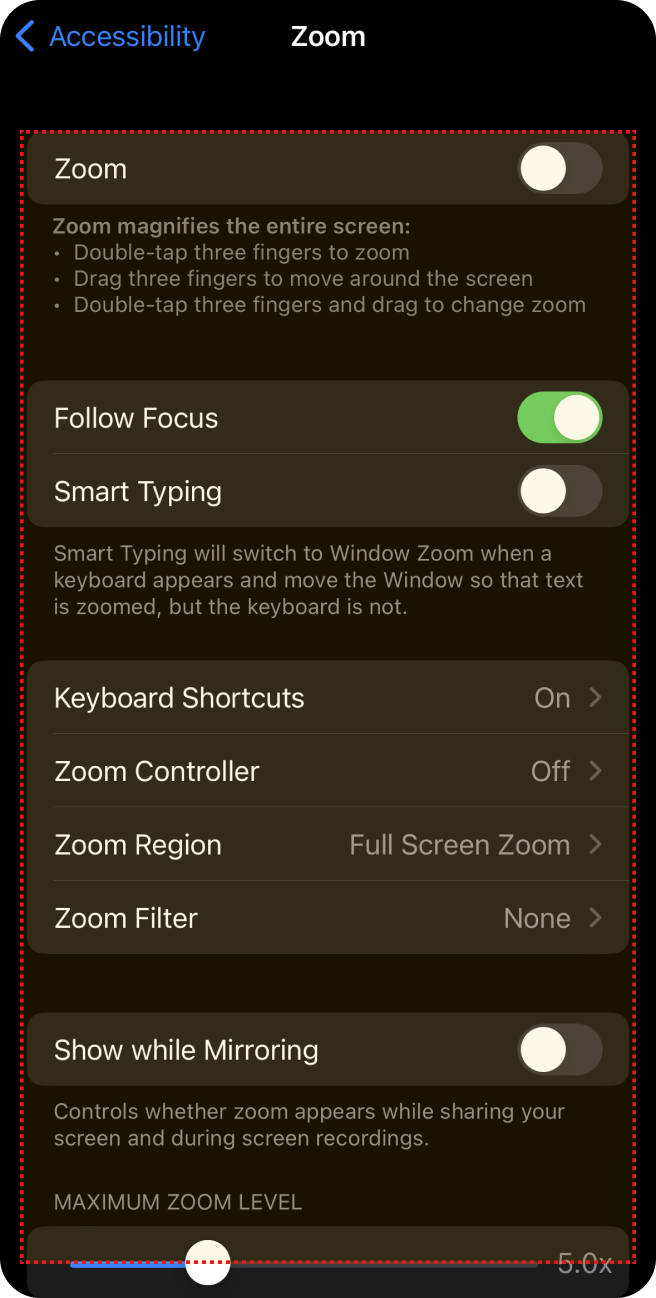
Wählen Sie die Zoom-Methode und den Zoom-Bereich.
VoiceOver
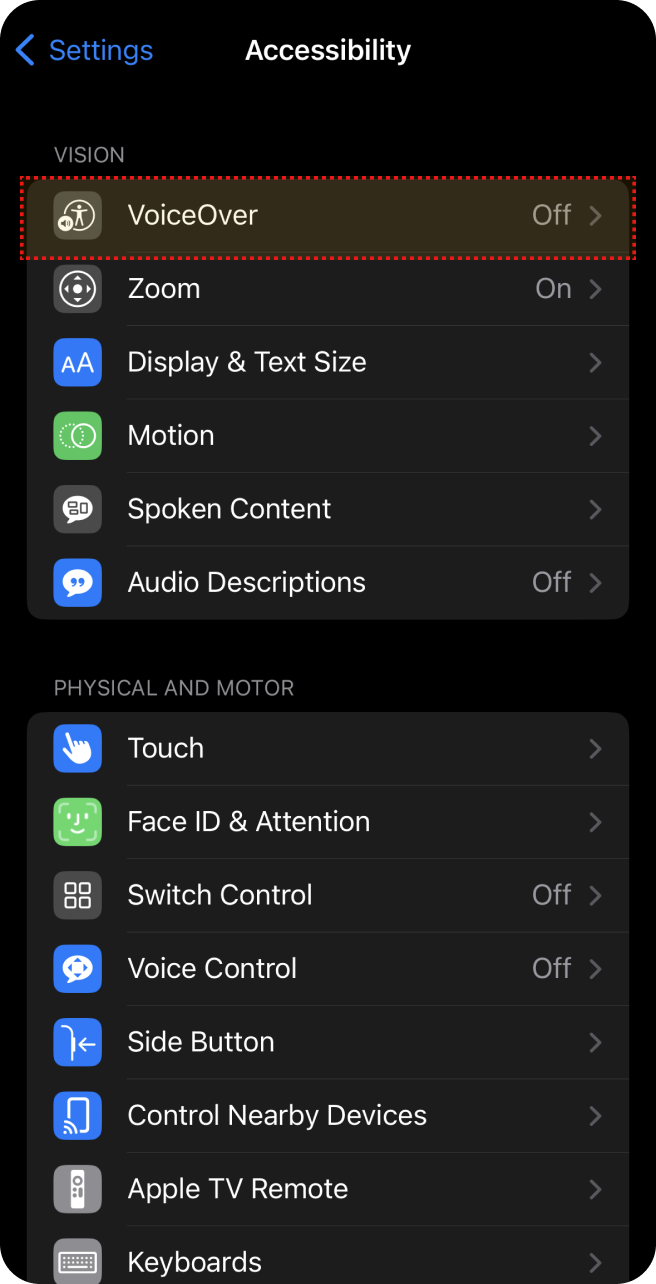
Wählen Sie unter «Einstellungen» die Option «Zugänglichkeit».
Wählen Sie «VoiceOver» unter «Zugänglichkeit».
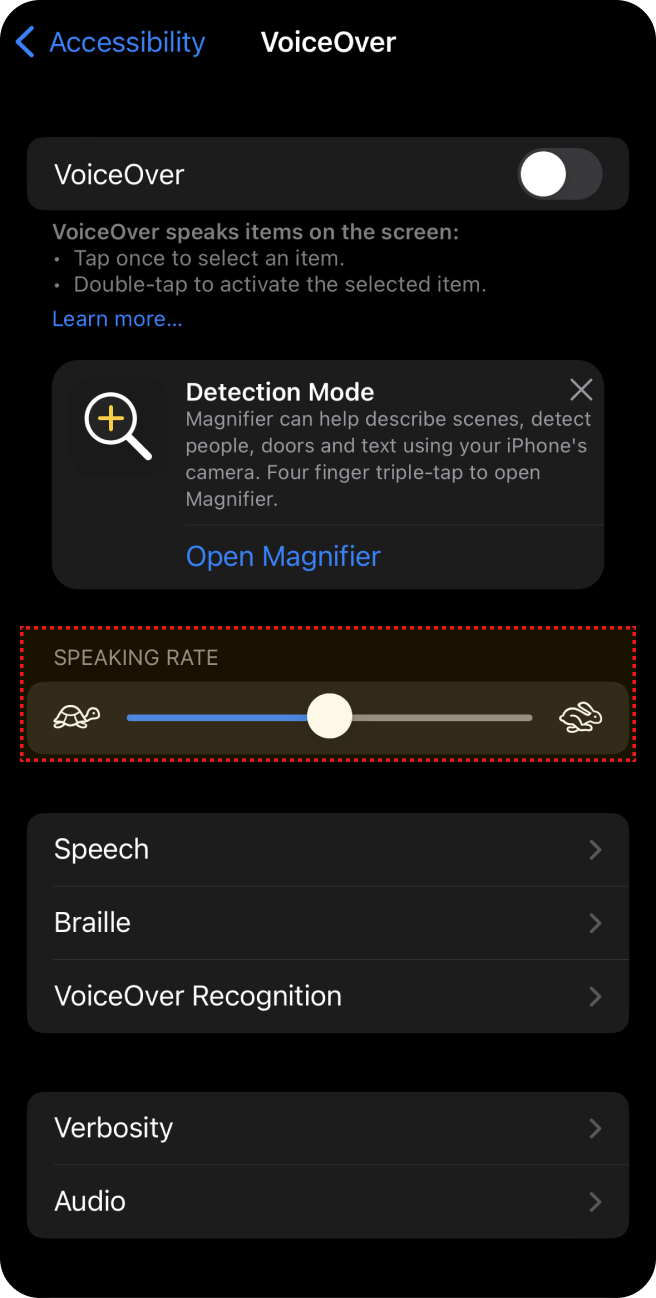
Passen Sie «Sprechgeschwindigkeit» an.
Hörfunktionen
Bildunterschriften
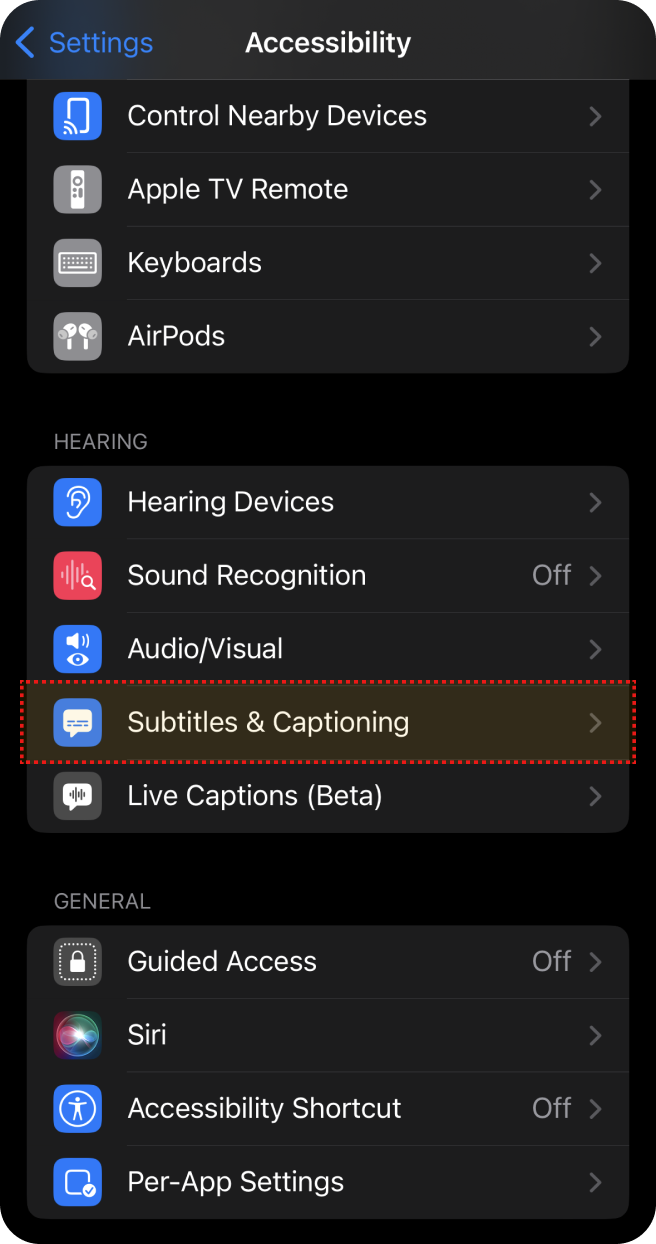
Wählen Sie unter «Einstellungen» die Option «Zugänglichkeit».
Wählen Sie «Untertitel und Untertitelung» unter «Zugänglichkeit»
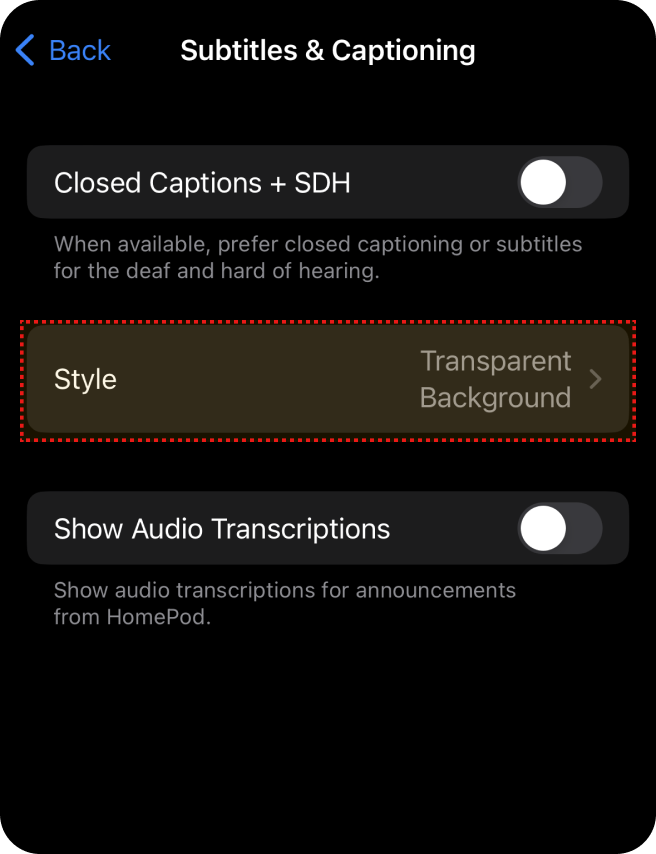
Wählen Sie «Stil» in «Untertitel und Untertitelung».
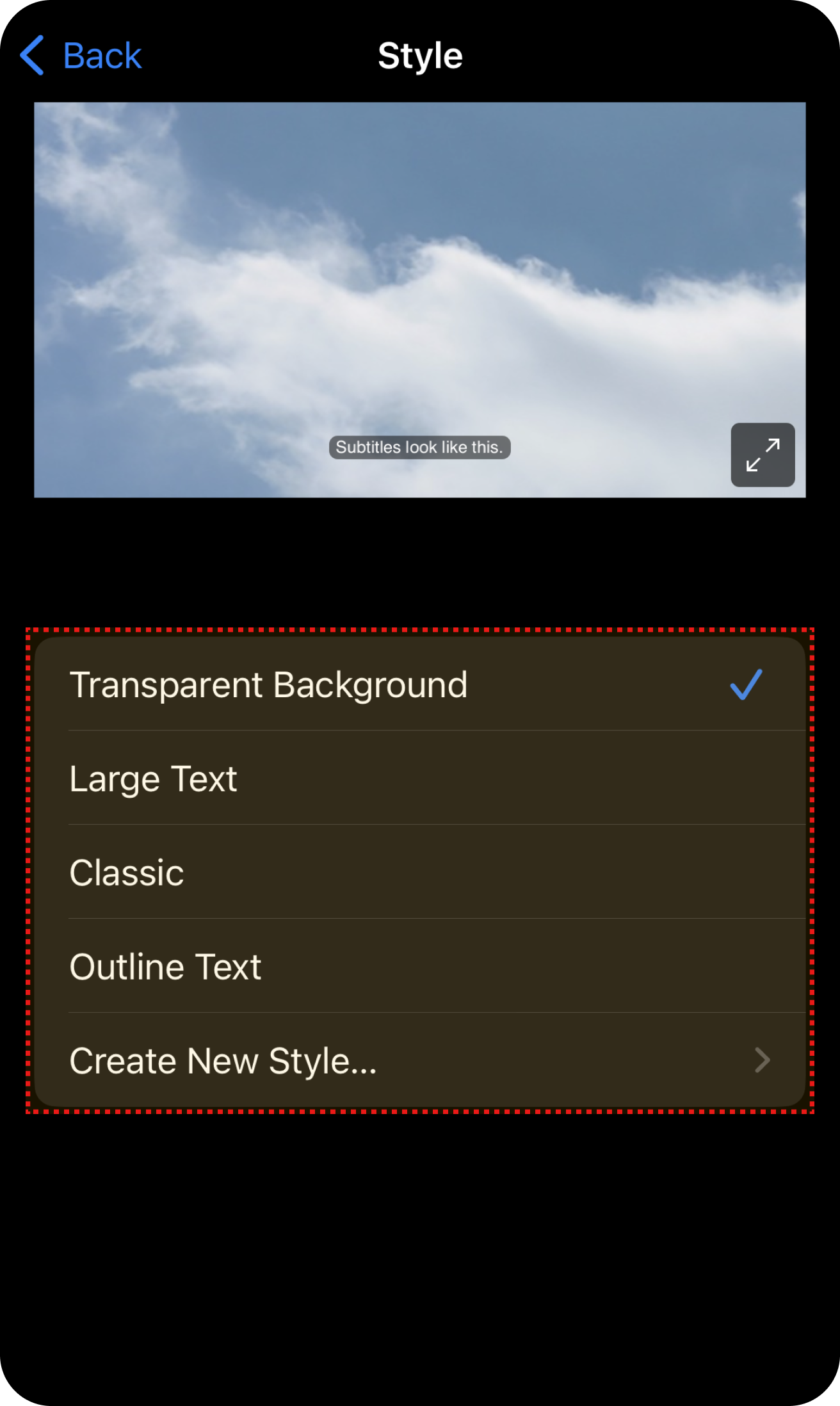
Wählen Sie die gewünschte Option.
Blitzalarm
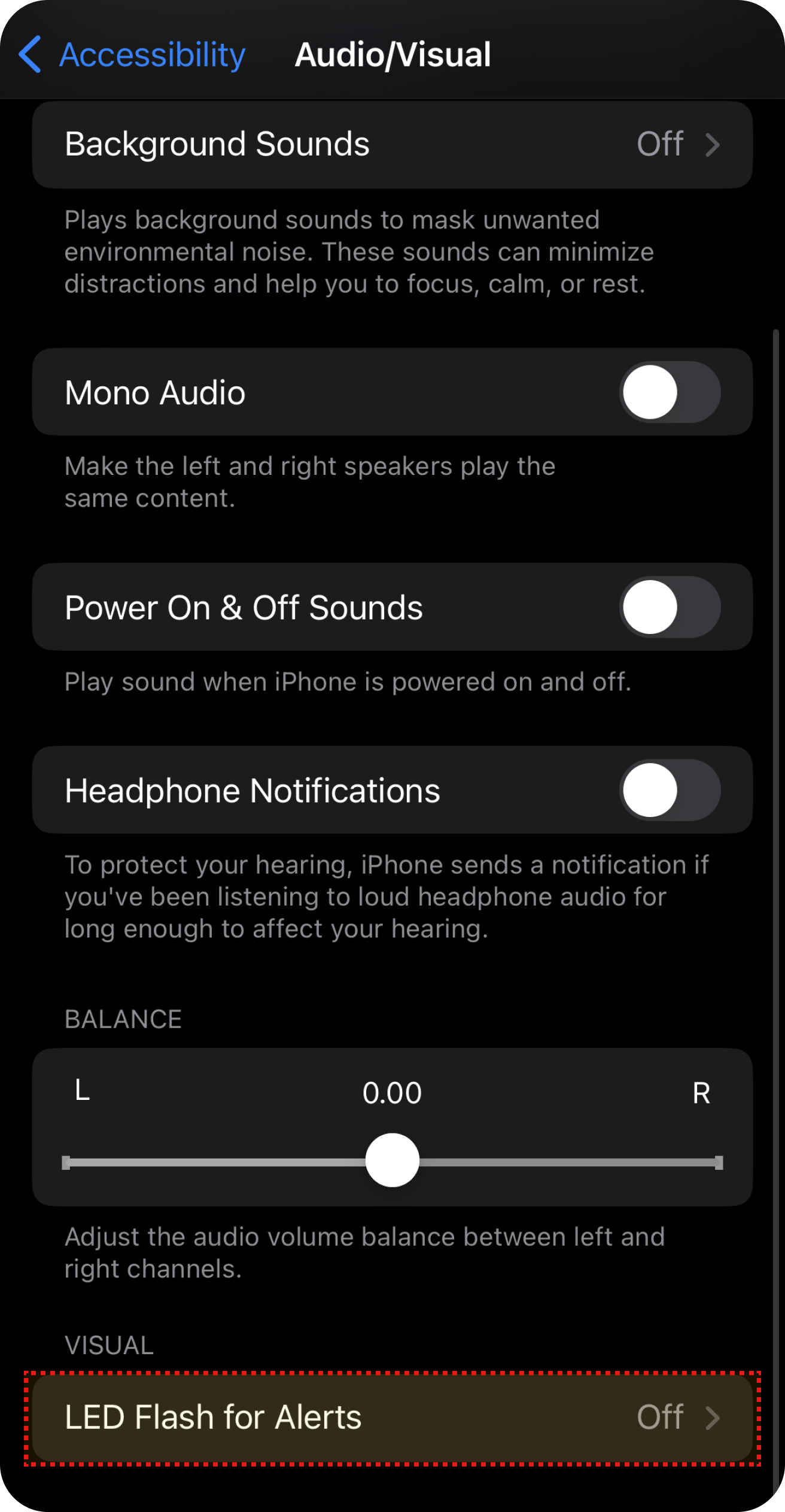
Wählen Sie unter «Einstellungen» die Option «Zugänglichkeit».
Wählen Sie «Audio/Visuell» unter «Zugänglichkeit».
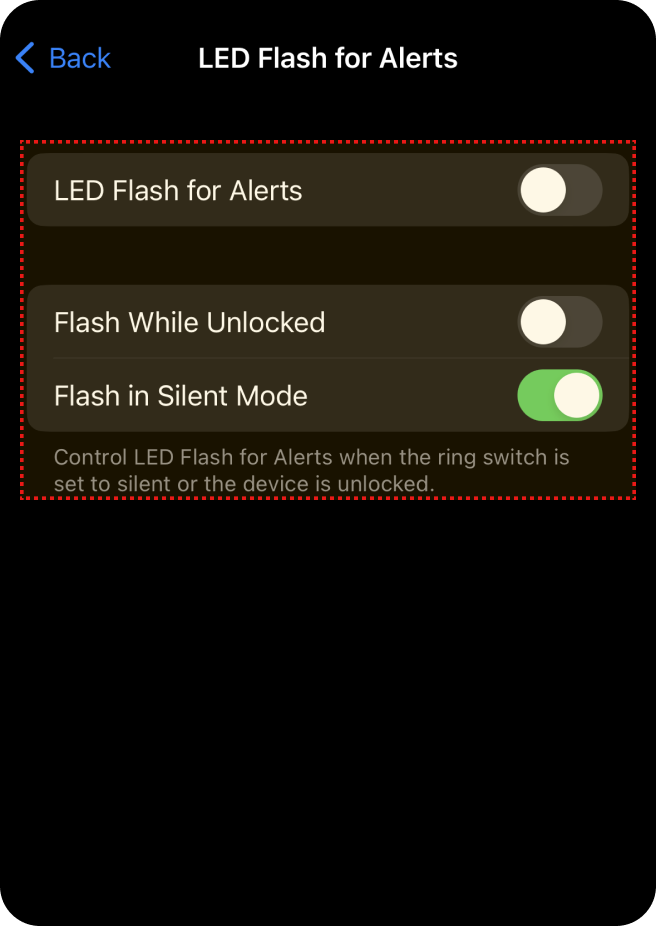
Wählen Sie «LED-Blitz für Warnungen» unter «Audio/Visuell».
Wählen Sie die gewünschte Option.
Mono-Audio
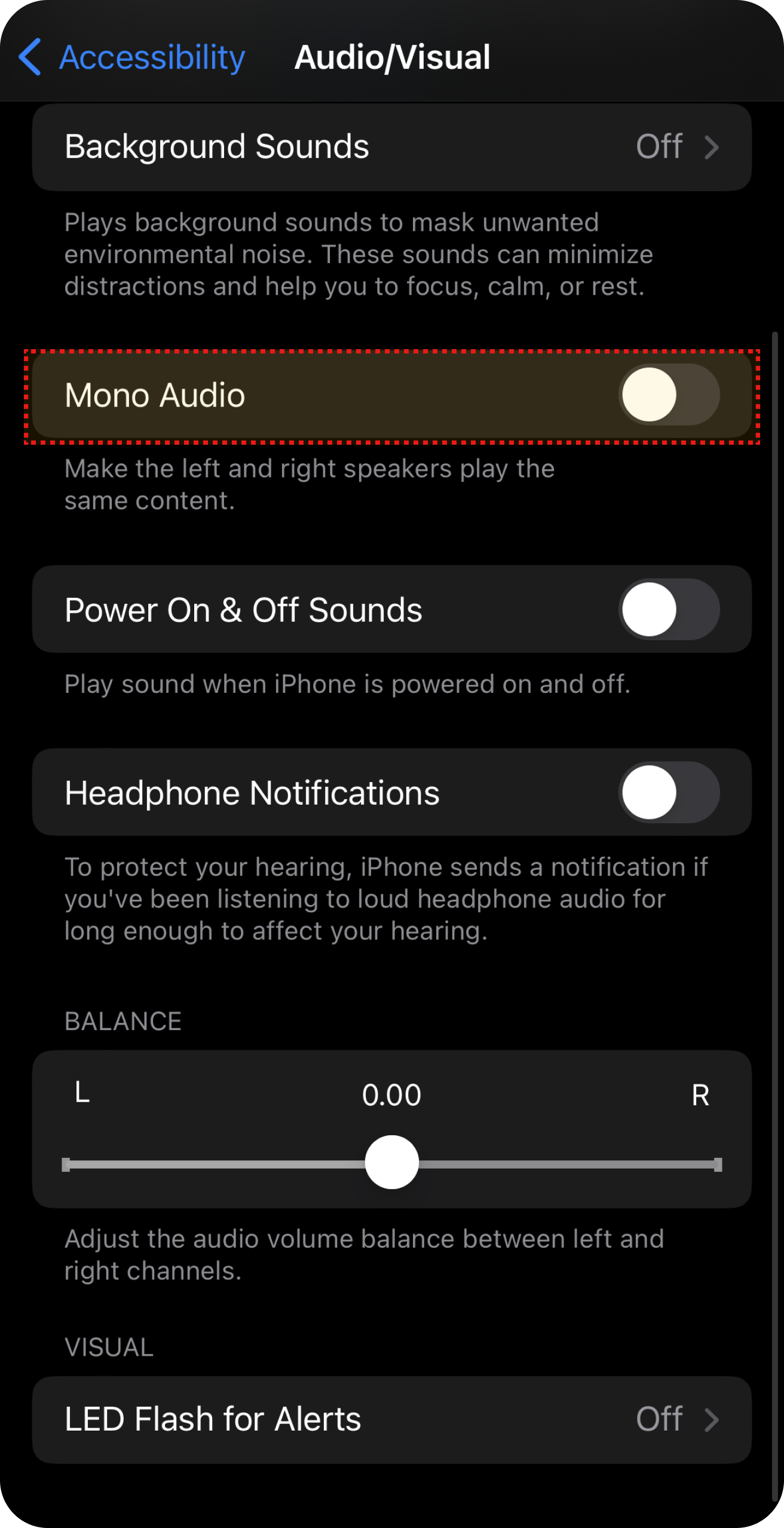
Wählen Sie unter «Einstellungen» die Option «Zugänglichkeit».
Wählen Sie «Audio/Visuell» unter «Zugänglichkeit».
Wählen Sie «Mono-Audio» unter «Audio/Visuell».
Motorische und kognitive Funktionen
Berührungstastenassistent
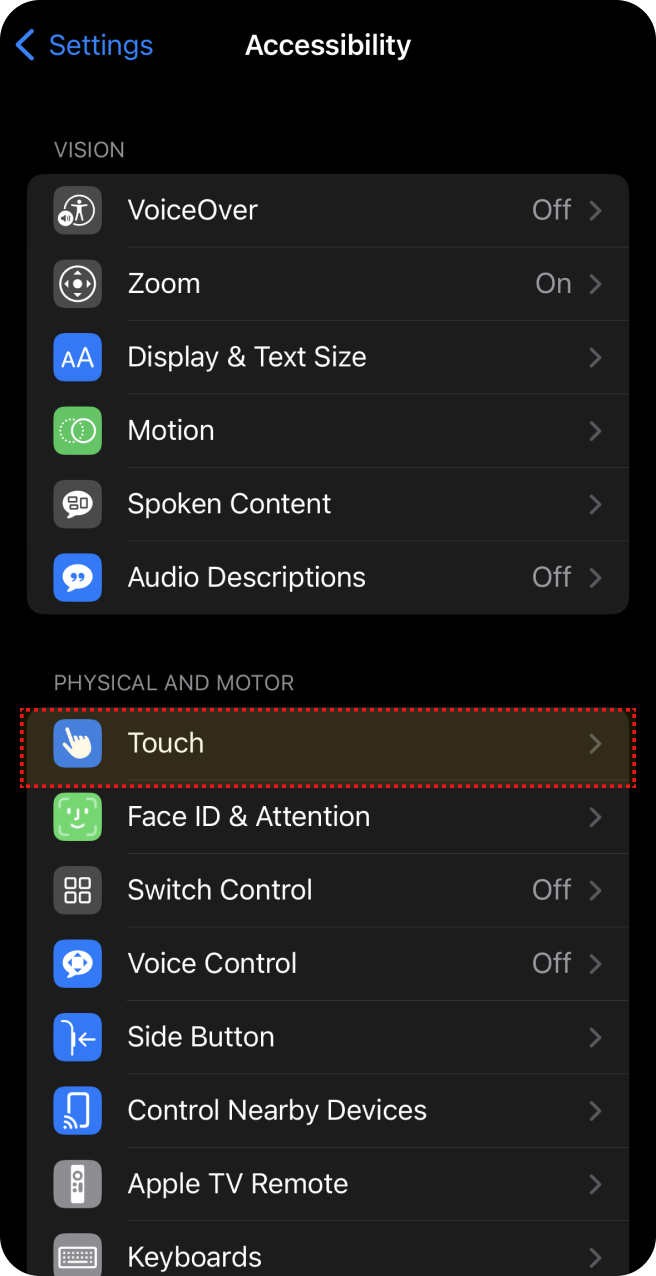
Wählen Sie unter «Einstellungen» die Option «Zugänglichkeit».
Wählen Sie «Berührung» unter «Zugänglichkeit».
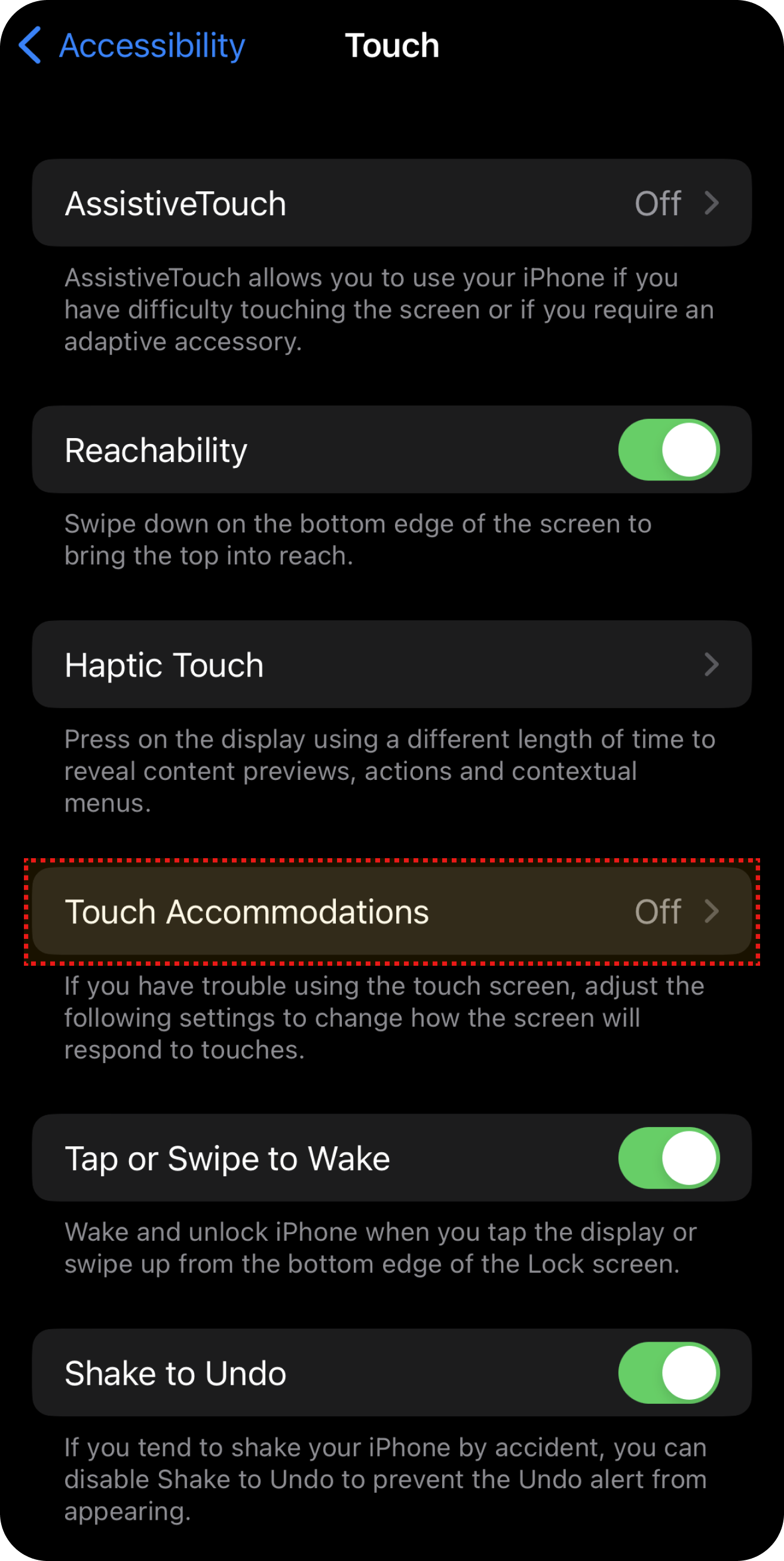
Wählen Sie in «Berührung» die Option «Anpassungen bei Berührungen».
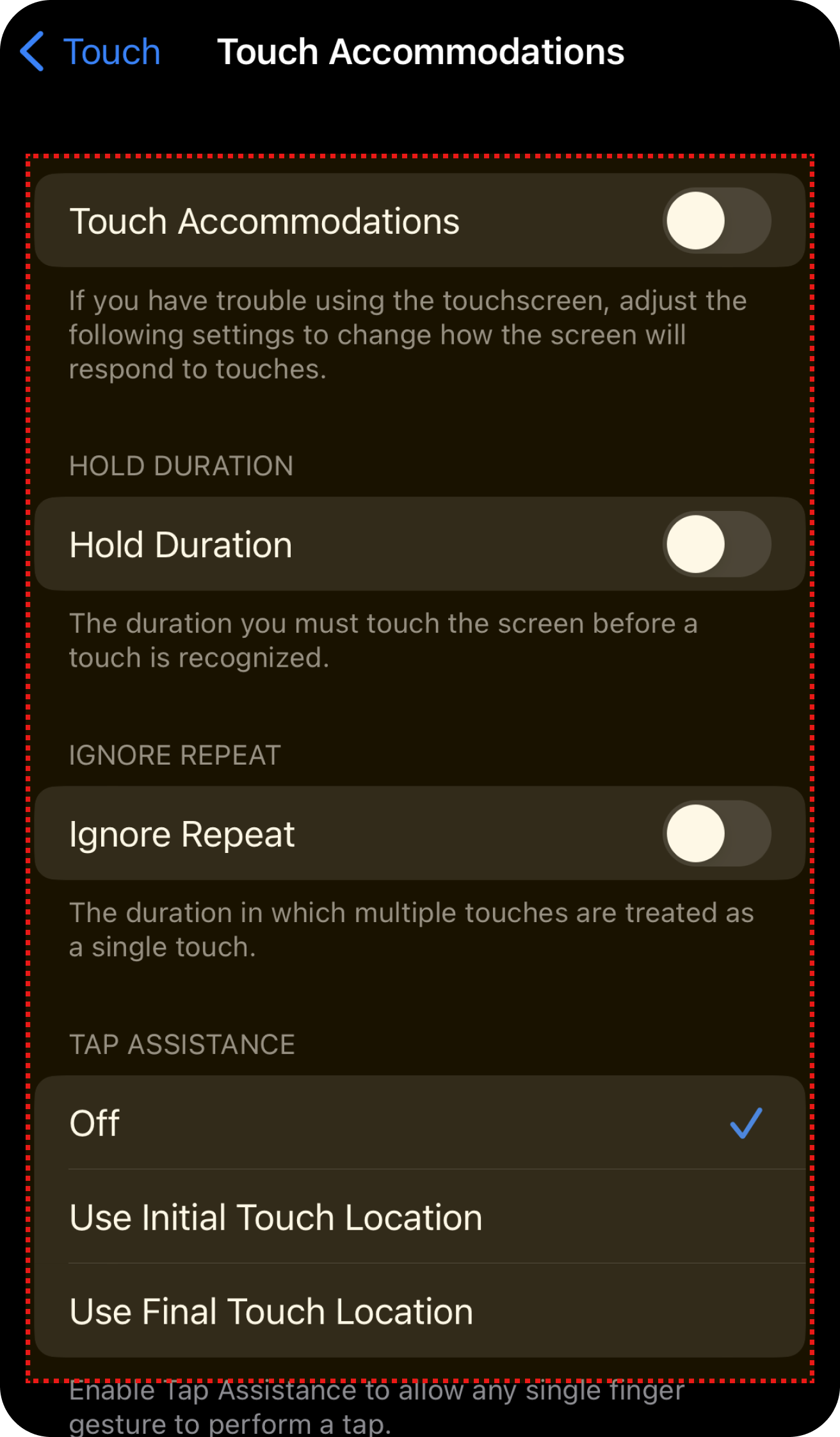
Wählen Sie die gewünschten Einstellungen.