We use cookies, including cookies from third parties, to enhance your user experience and the effectiveness of our marketing activities. These cookies are performance, analytics and advertising cookies, please see our Privacy and Cookie policy for further information. If you agree to all of our cookies select “Accept all” or select “Cookie Settings” to see which cookies we use and choose which ones you would like to accept.
Aide à l’accessibilité
Commandes du clavier
Dans cette section, vous découvrirez comment :
Utiliser les blocs Bypass
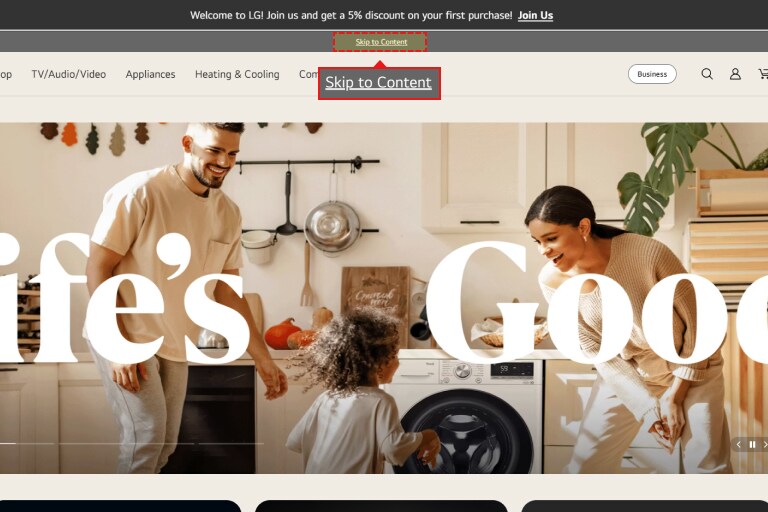
Une fois sur LG.com, appuyez sur Tab sur votre clavier. Vous verrez un lien indiquant « Passer aux contenus ». Appuyez sur Entrée pour vous rendre directement au contenu principal.
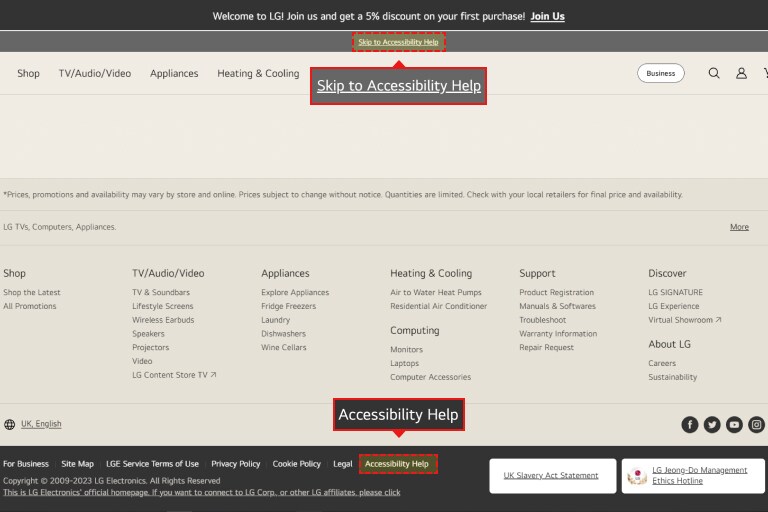
Appuyez sur la touche Tab de votre clavier deux fois sur LG.com. Un lien indiquant « Passer à l’Aide à l’accessibilité » apparaîtra. Appuyez sur Entrée pour aller directement à l’aide à l’accessibilité.
Utilisez le sélecteur de date
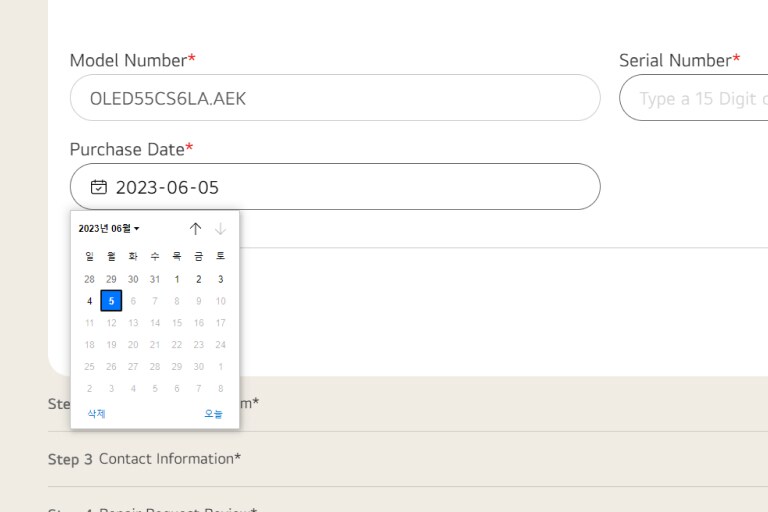
Une option de calendrier apparaît quand une fenêtre de saisie avec une icône de calendrier est mise en valeur. Appuyez sur Ctrl + Flèches directionnelles sur votre clavier pour avancer ou reculer dans l’option de calendrier.
Si vous voulez passer au mois précédent ou suivant, appuyez sur la touche Page Up ou Page Down.
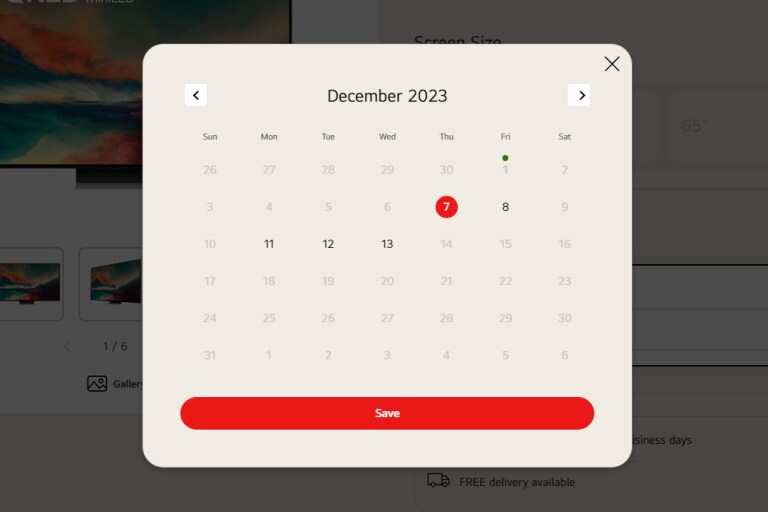
Vous pouvez aussi saisir la date directement en utilisant la touche numérique sans utiliser l’option de Calendrier.
Utilisez le curseur
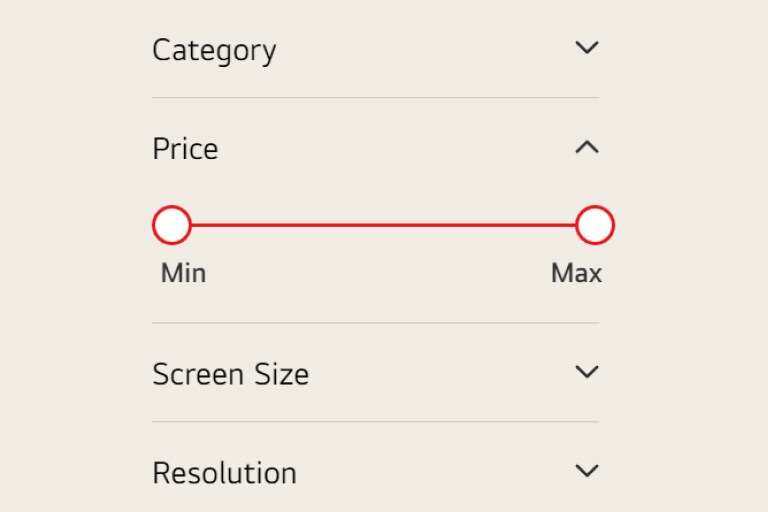
Appuyez sur la touche Tab pour mettre la focalisation sur le curseur et utilisez les touches directionnelles pour configurer les valeurs du curseur
Lorsque vous utilisez le Programme de lecteur d’écran (JAWS ou NVDA), appuyez sur la touche Tab pour mettre la focalisation sur le curseur et utilisez les touchez Alt + touches directionnelles pour configurer les valeurs du curseur.
Malvoyant
Dans cette section, vous découvrirez comment :
- Utiliser la fonction Zoom - Microsoft Edge(version la plus récente), Firefox(version actuelle –1), Chrome(version actuelle –1)
- Configurez la Loupe pour démarrer automatiquement
- Modifier les couleurs du fond et du texte - Microsoft Edge(version la plus récente), Firefox(version actuelle –1), Chrome(version actuelle –1)
Fonction Zoom sur Microsoft Edge (version la plus récente)
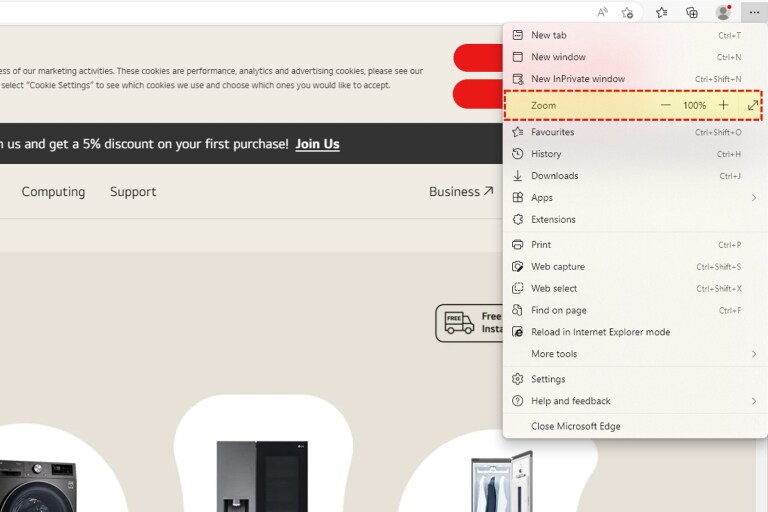
-
Si vous utilisez Microsoft Edge, cliquez sur « ··· » en haut à droite du navigateur.
-
Dans la liste d’options, cliquez sur « Zoom ». Vous verrez s’ouvrir un menu latéral.
-
Sélectionnez le niveau de zoom prédéfini, ou spécifiez un niveau personnalisé en cliquant sur « Personnaliser » et en saisissant une valeur de zoom.
Microsoft Edge permet également de modifier la taille du texte avec des raccourcis de clavier :
- Appuyez sur Ctrl et + pour augmenter la taille
- Appuyez sur Ctrl et - pour diminuer la taille
- Appuyez sur Ctrl et 0 pour revenir à la taille par défaut
Fonction Zoom dans Firefox (version la plus récente)
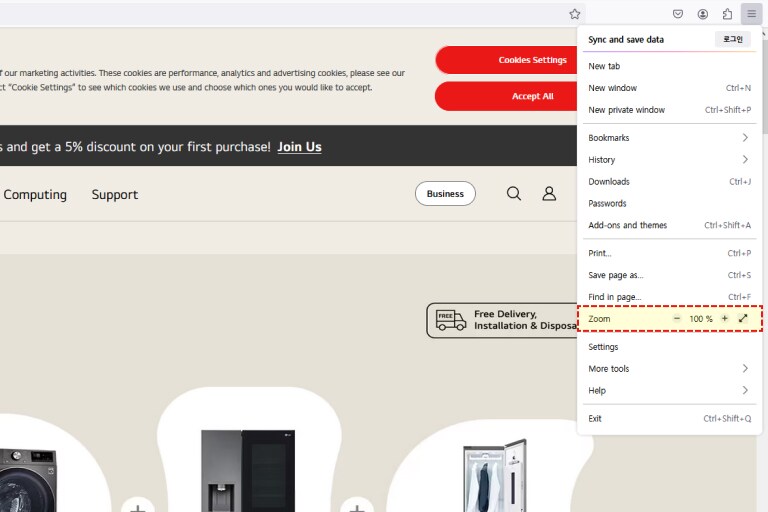
Si vous utilisez Firefox, cliquez sur « ☰ » dans le coin en haut à droite du navigateur.
Dans la section « Zoom » de la liste, appuyez sur « - » ou « + » pour augmenter ou diminuer le ratio souhaité.
Vous pouvez aussi passer au plein écran en appuyant sur le bouton « ↕ » ou « F11 » sur la droite.
Firefox permet également de modifier la taille du texte avec des raccourcis de clavier :
- Appuyez sur Ctrl et + pour augmenter la taille
- Appuyez sur Ctrl et - pour diminuer la taille
- Appuyez sur Ctrl et 0 pour revenir à la taille par défaut
Fonction Zoom dans Chrome (version la plus récente)
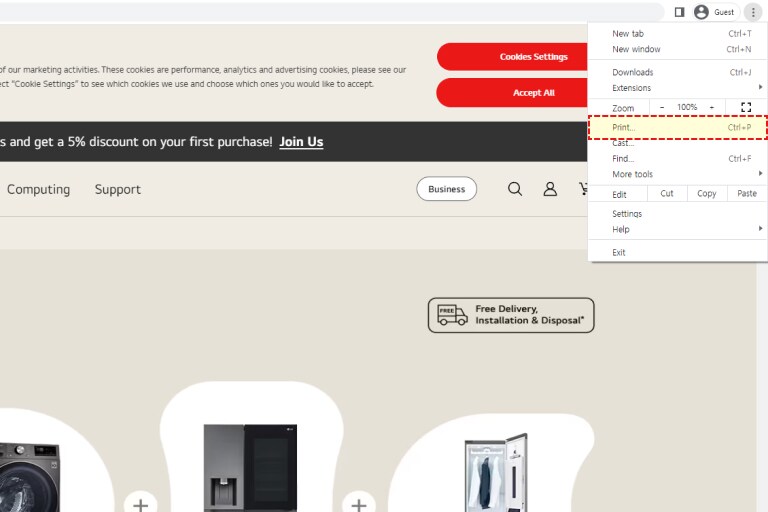
Si vous utilisez Firefox, cliquez sur « ⁝ » dans le coin en haut à droite du navigateur.
Dans la section « Zoom » de la liste, appuyez sur « - » ou « + » pour augmenter ou diminuer le ratio souhaité.
Vous pouvez aussi passer au plein écran en appuyant sur le bouton « □ » ou « F11 » sur la droite.
Chrome permet également de modifier la taille du texte avec des raccourcis de clavier :
- Appuyez sur Ctrl et + pour augmenter la taille
- Appuyez sur Ctrl et - pour diminuer la taille
- Appuyez sur Ctrl et 0 pour revenir à la taille par défaut
Utilisez la loupe, la fonctionnalité d’agrandissement intégrée à Windows
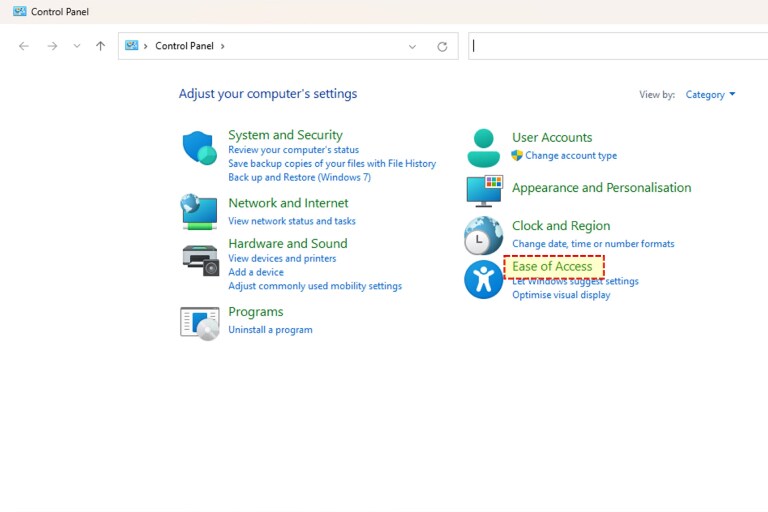
Sélectionnez « Facilité d’accès » dans le panneau de commande.
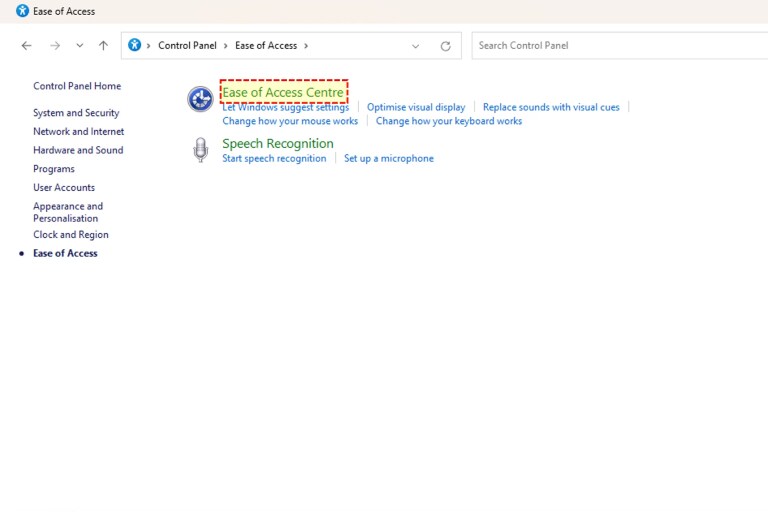
Sélectionnez « Centre de Facilité d’accès ».
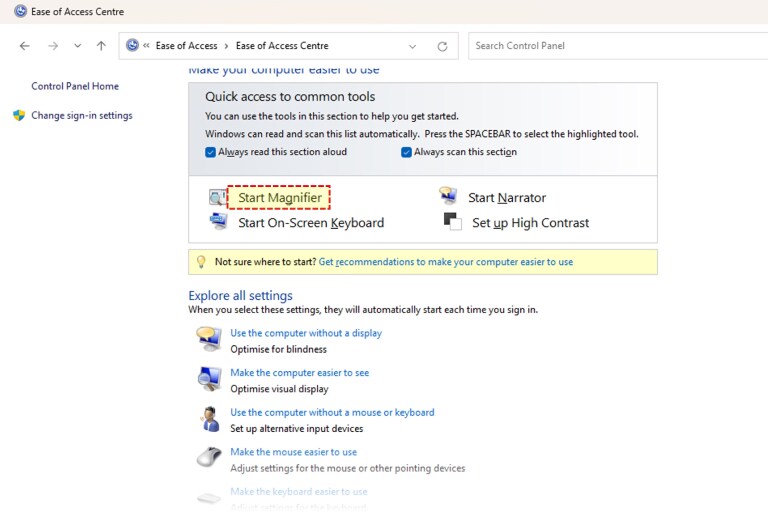
Sélectionnez le menu « Démarrer la loupe » pour utiliser la loupe.
Les raccourcis du clavier suivants sont disponibles en utilisant la loupe.
- Appuyez sur la touche Windows et + pour zoomer.
- Appuyez sur Ctrl, Alt et R pour redimensionner l’objectif.
- Appuyez sur la touche Windows et - pour dézoomer.
- Appuyez sur Ctrl, Alt et D pour passer au mode « Connecté ».
- Appuyez sur Ctrl, Alt et la barre d’espace pour avoir un aperçu du bureau en mode plein écran.
- Appuyez sur Ctrl, Alt et I pour inverser les couleurs dans la fenêtre de loupe.
- Appuyez sur Ctrl, Alt et L pour passer au mode « Objectif ».
- Appuyez sur Ctrl, Alt et les touches directionnelles pour déplacer le focus dans la direction souhaitée.
- Appuyez sur Ctrl, Alt et R pour redimensionner l’objectif.
- Appuyez sur la touche Windows et Esc pour sortir de la loupe.
Modifier les couleurs du fond et du texte dans Microsoft Edge (version la plus récente)
Si vous utilisez Microsoft Edge, vous devez installer un plug-in pour modifier les couleurs du fond.
Malentendant
Dans cette section, vous découvrirez comment :
Ajuster le volume du système
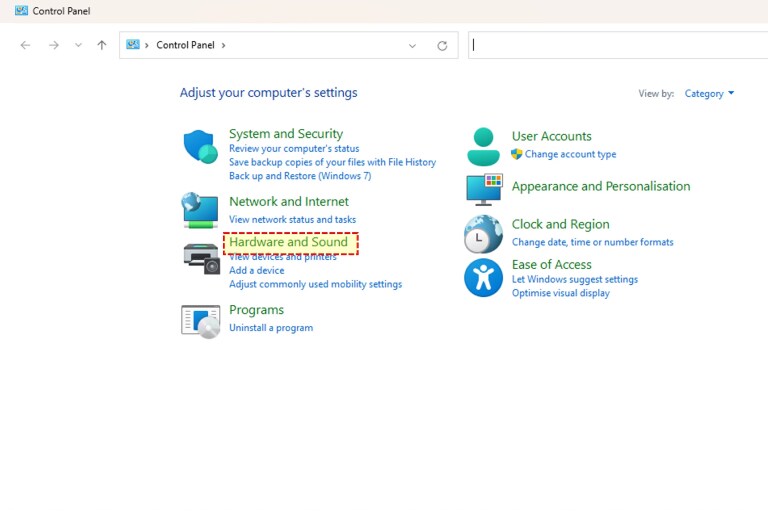
Sélectionnez « Matériel et son » dans le panneau de commande.
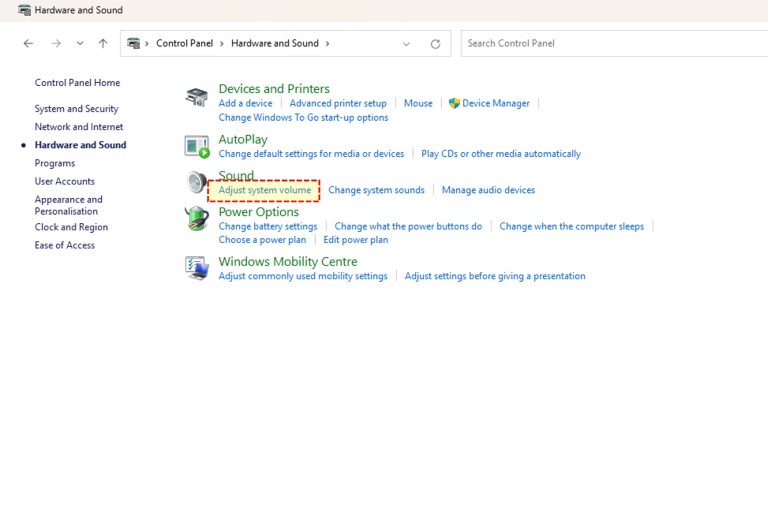
Sélectionnez « Ajuster le volume du système » dans le menu « Son »
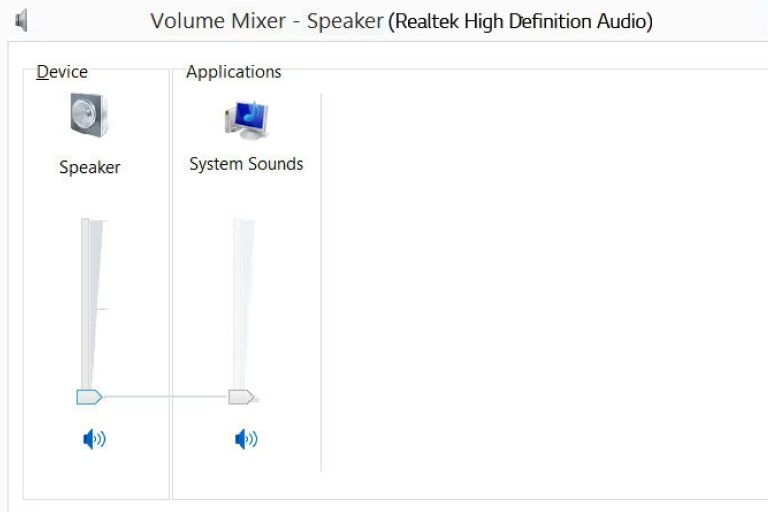
Ajustez le curseur du « Volume principal » sur le panneau à droite pour l’ajuster selon le son souhaité.
Aide à l’accessibilité
Android
Dans cette section, vous en apprendrez plus sur l'accès à :
Fonctionnalités de vision
Ajustement de la taille de police
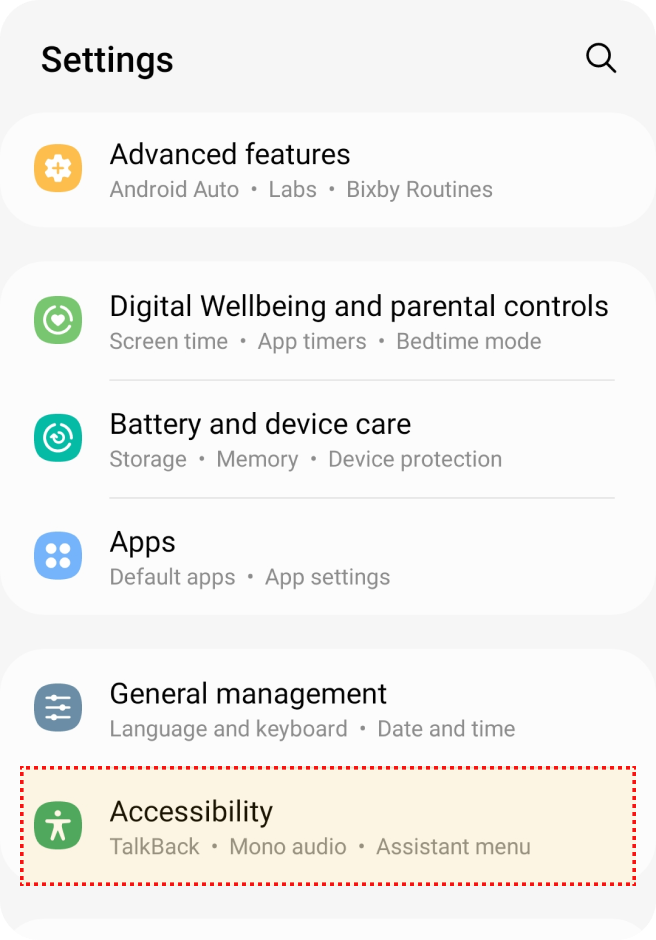
Dans « Paramètres », sélectionnez l'option « Accessibilité ».
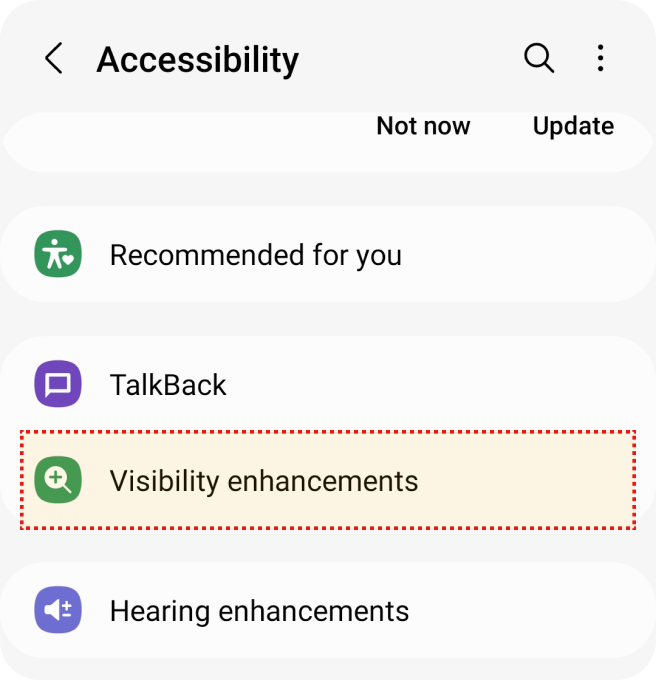
Sélectionnez « Améliorations de la visibilité » dans « Accessibilité ».
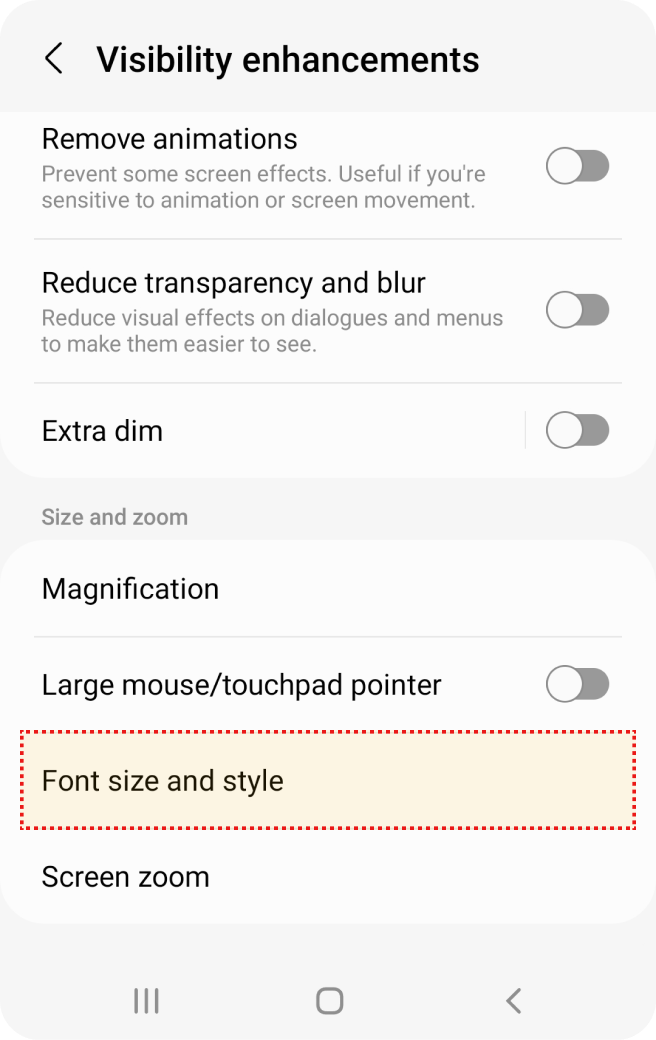
Sélectionnez « Taille et style de police » dans les « Améliorations de la visibilité »
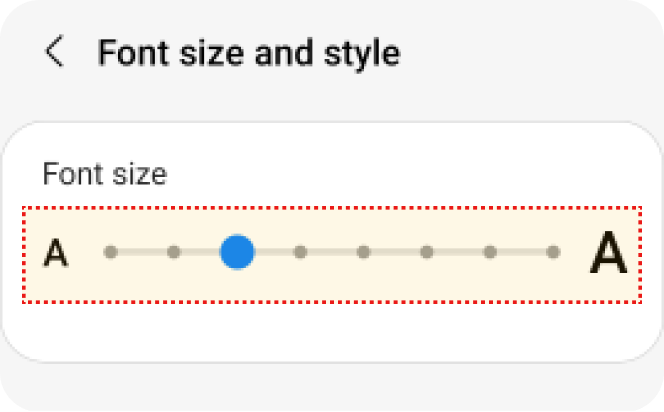
Ajuster la taille de la police.
Zoom tactile
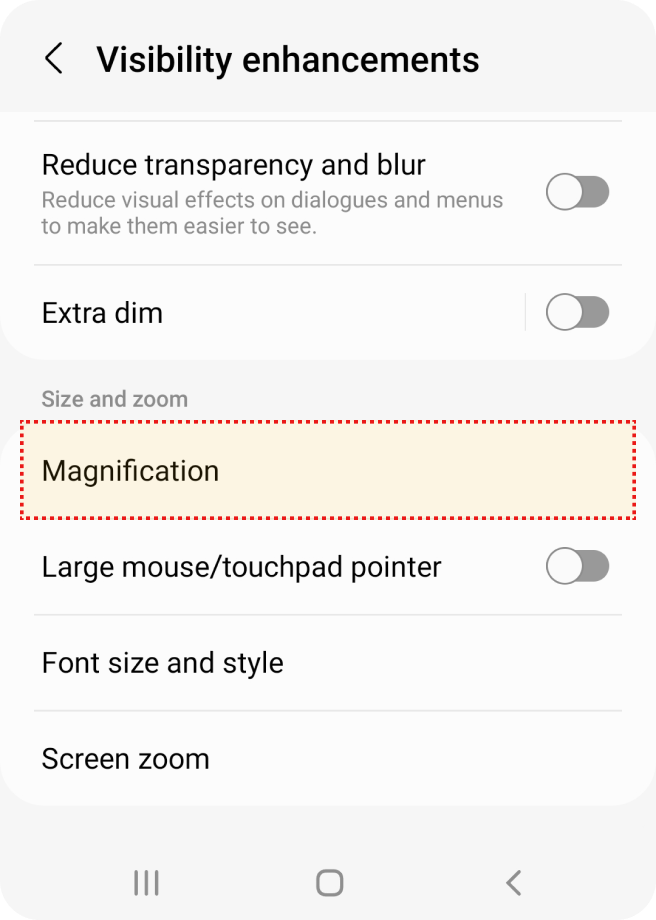
Dans « Paramètres », sélectionnez l'option « Accessibilité ».
Sélectionnez « Améliorations de la vision » dans « Accessibilité ».
Sélectionnez « Agrandissement » dans « Améliorations de la vision ».
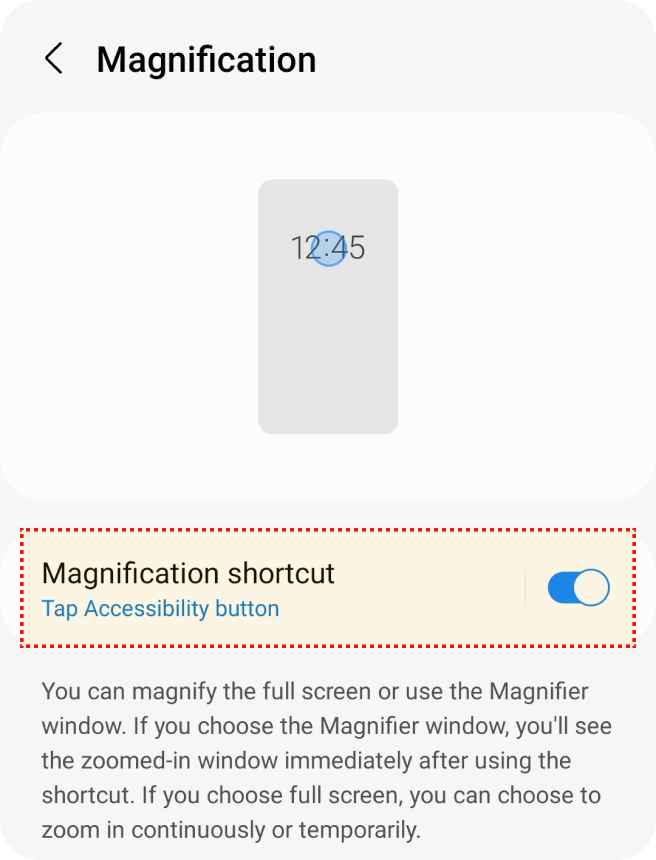
Activez l’option « Raccourci agrandissement ».
TalkBack
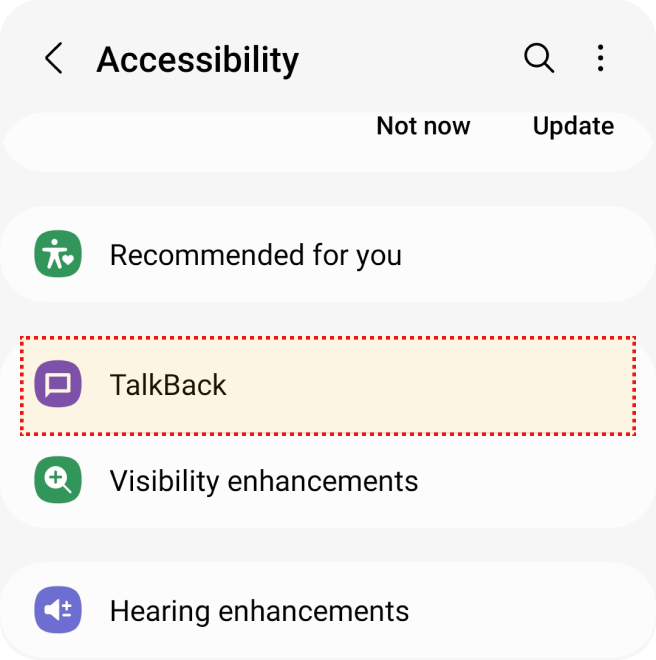
Dans « Paramètres », sélectionnez l'option « Accessibilité ».
Sélectionnez « Talk Back » dans « Accessibilité ».
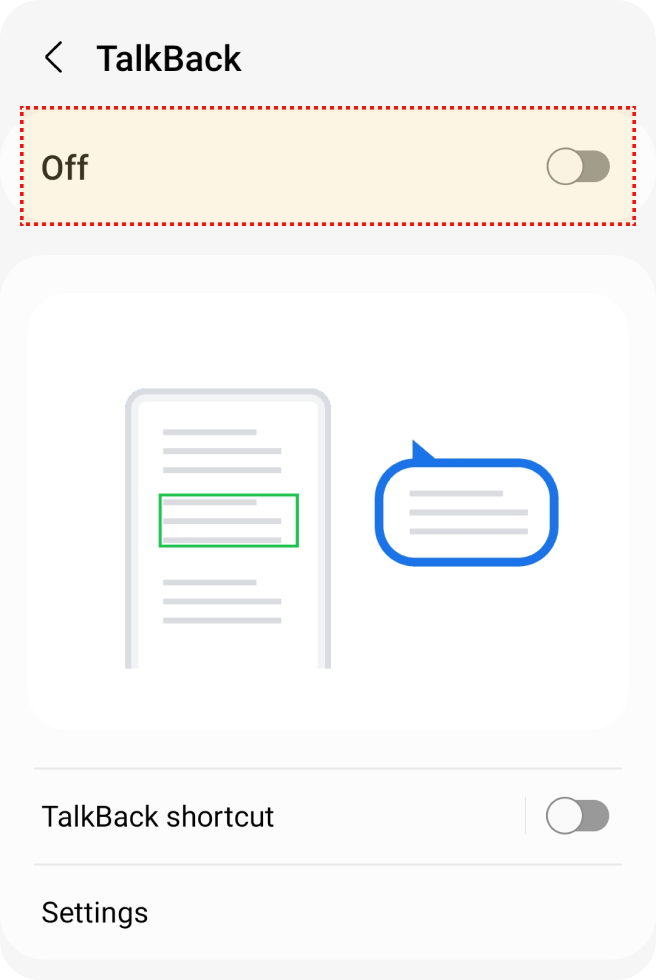
Activez l’option « Talk Back ».
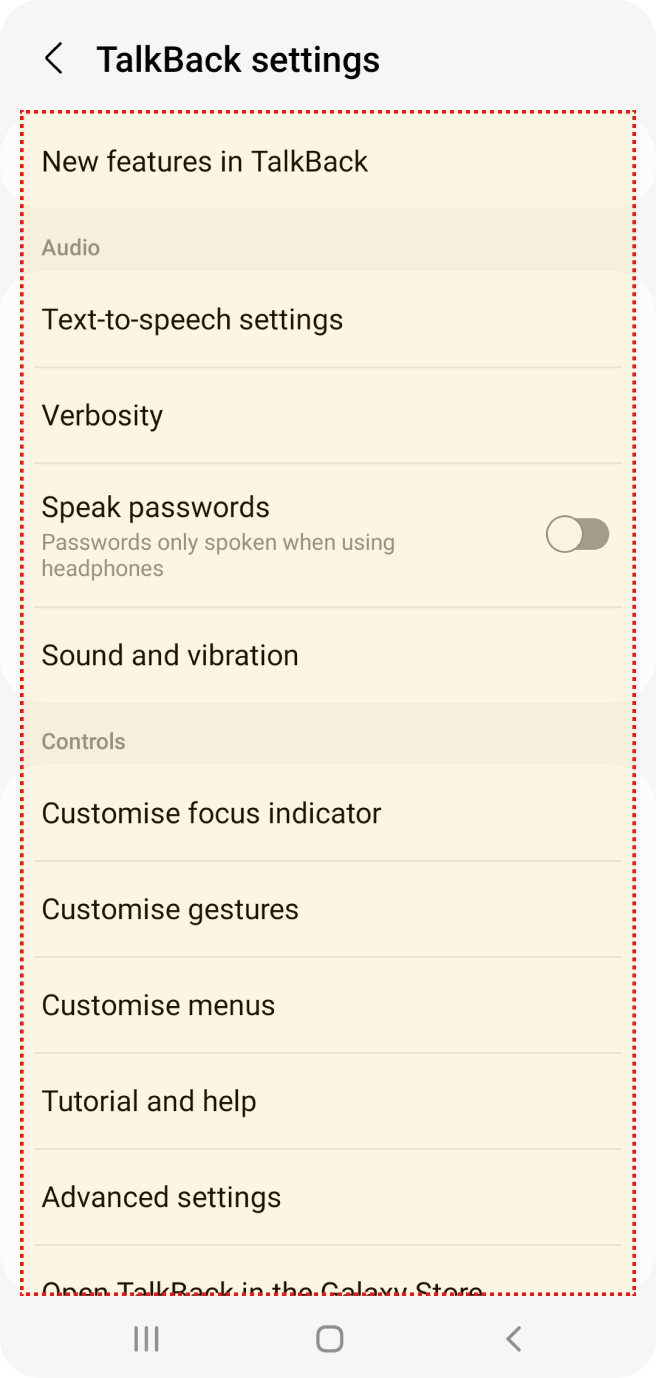
Sélectionnez les options de paramètres « Talk Back » souhaitées.
Ajustement de la couleur d’écran
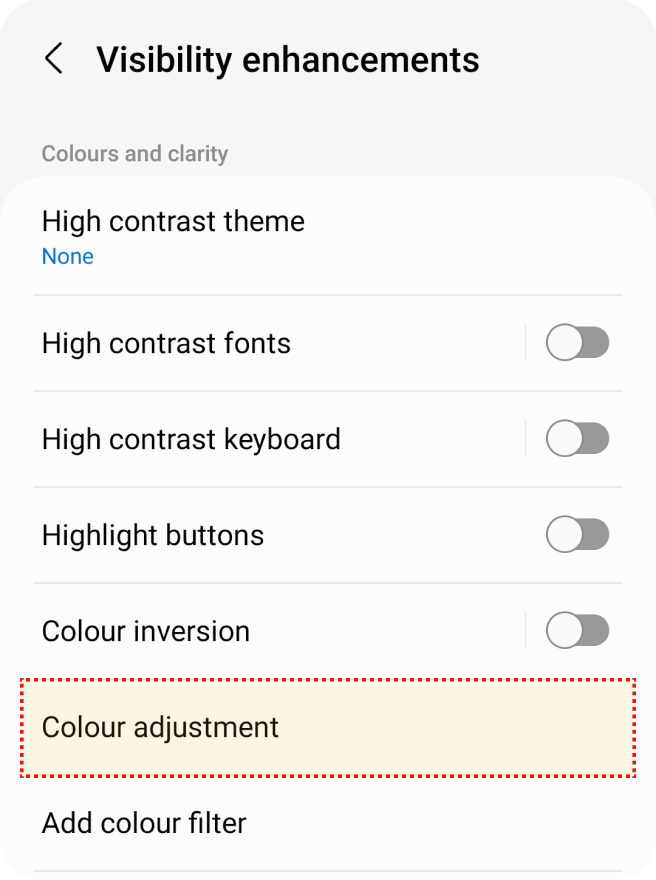
Dans « Paramètres », sélectionnez l'option « Accessibilité ».
Sélectionnez « Améliorations de la visibilité » dans « Accessibilité ».
Sélectionnez « Ajustement de la couleur » dans « Améliorations de la visibilité ».
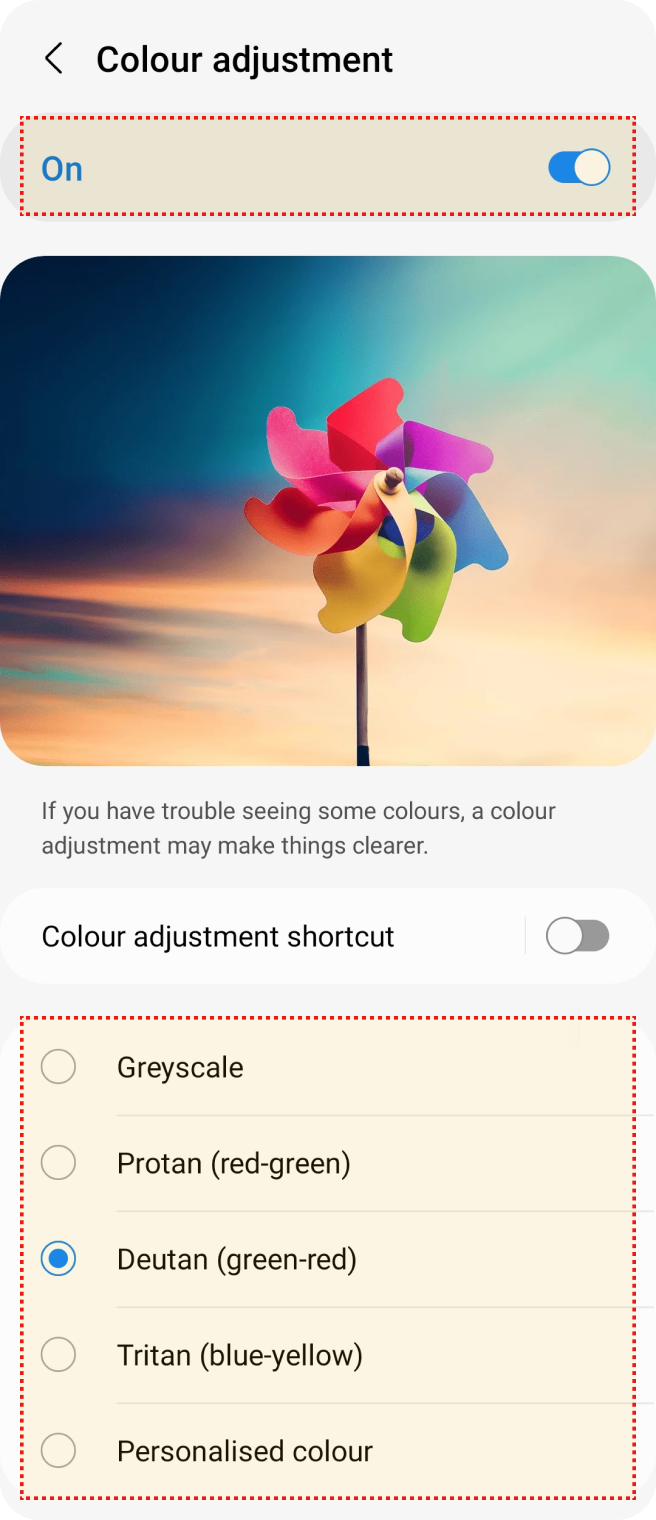
Activez l’option « Ajustement de la couleur ».
Sélectionnez l’option de tonalité que vous souhaitez modifier.
Fonctionnalités auditives
Légendes
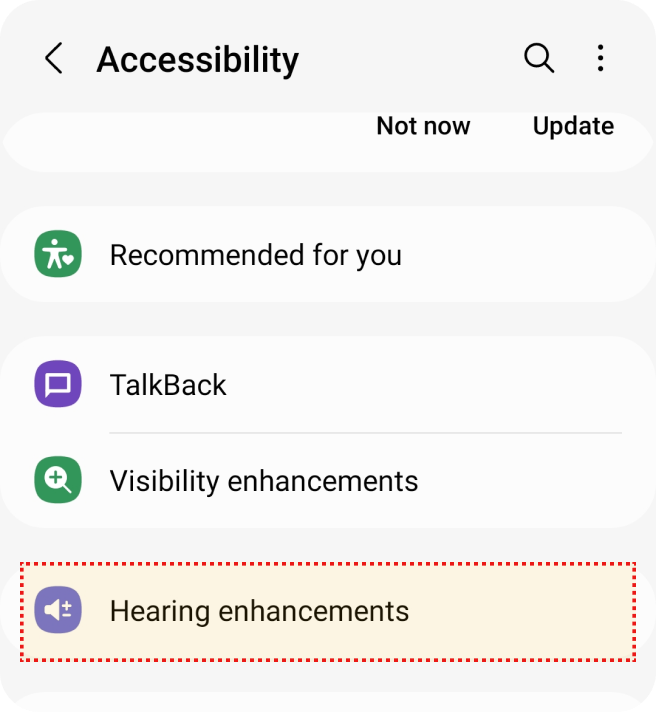
Dans « Paramètres », sélectionnez l'option « Accessibilité ».
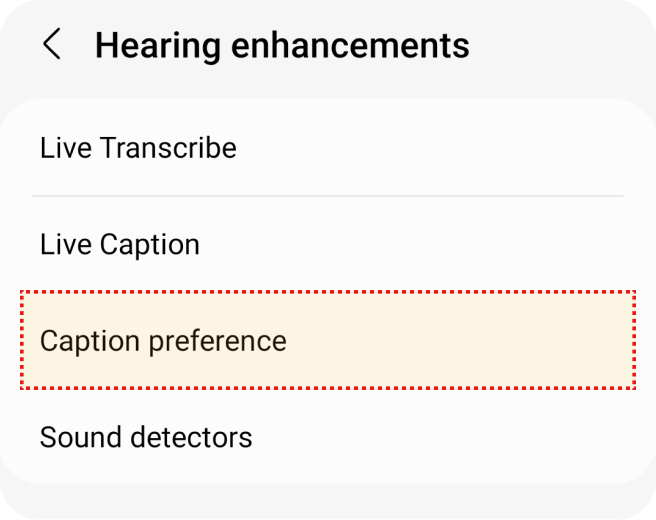
Sélectionnez « Améliorations auditives » dans « Accessibilité ».
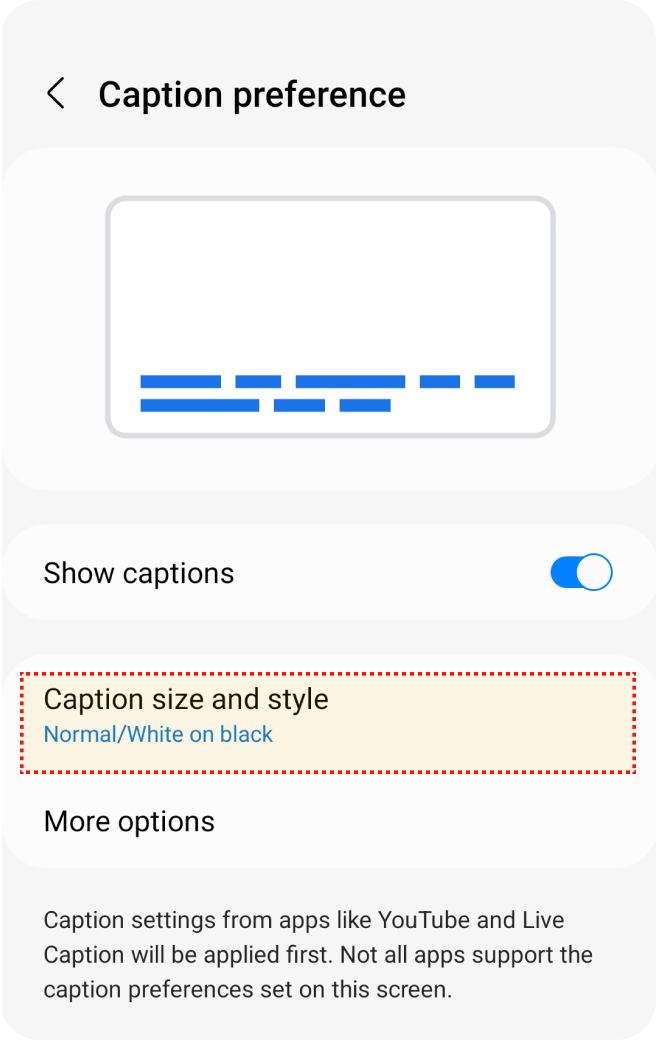
Sélectionnez « Préférences de légendes » dans « Accessibilité ».
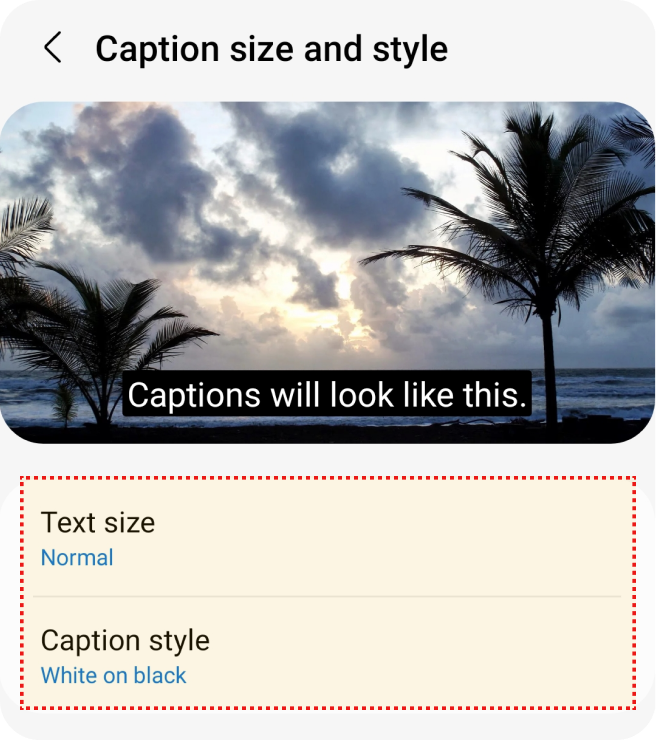
Sélectionnez « Taille et style des légendes » dans « Préférences de légendes ».
Sélectionnez « Taille du texte » et « Style de légendes ».
Alerte Flash
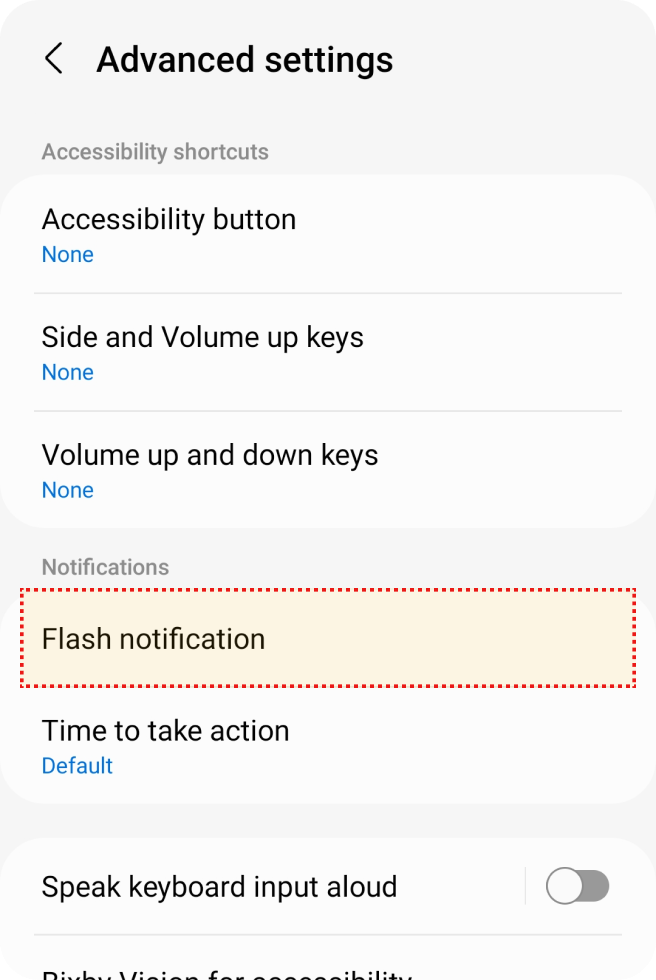
Dans « Paramètres », sélectionnez l'option « Accessibilité ».
Sélectionnez « Paramètres avancés » dans « Accessibilité ».
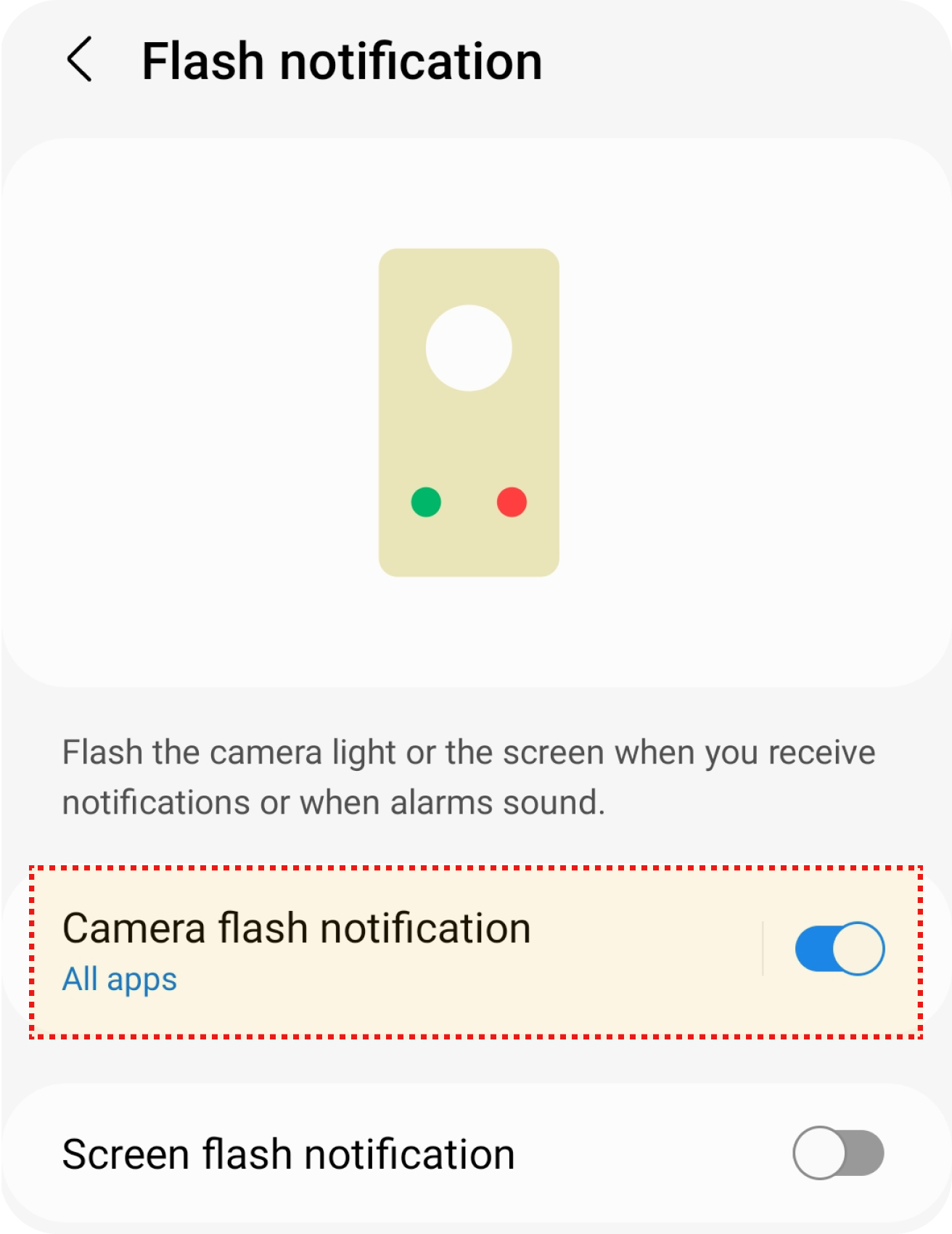
Sélectionnez « Notification Flash » dans « Paramètres avancés ».
Activez l’option de « Notification Flash de l’appareil photo » dans « Notification Flash ».
Mono Audio
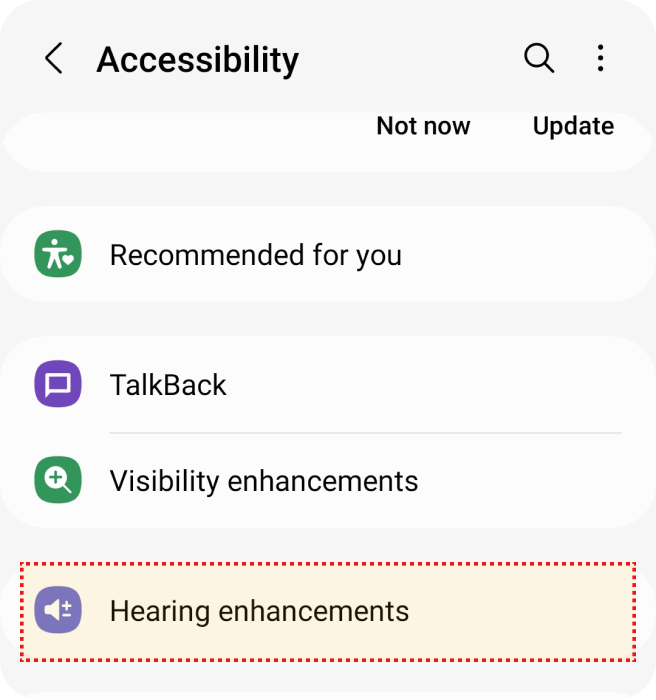
Dans « Paramètres », sélectionnez l'option « Accessibilité ».
Sélectionnez « Améliorations auditives » dans « Accessibilité ».
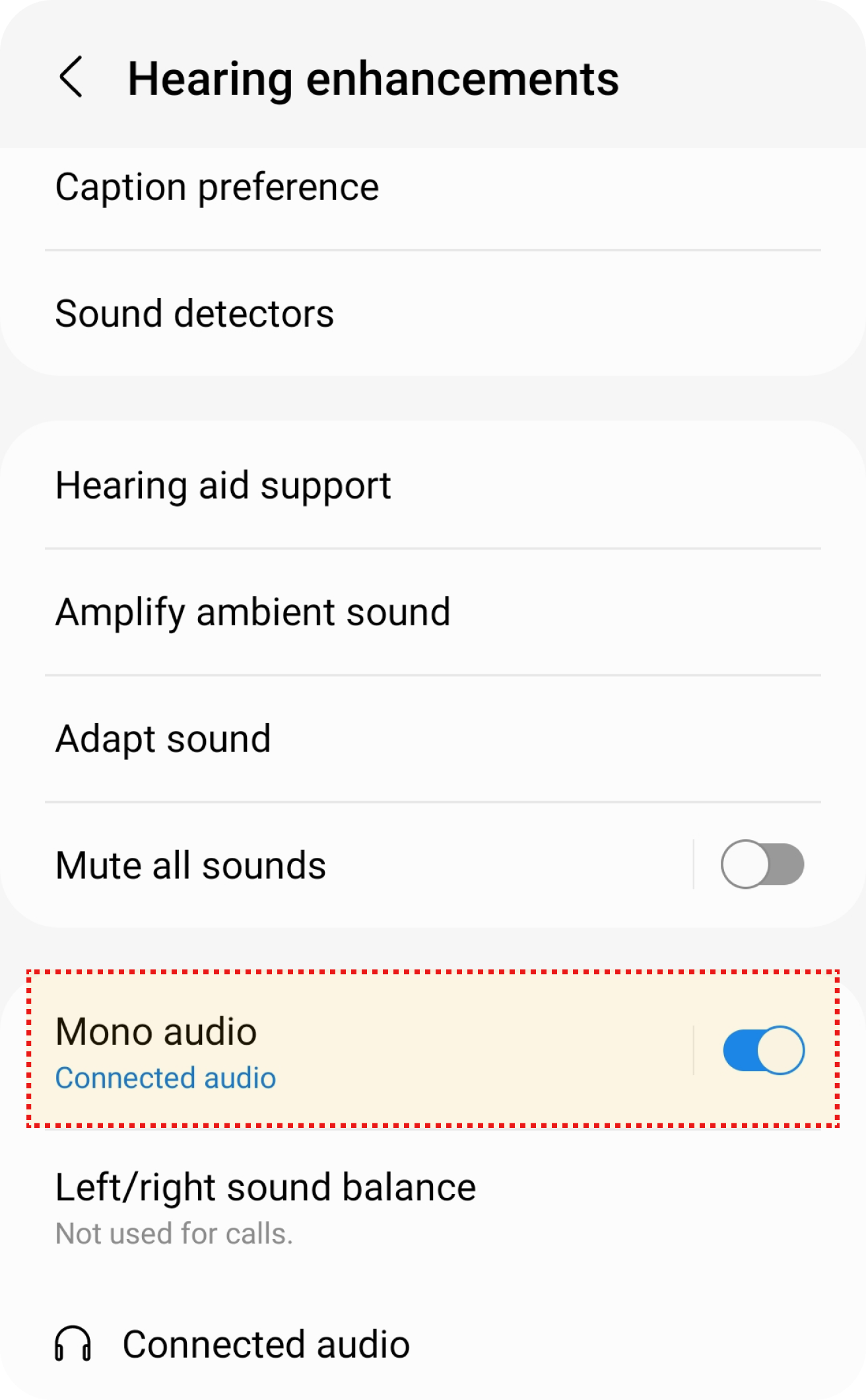
Activez l’option « Mono audio » dans « Améliorations auditives ».
Fonctionnalités motrices et cognitives
Assistant tactile
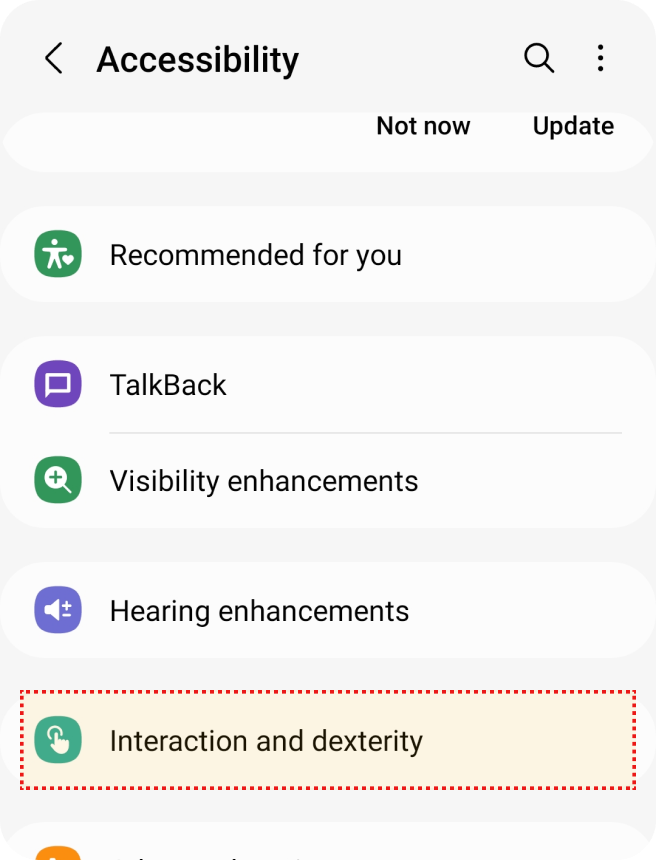
Dans « Paramètres », sélectionnez l'option « Accessibilité ».
Sélectionnez « Interaction et dextérité » dans « Accessibilité ».
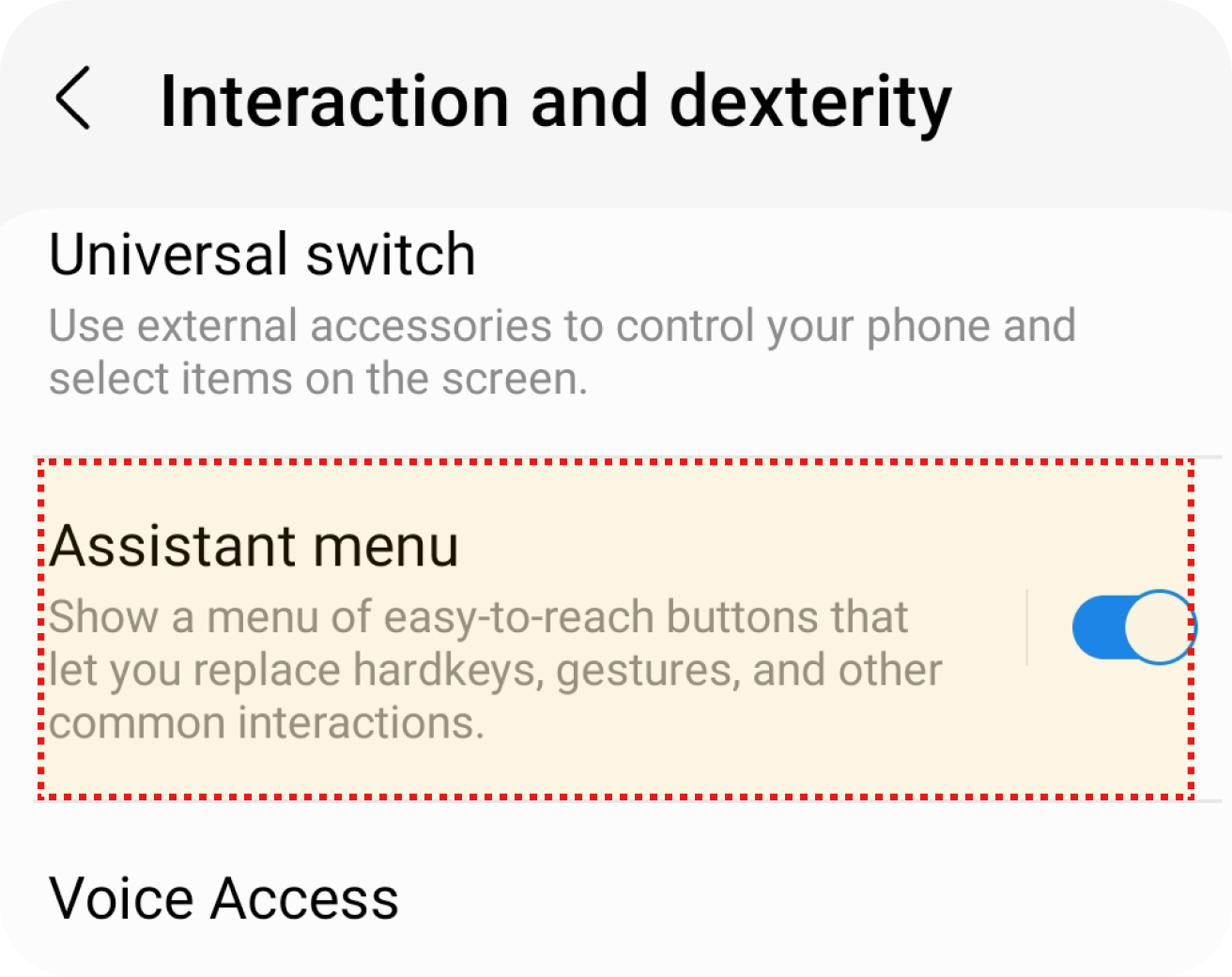
Activez l’option « Menu d’assistance » dans « Interaction et dextérité ».
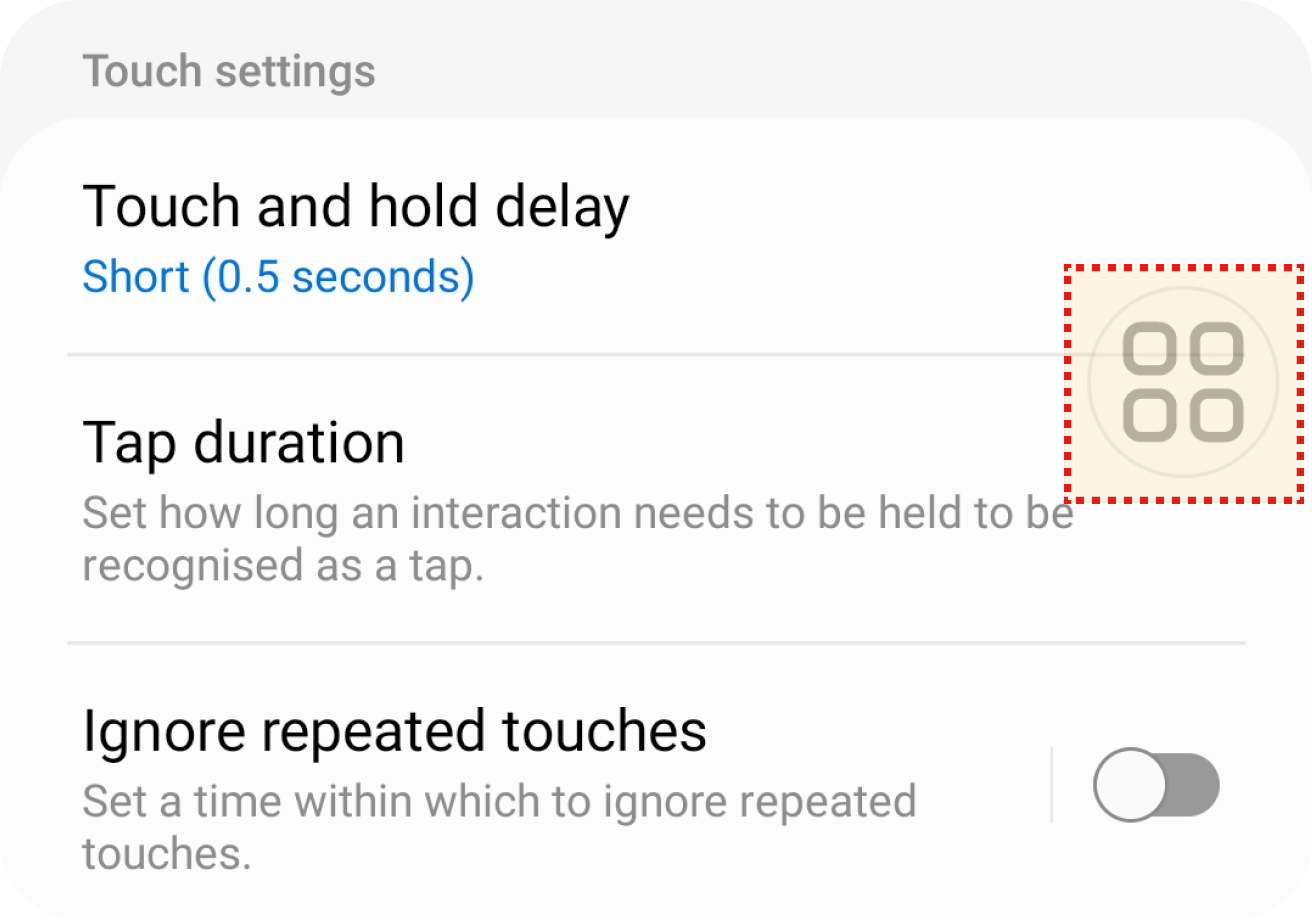
Sélectionnez le bouton sur la droite.
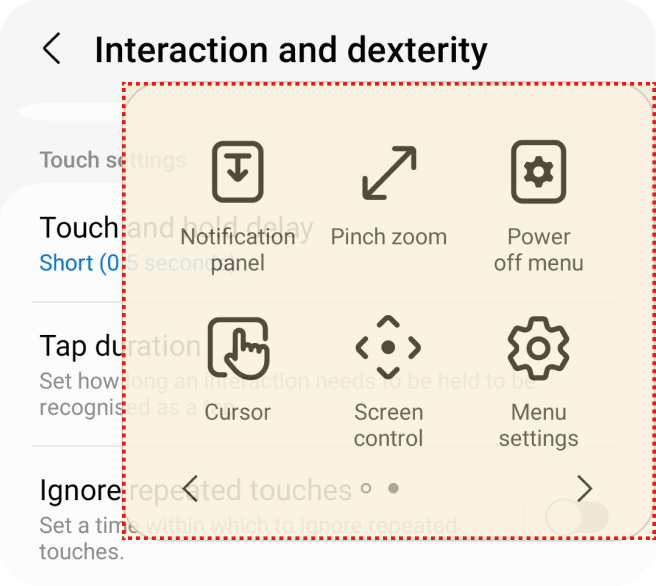
Sélectionnez le bouton de l’action désirée.
IOS
Dans cette section, vous en apprendrez plus sur l'accès à :
Fonctionnalités de vision
Ajustement de la taille de police
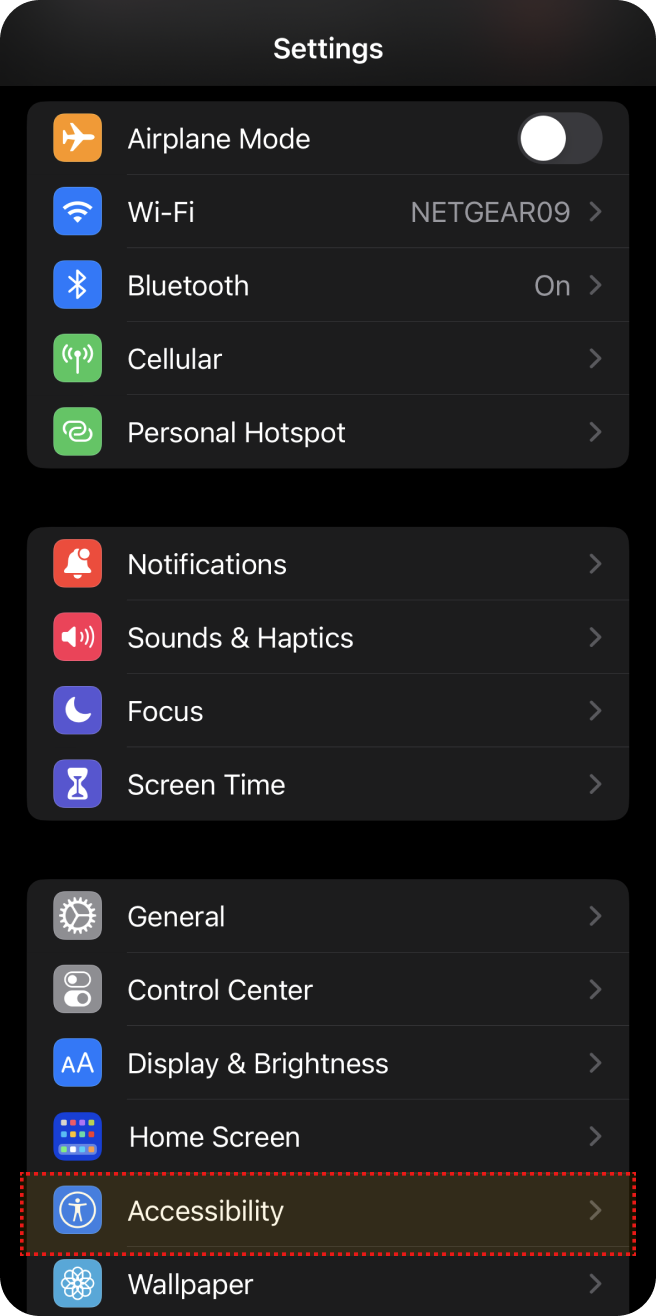
Dans « Paramètres », sélectionnez l'option « Accessibilité ».
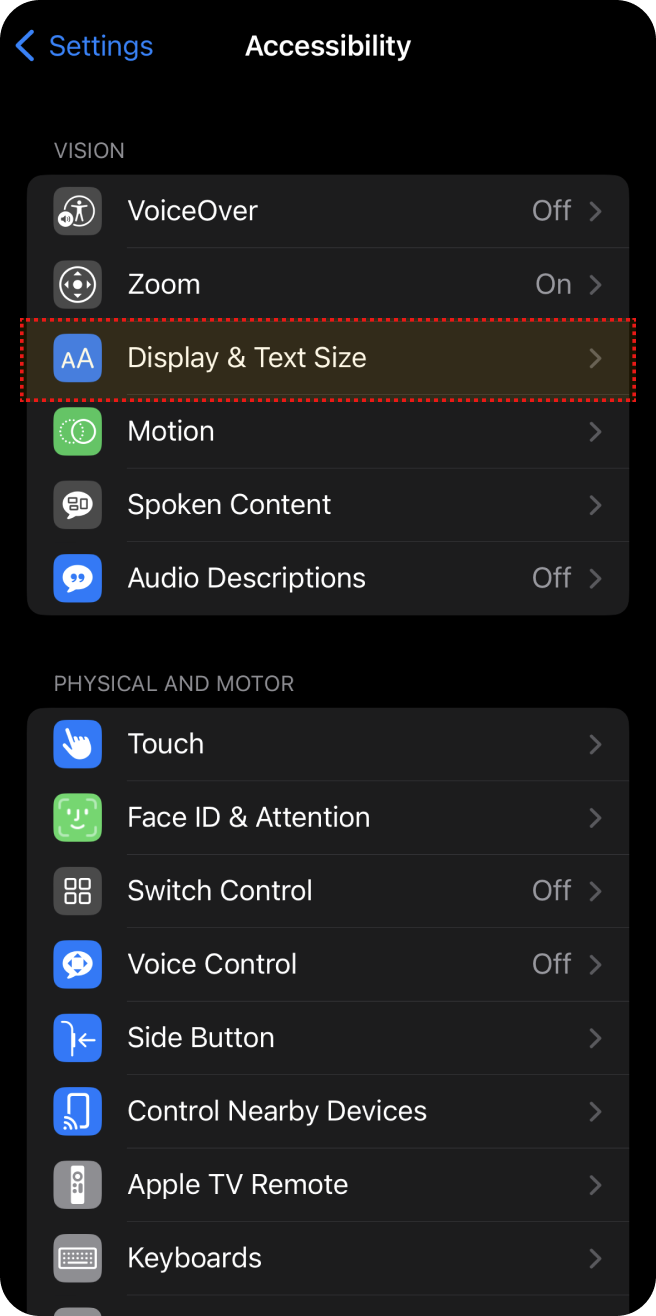
Sélectionnez « Affichage et taille du texte » dans « Accessibilité ».
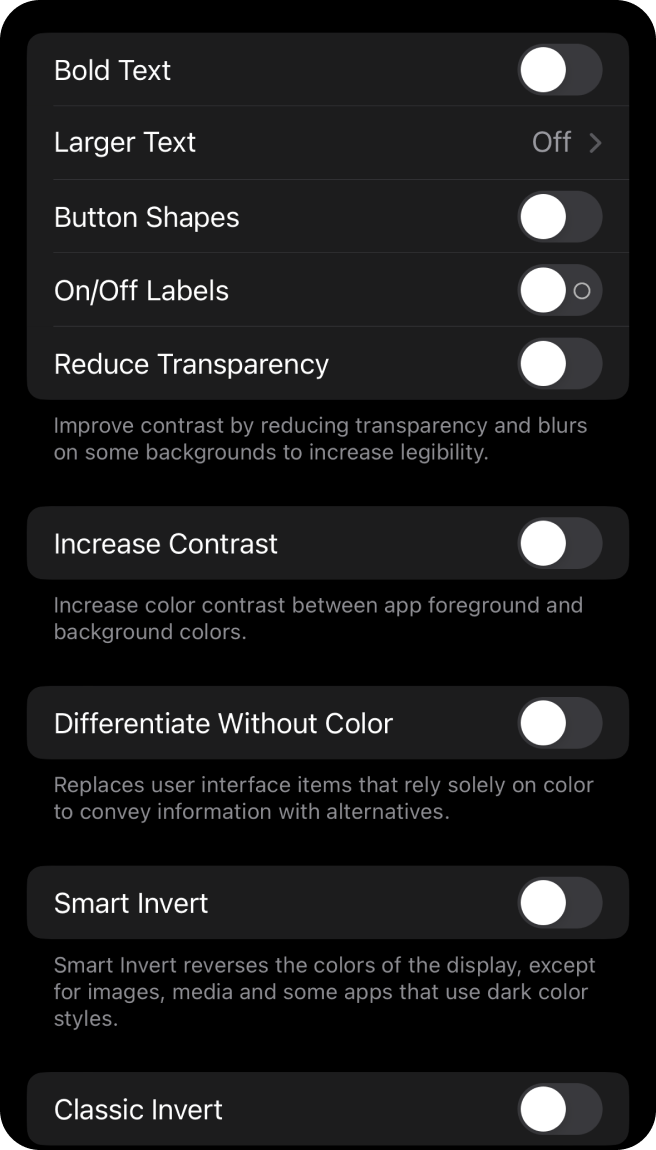
Sélectionnez « Texte plus grand » dans « Affichage et taille du texte ».
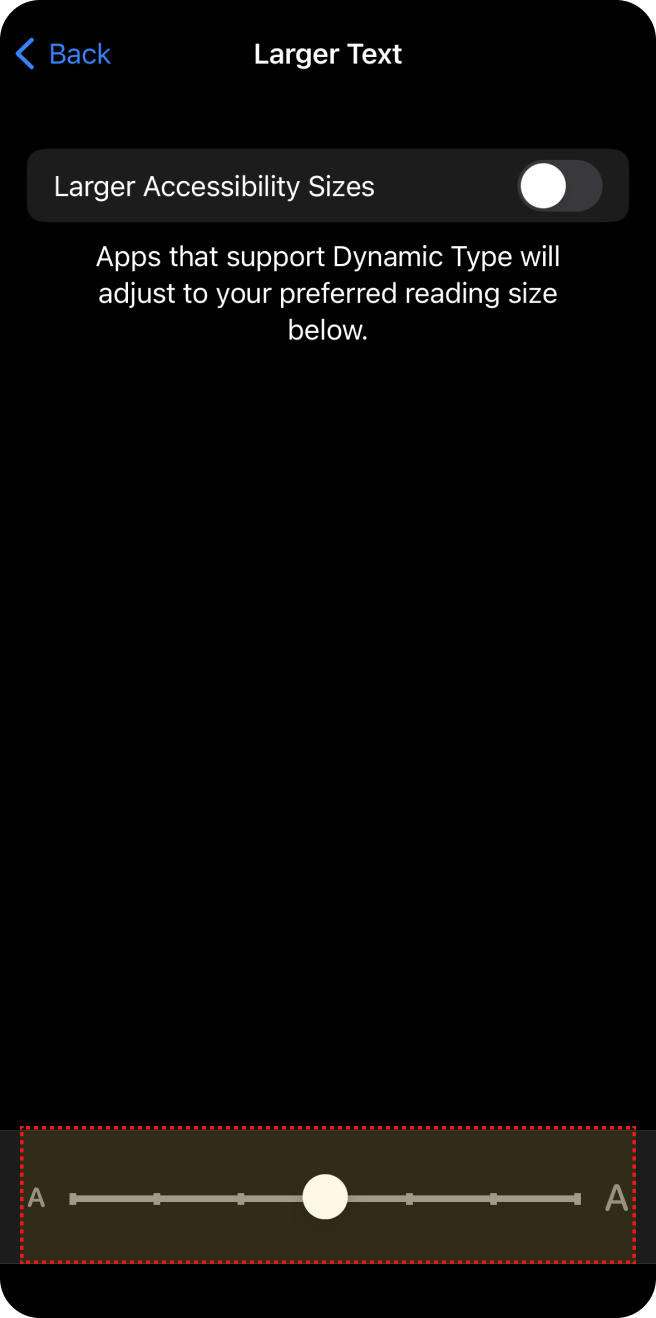
Ajuster la taille de la police
Zoom
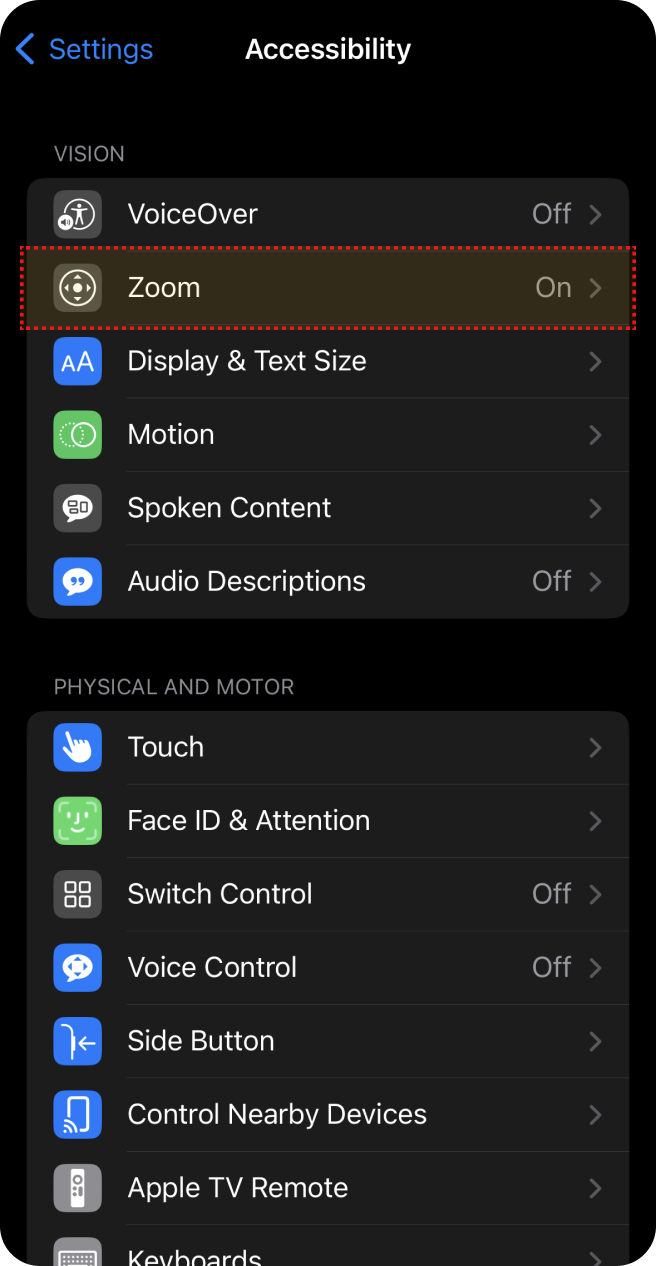
Dans « Paramètres », sélectionnez l'option « Accessibilité ».
Sélectionnez « Zoom » dans « Accessibilité ».
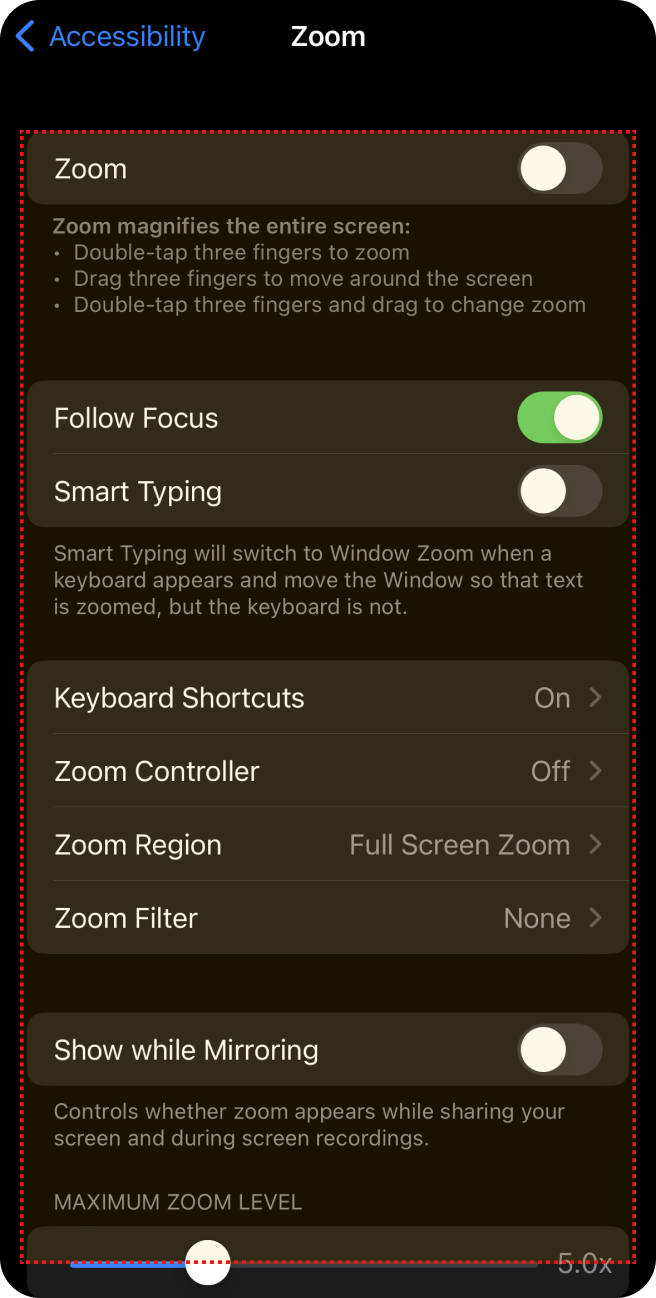
Sélectionnez le mode de zoom et la portée du zoom.
VoiceOver
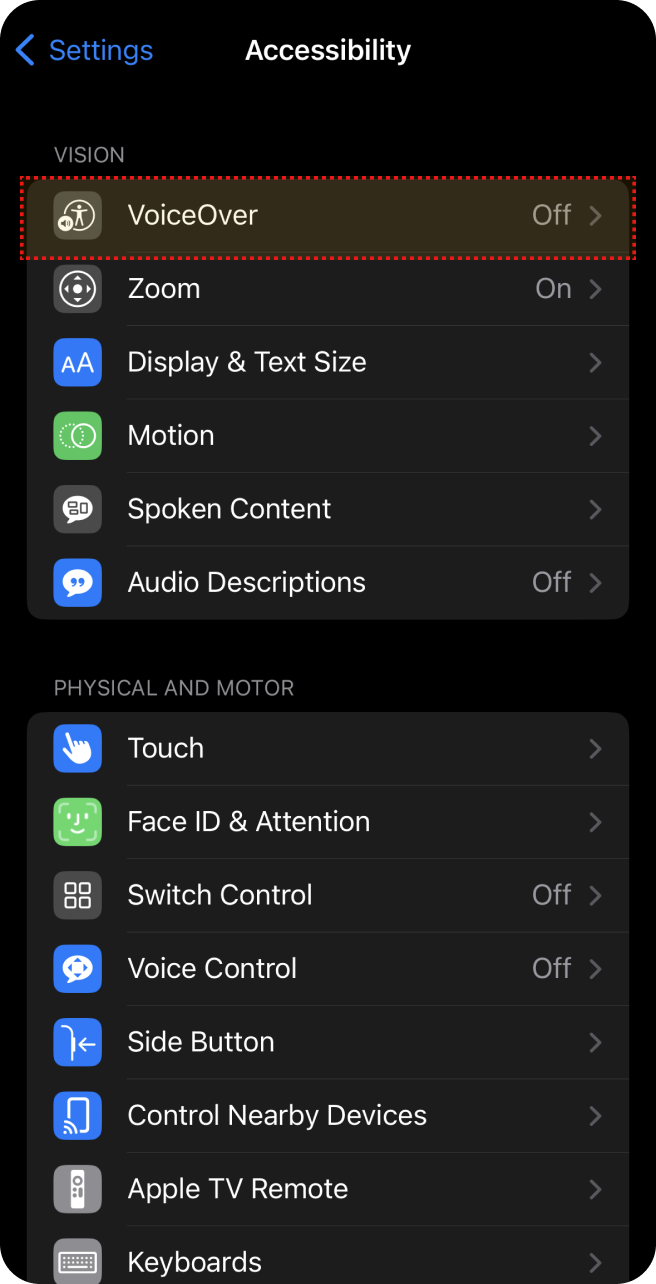
Dans « Paramètres », sélectionnez l'option « Accessibilité ».
Sélectionnez « VoiceOver » dans « Accessibilité ».
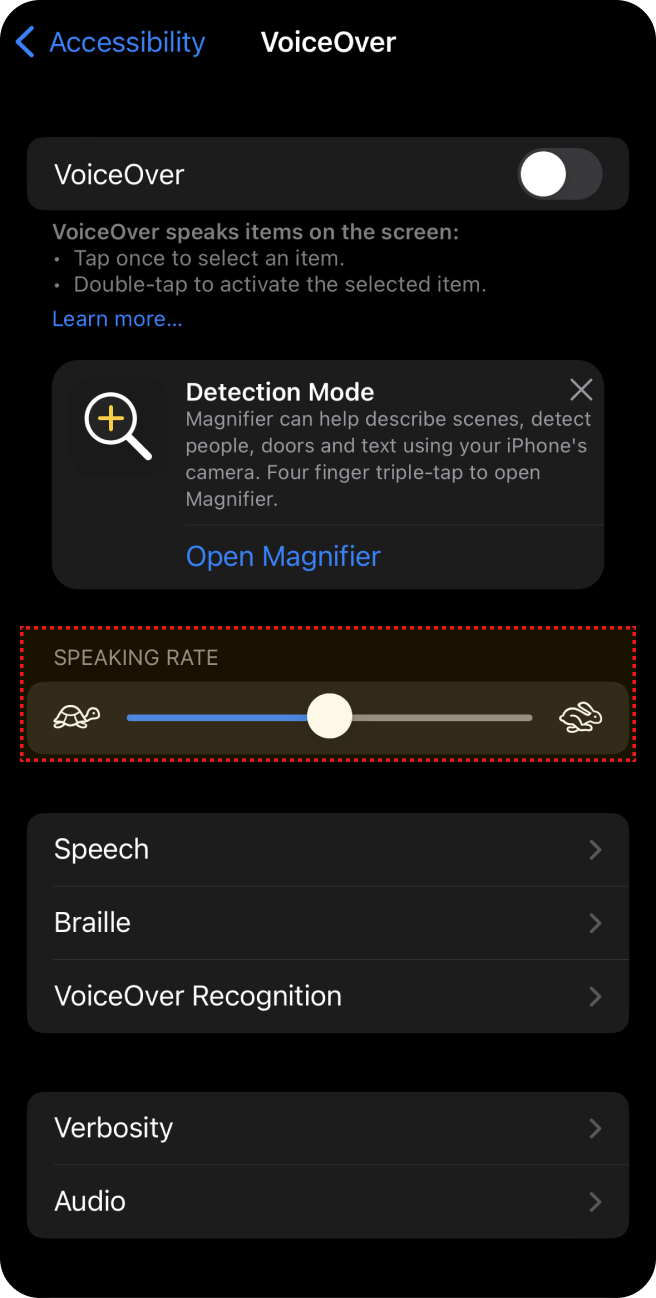
Ajustez « Vitesse d’élocution ».
Fonctionnalités auditives
Légendes
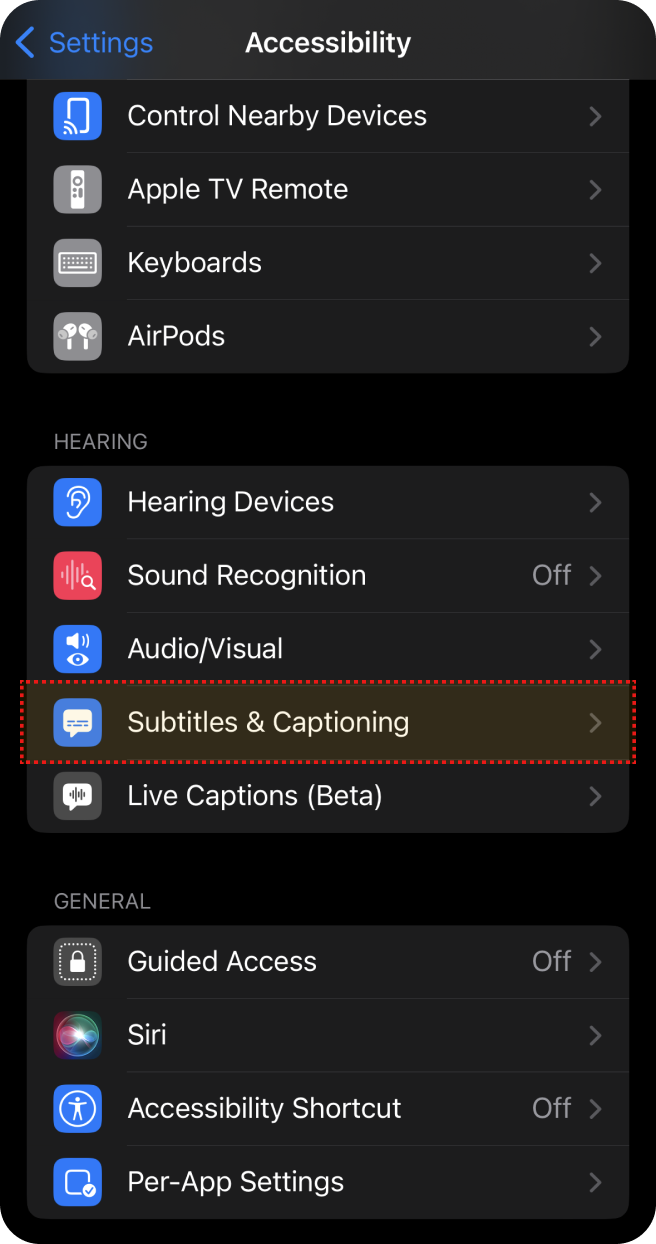
Dans « Paramètres », sélectionnez l'option « Accessibilité ».
Sélectionnez « Sous-titres et légende » dans « Accessibilité ».
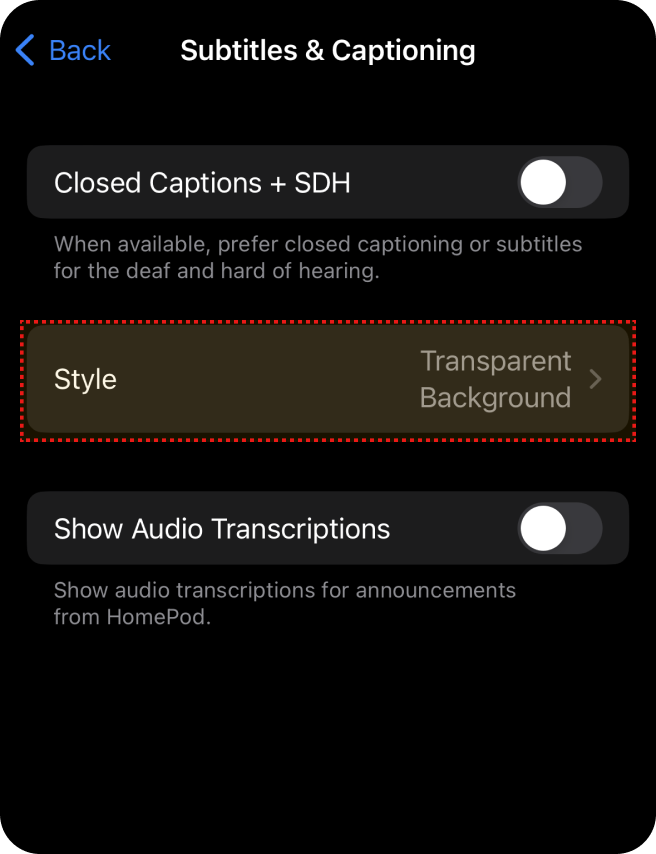
Sélectionnez « Style » dans « Sous-titres et légende ».
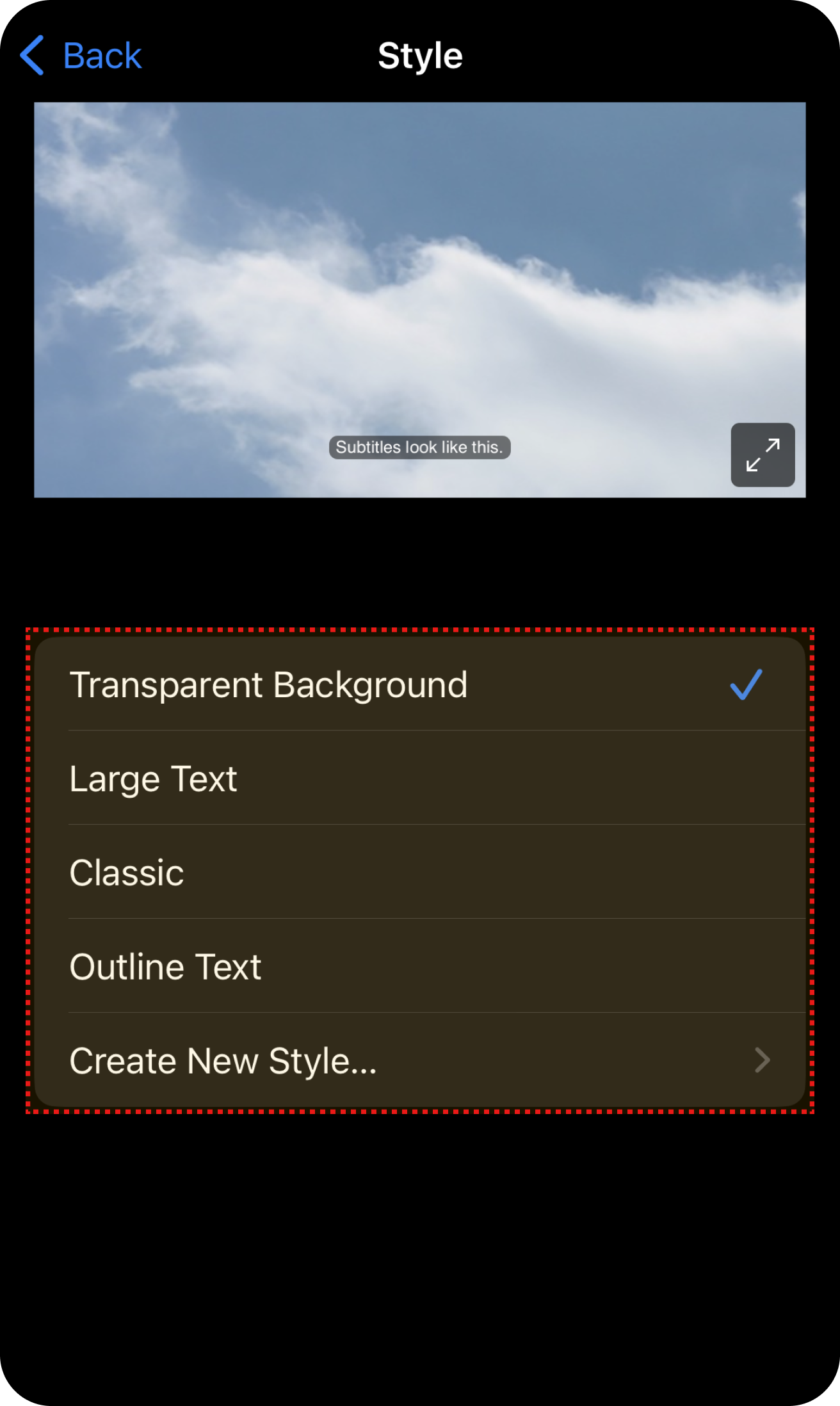
Sélectionnez l’option souhaitée.
Alerte Flash
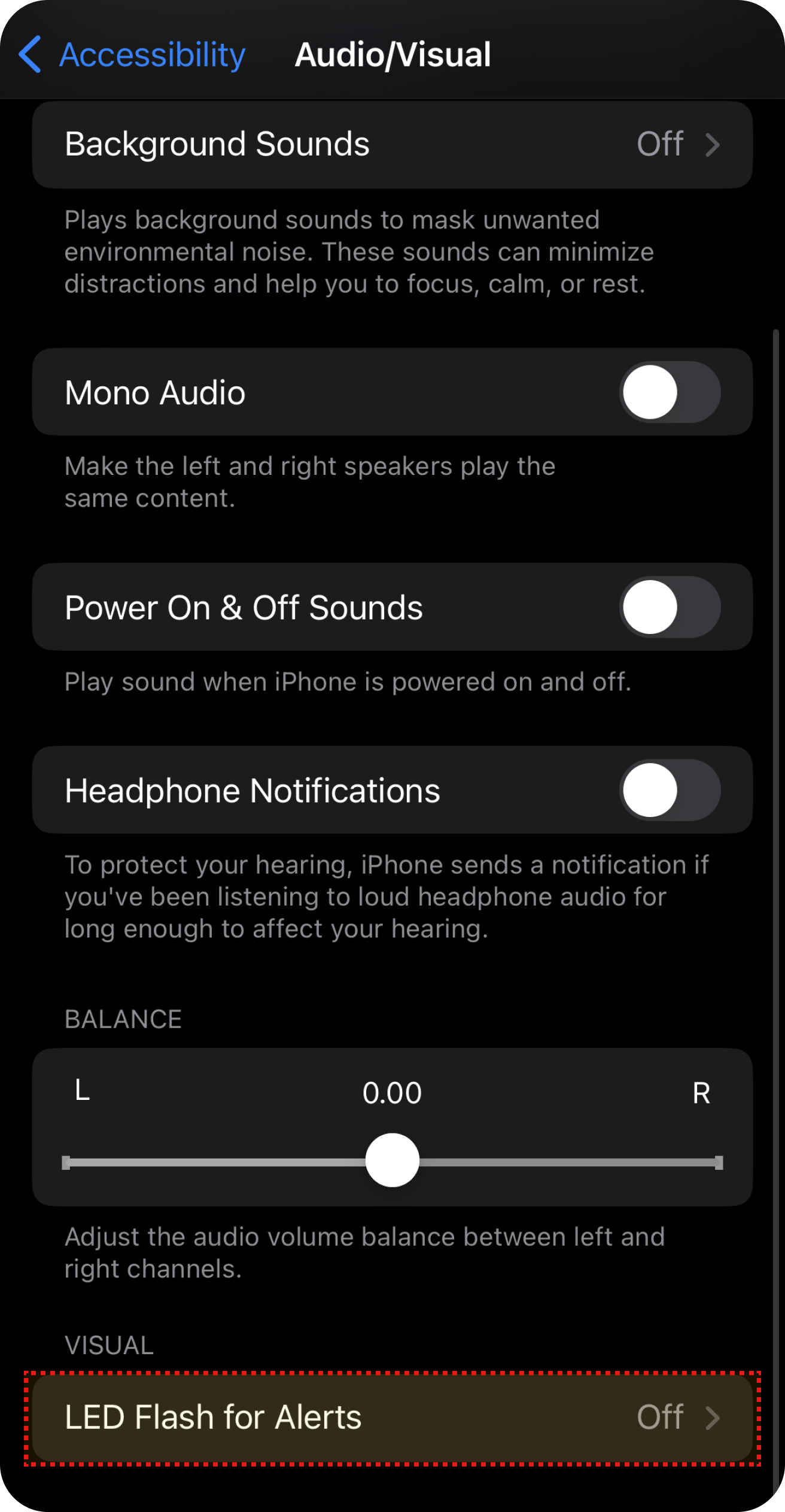
Dans « Paramètres », sélectionnez l'option « Accessibilité ».
Sélectionnez « Audio/Visuel » dans « Accessibilité ».
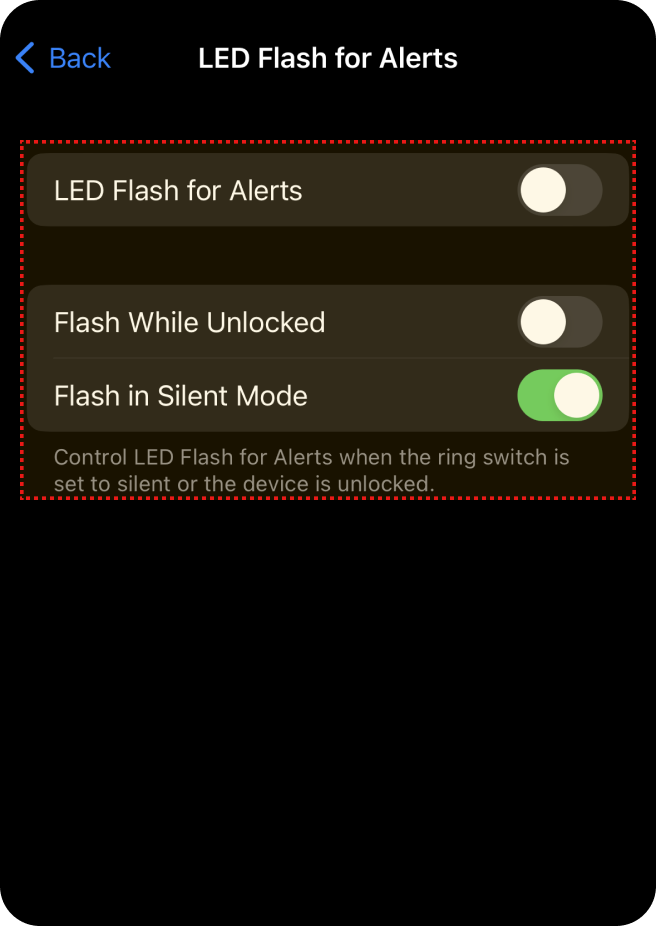
Sélectionnez « Flash LED pour les alertes » dans « Audio/Visuel ».
Sélectionnez l’option souhaitée.
Mono Audio
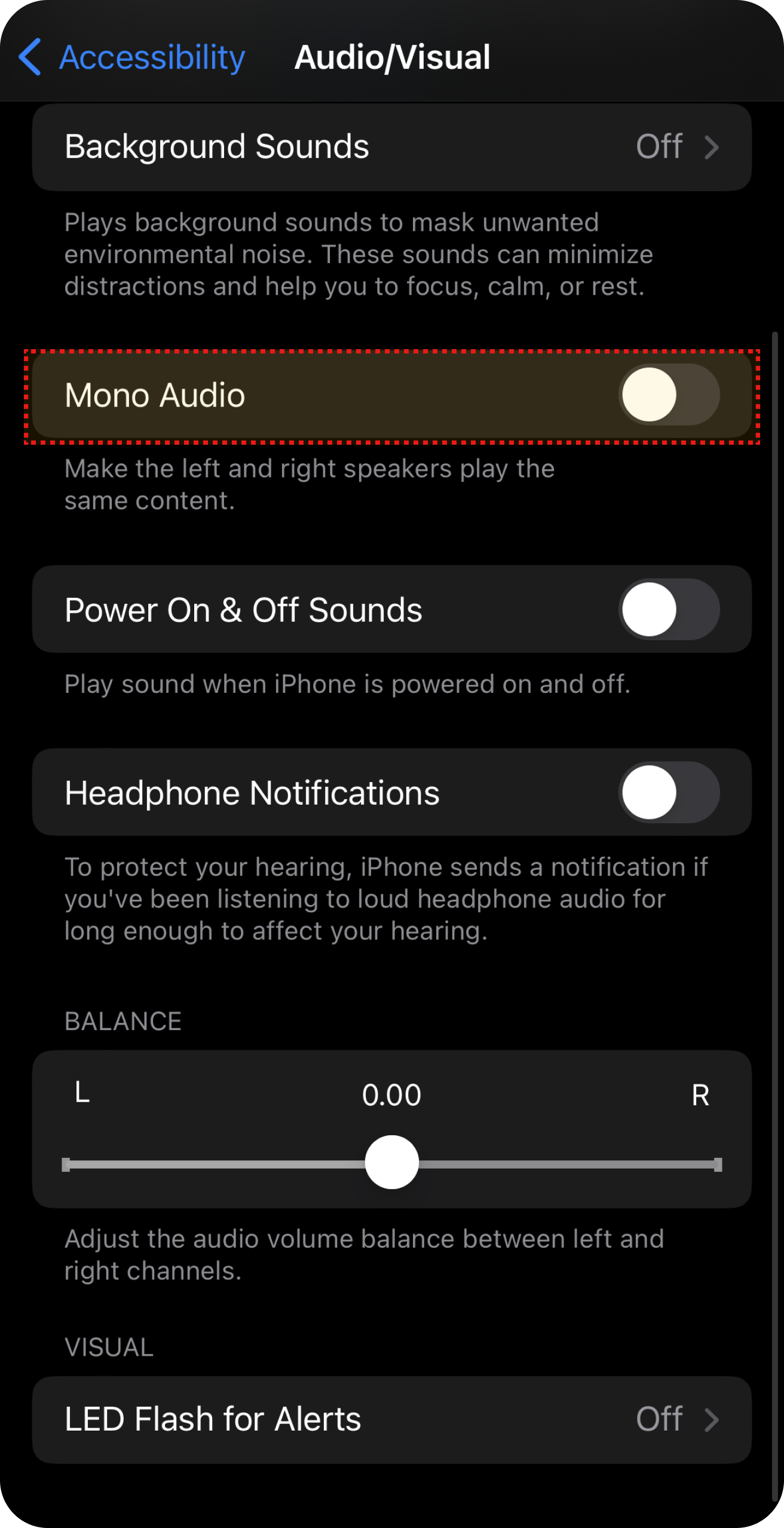
Dans « Paramètres », sélectionnez l'option « Accessibilité ».
Sélectionnez « Audio/Visuel » dans « Accessibilité ».
Sélectionnez « Mono Audio » dans « Audio/Visuel ».
Fonctionnalités motrices et cognitives
Assistant tactile
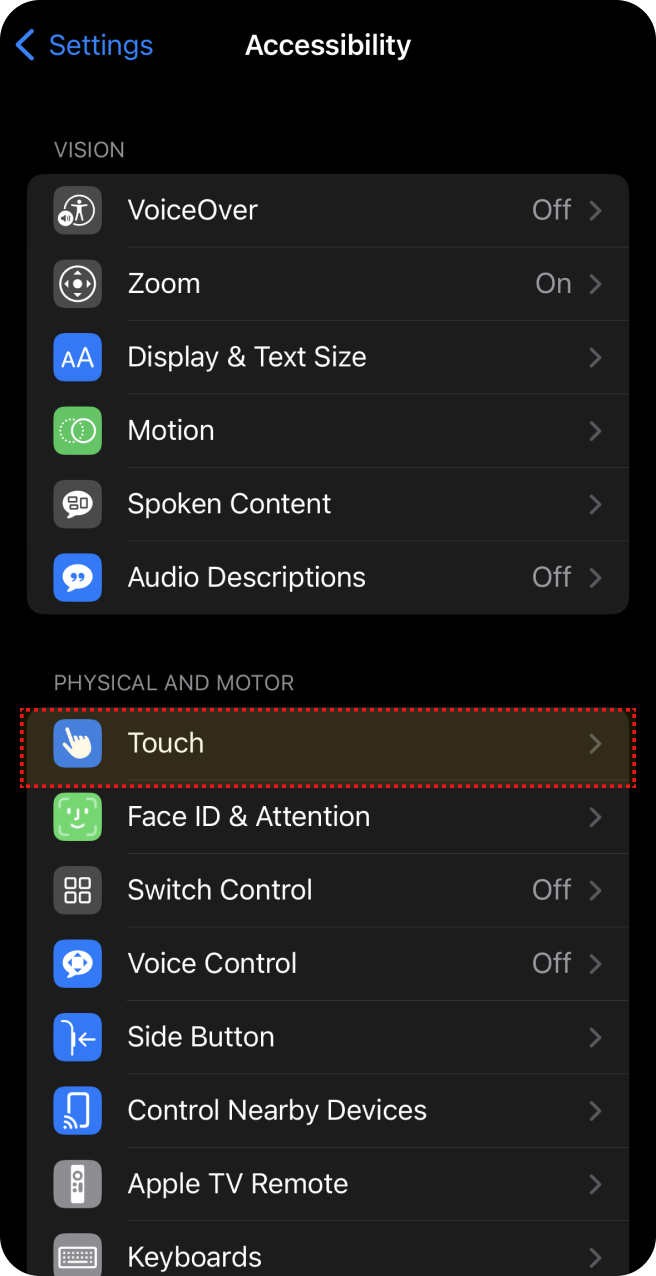
Dans « Paramètres », sélectionnez l'option « Accessibilité ».
Sélectionnez « Tactile » dans « Accessibilité ».
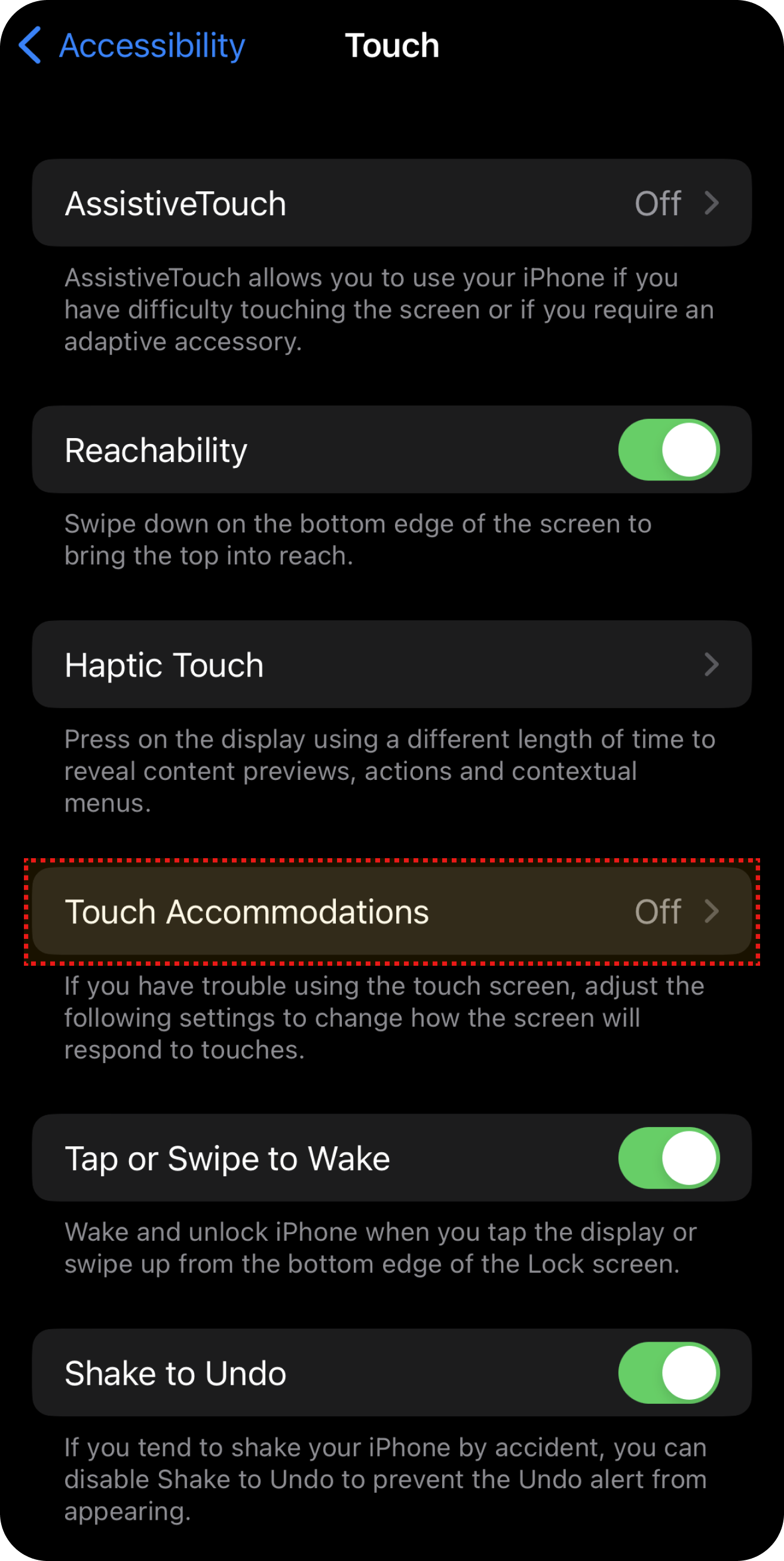
Sélectionnez « Ajustements tactiles » dans Tactile.
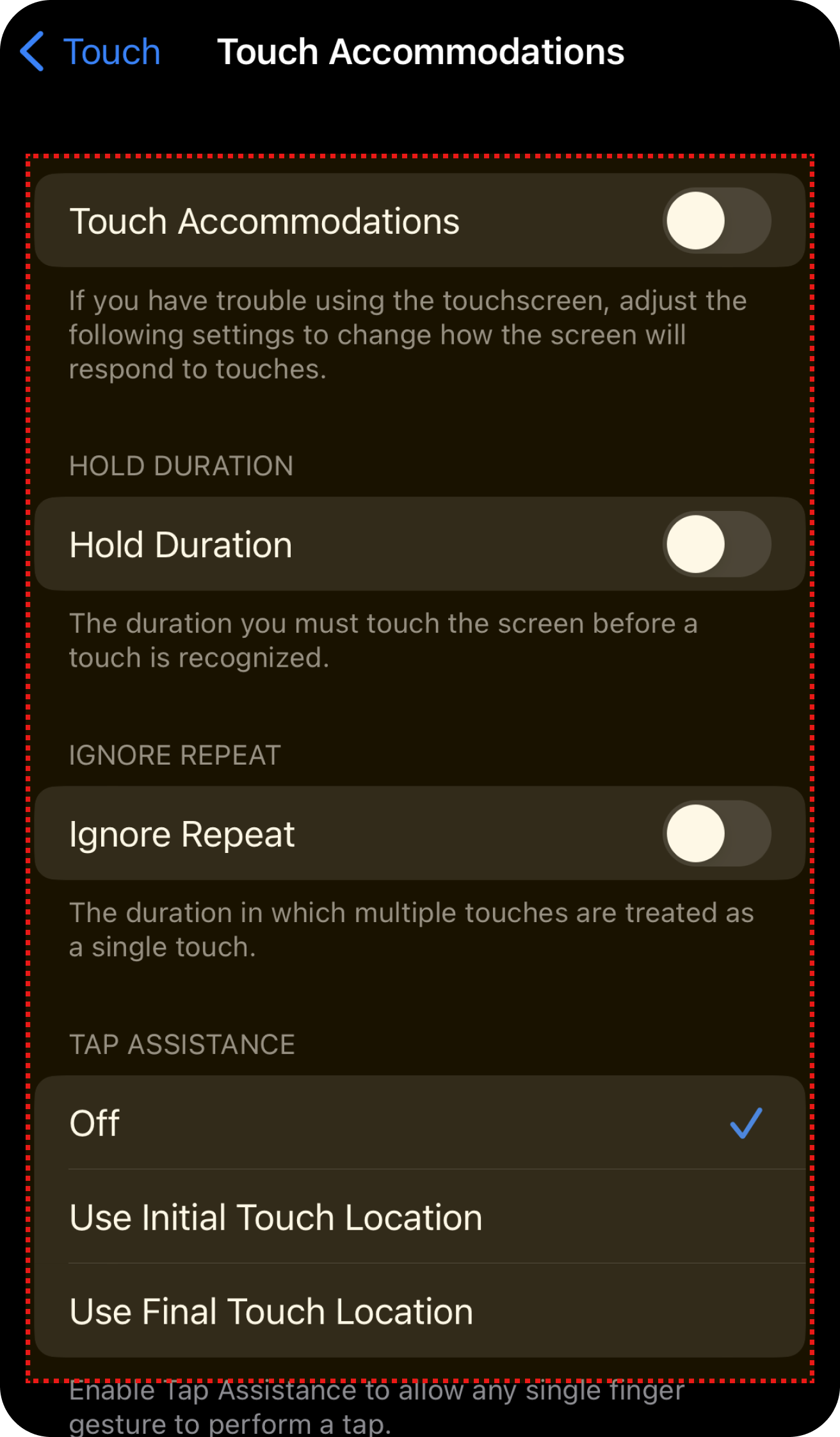
Sélectionnez les paramètres souhaités.