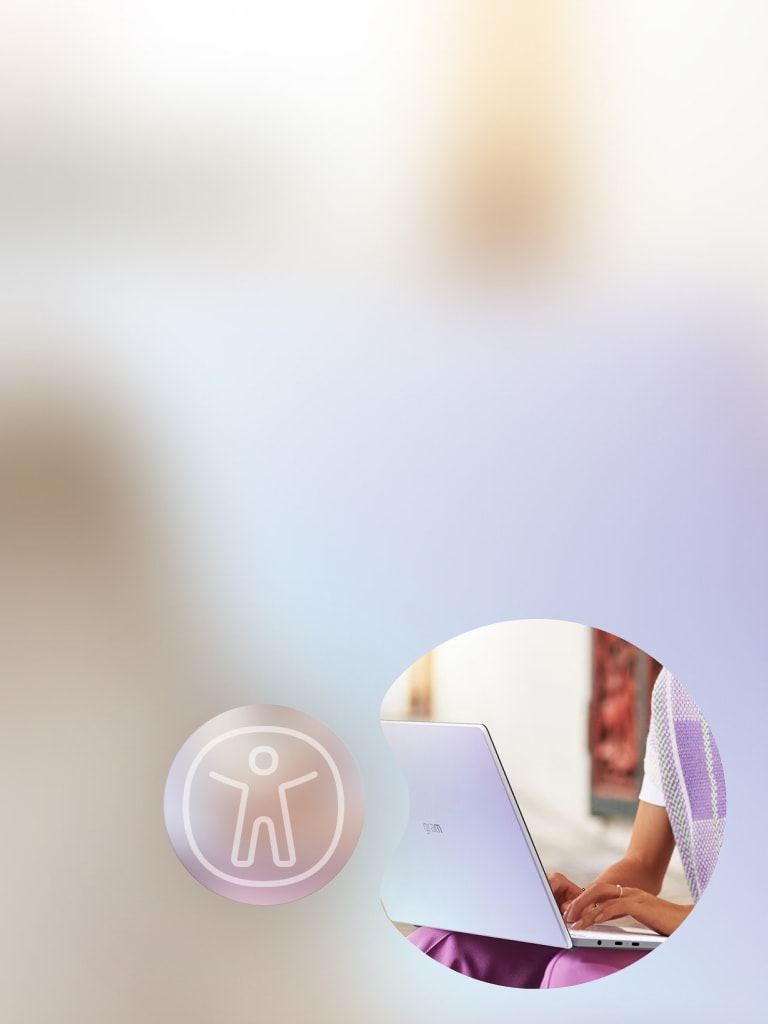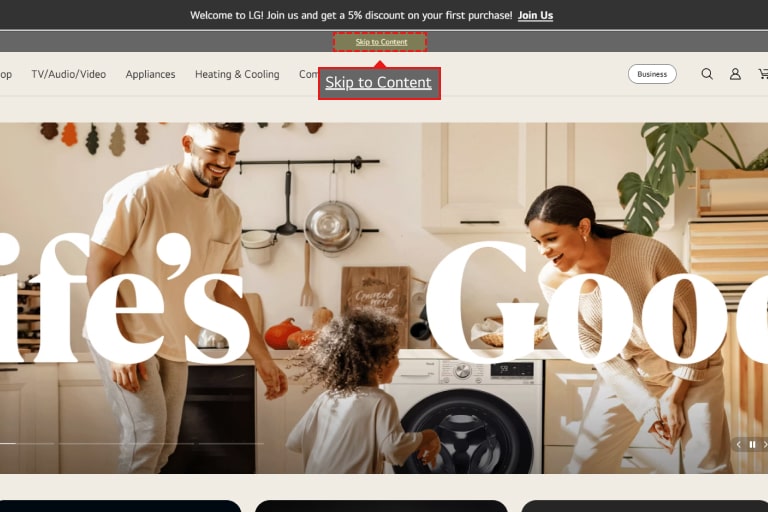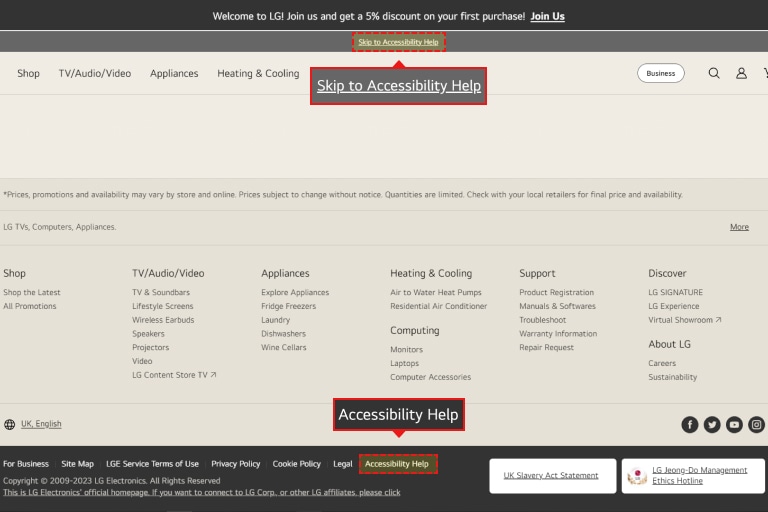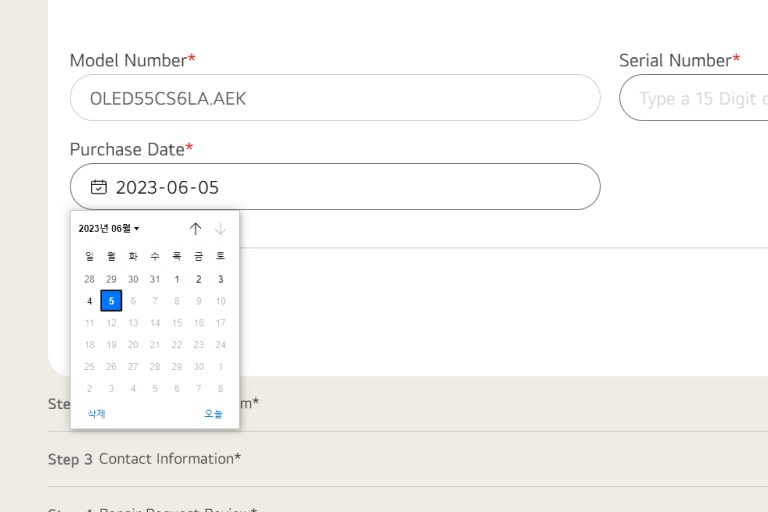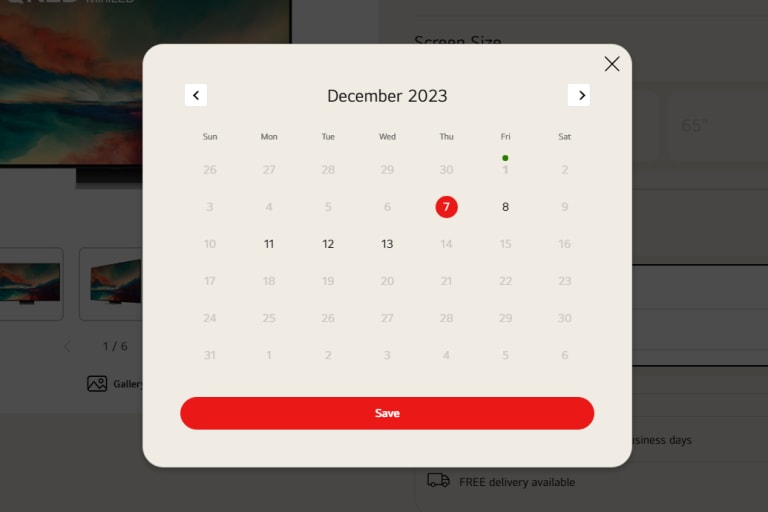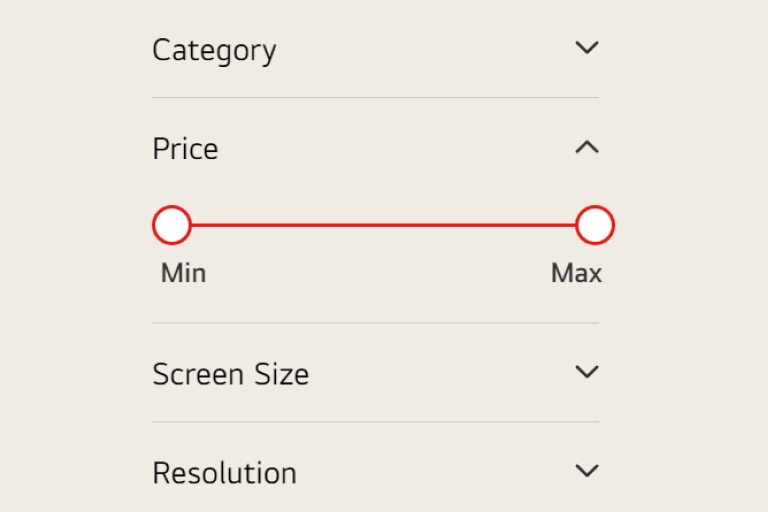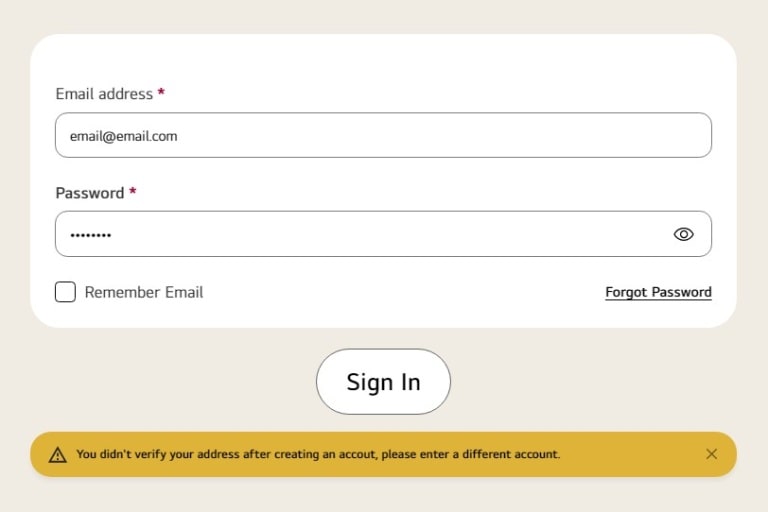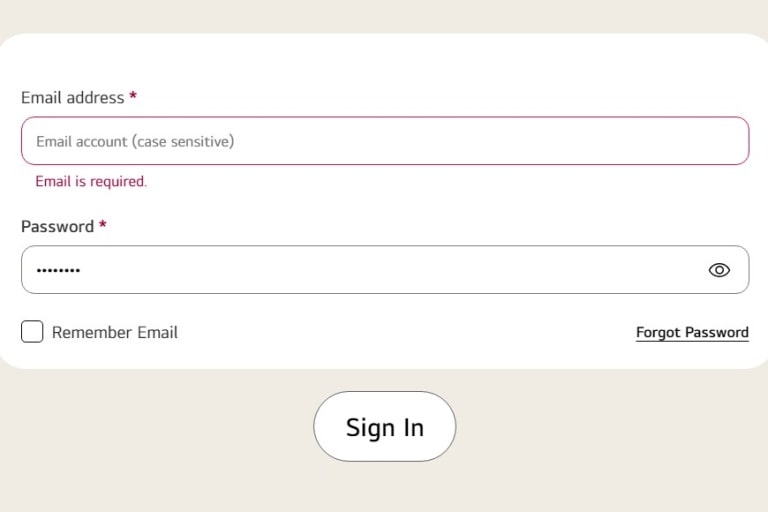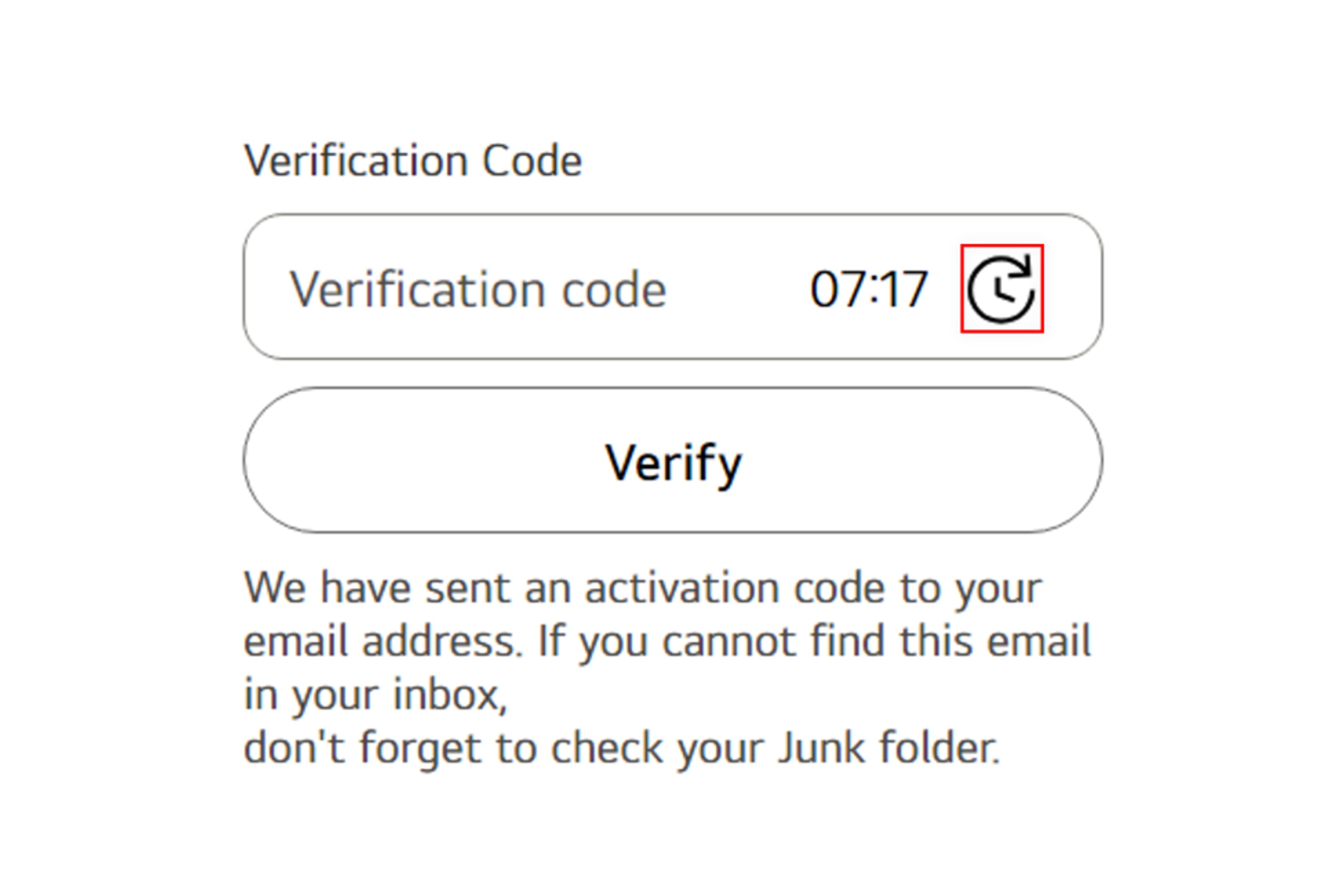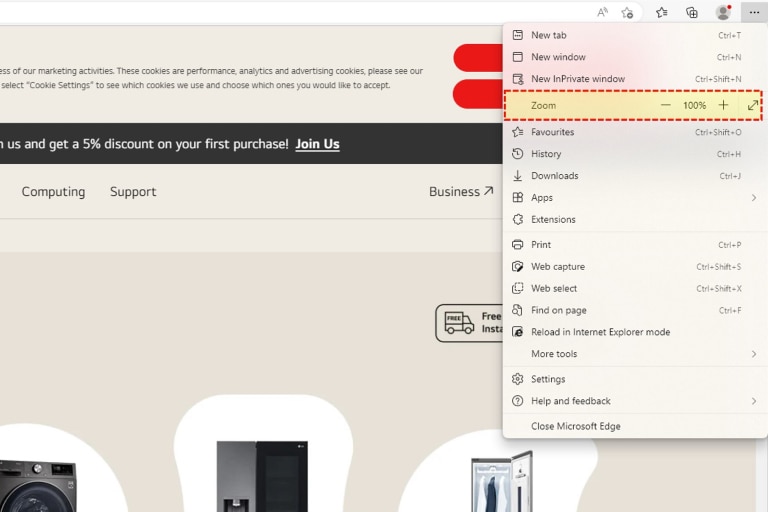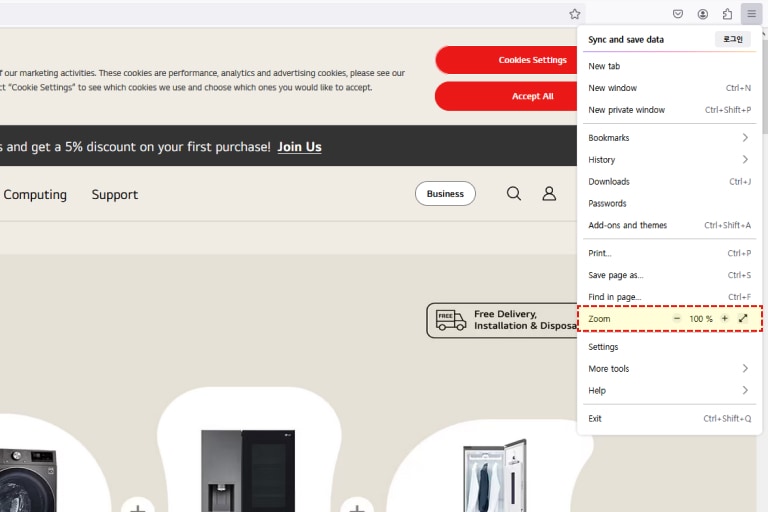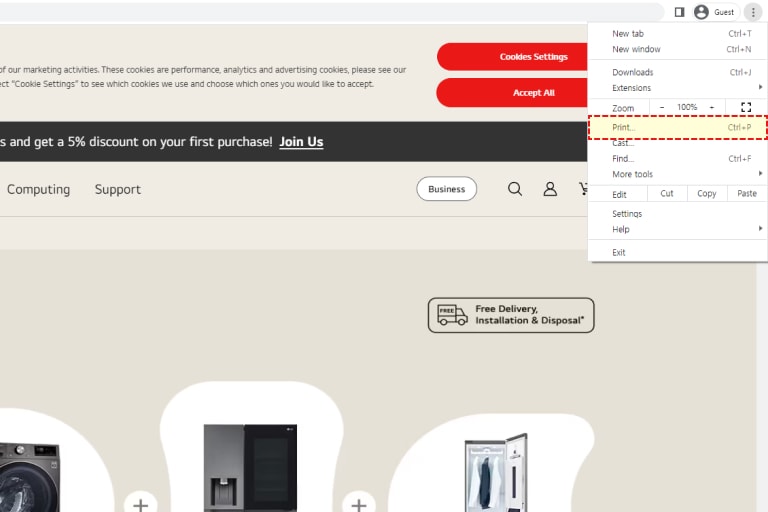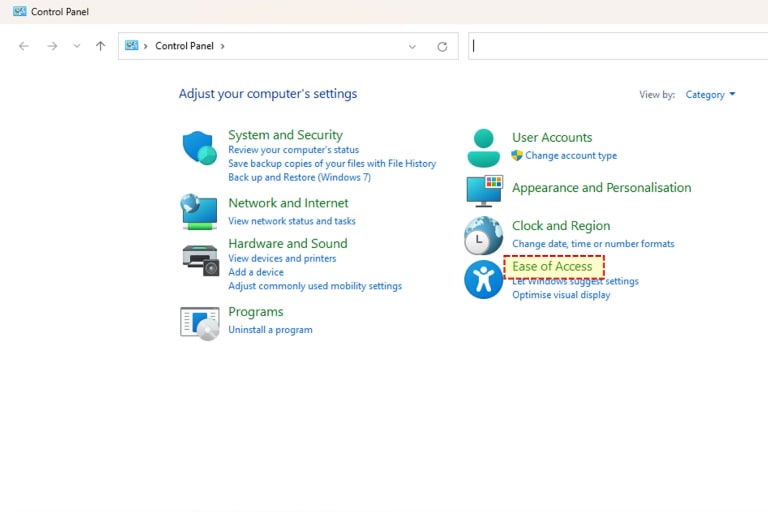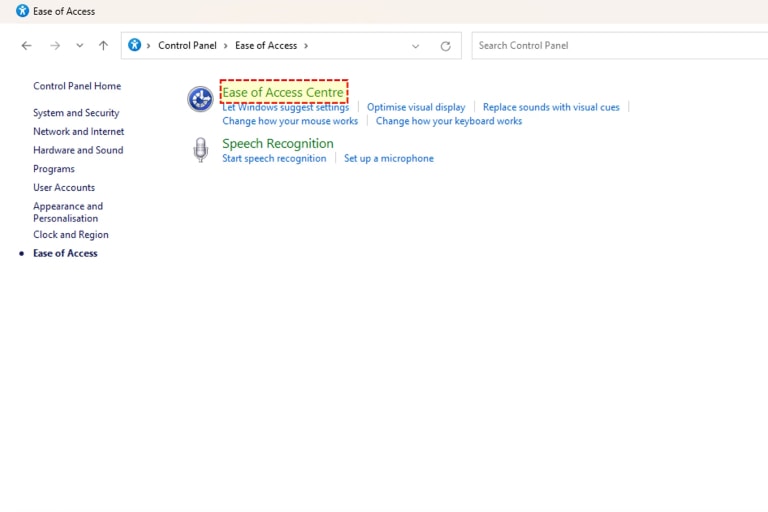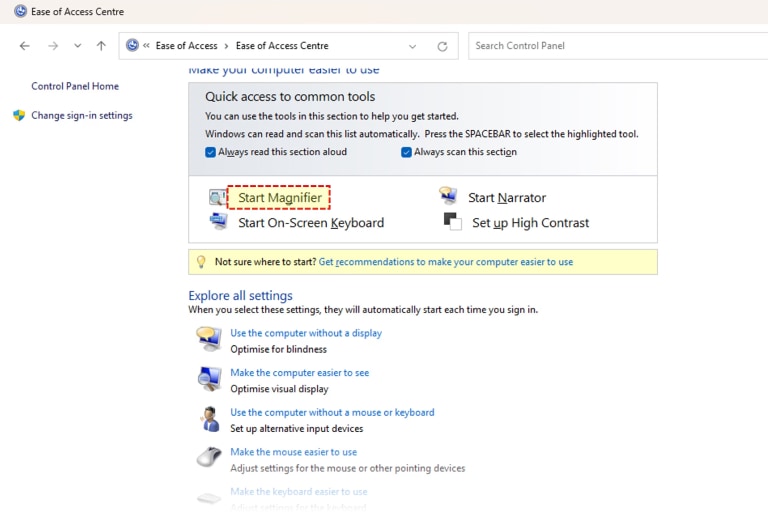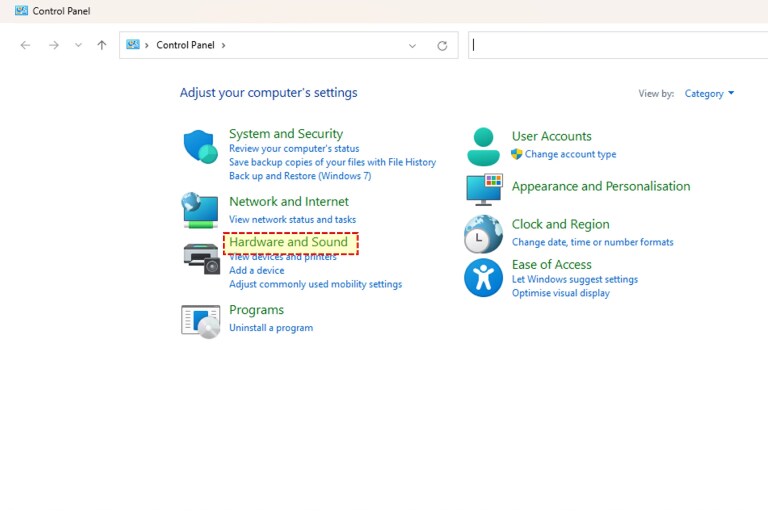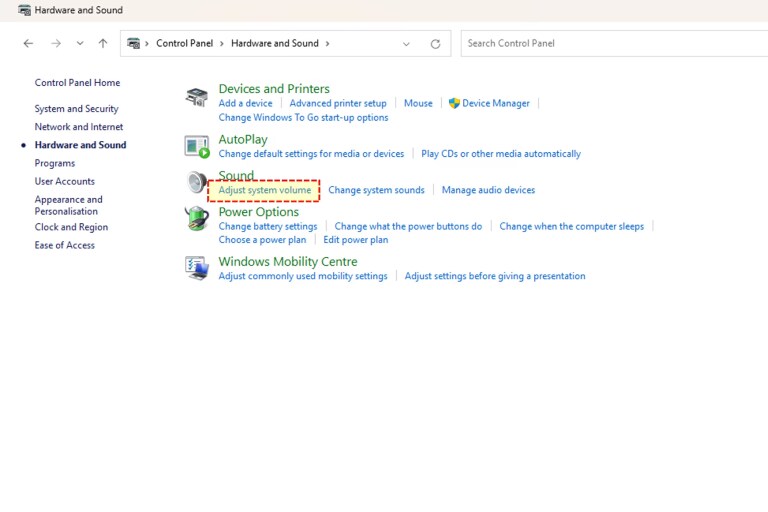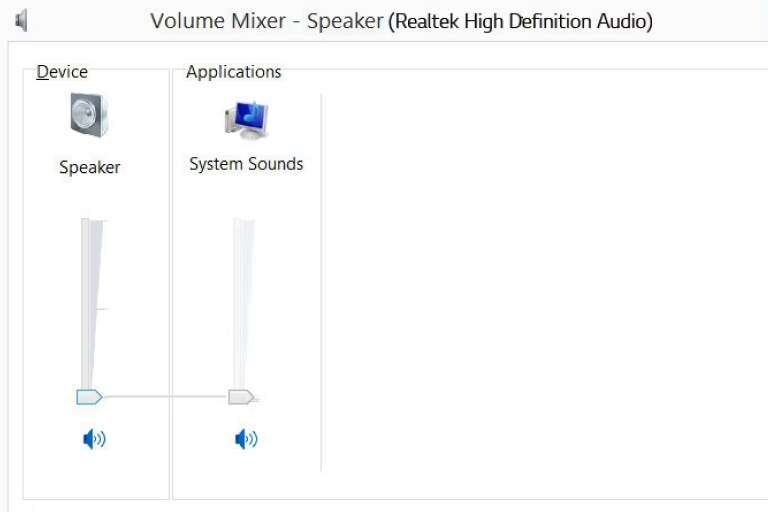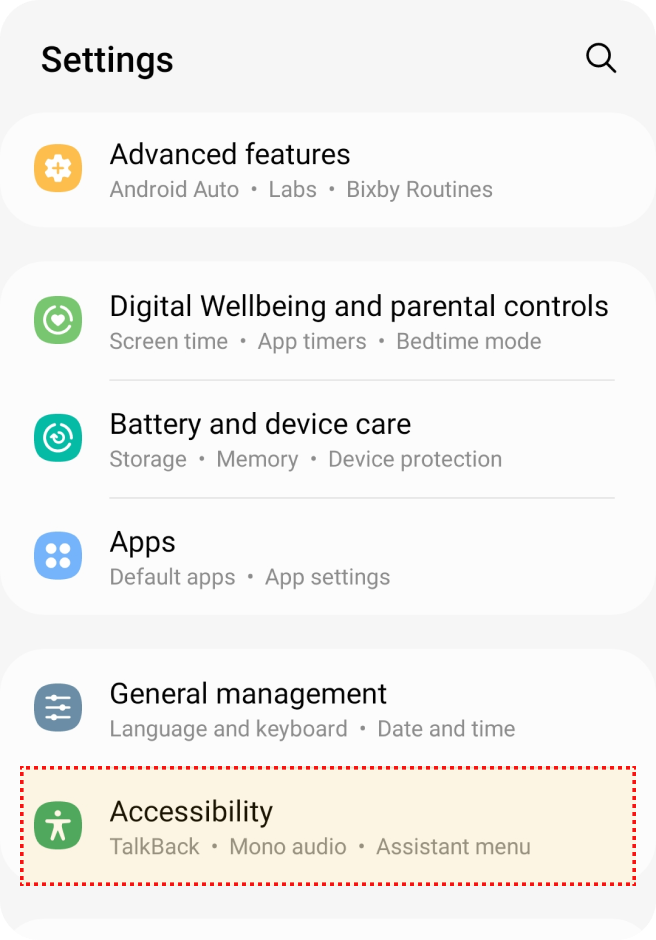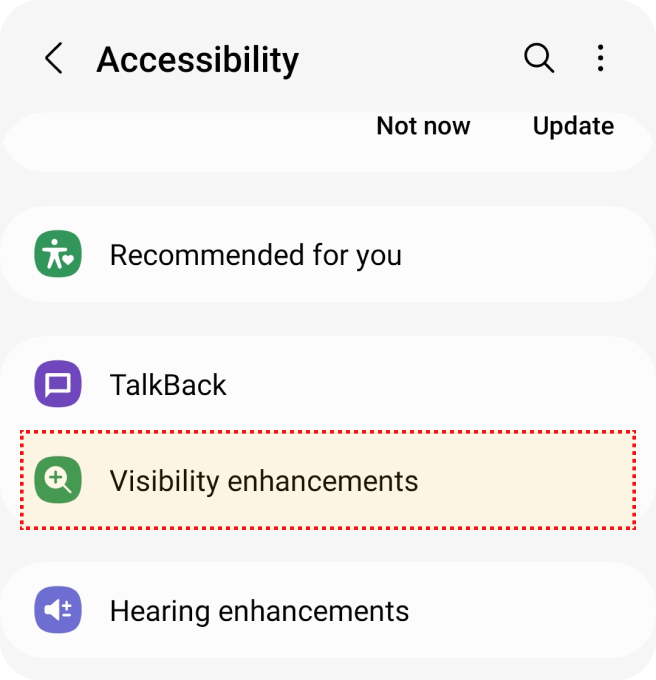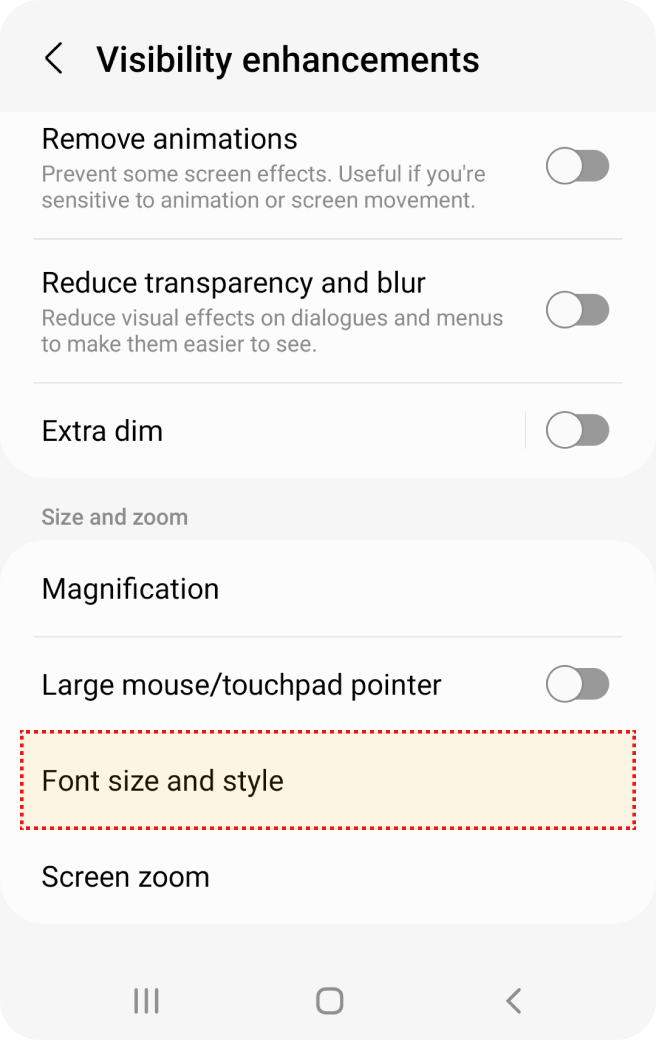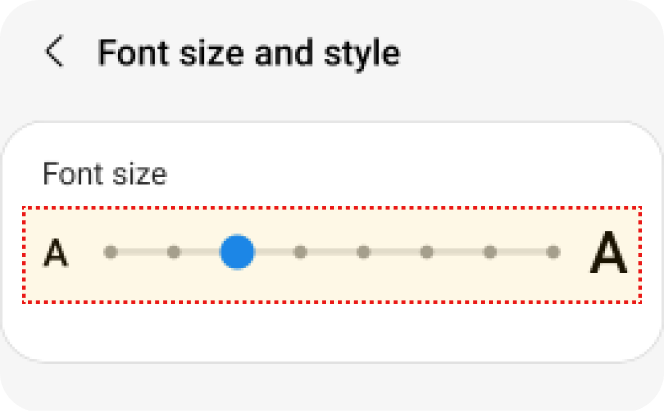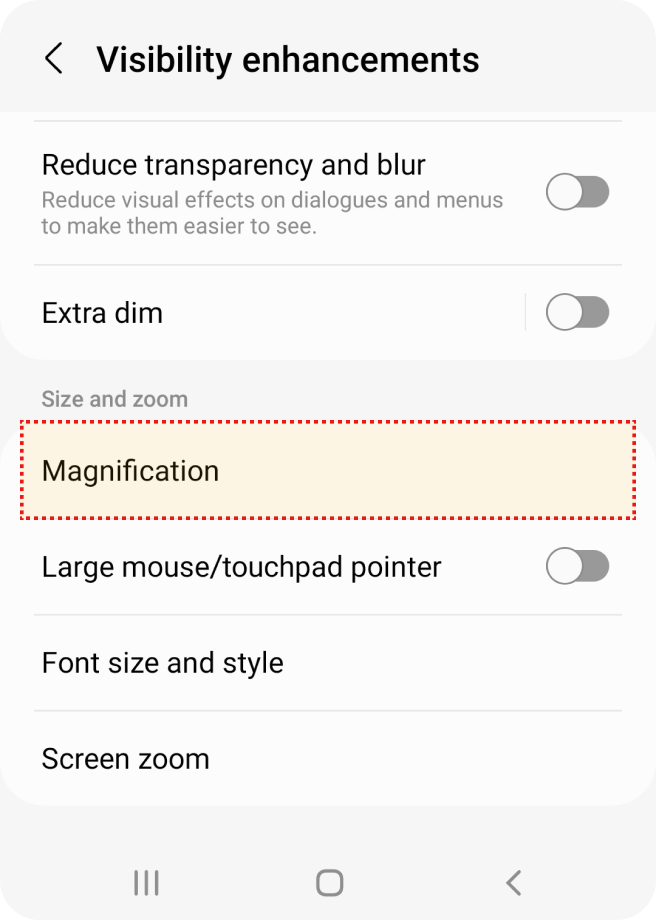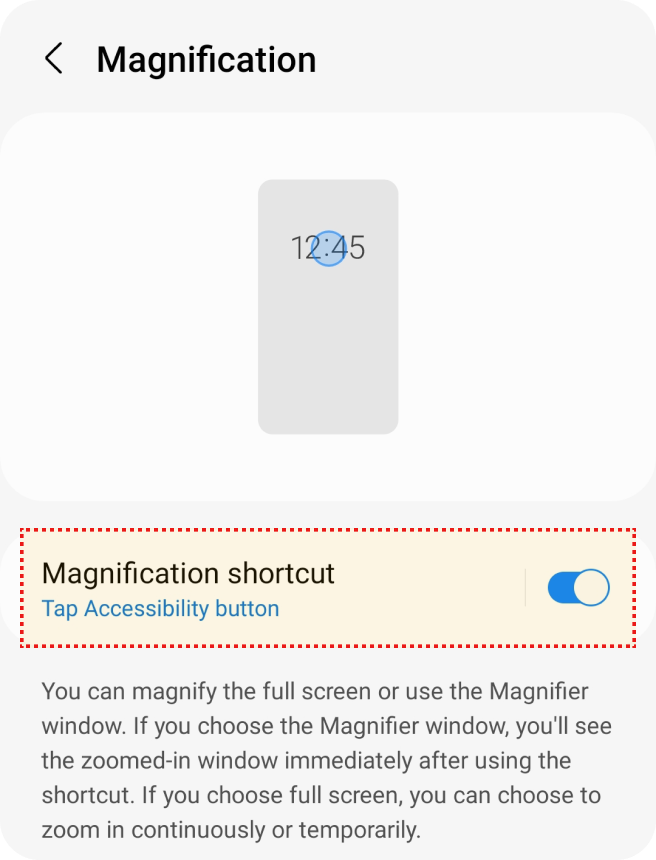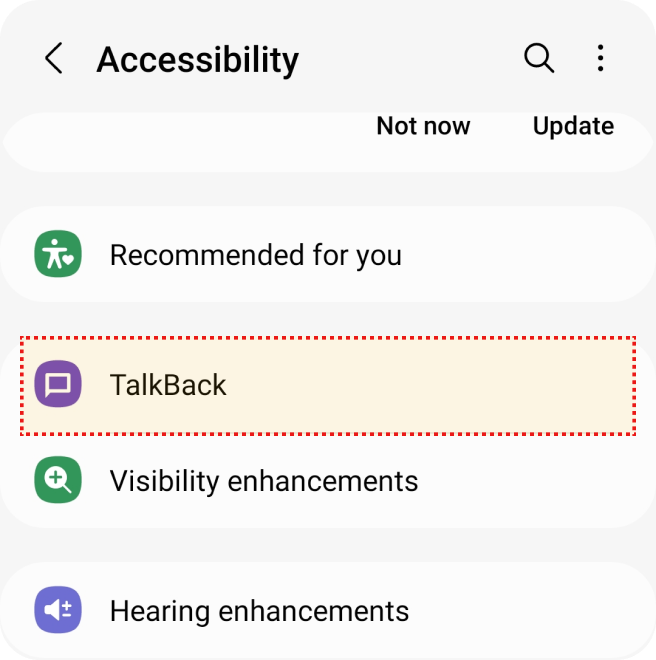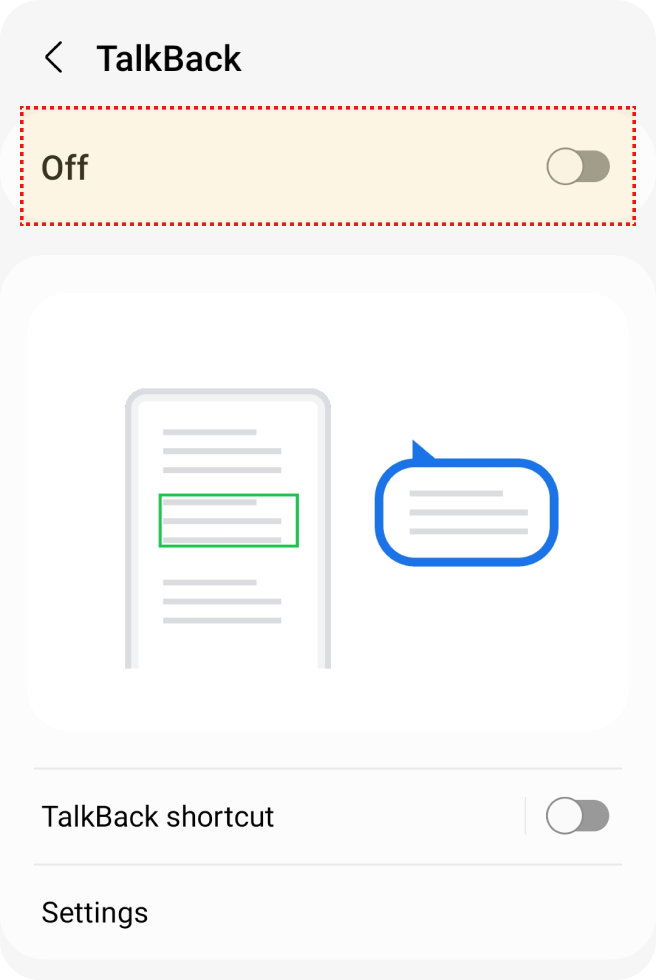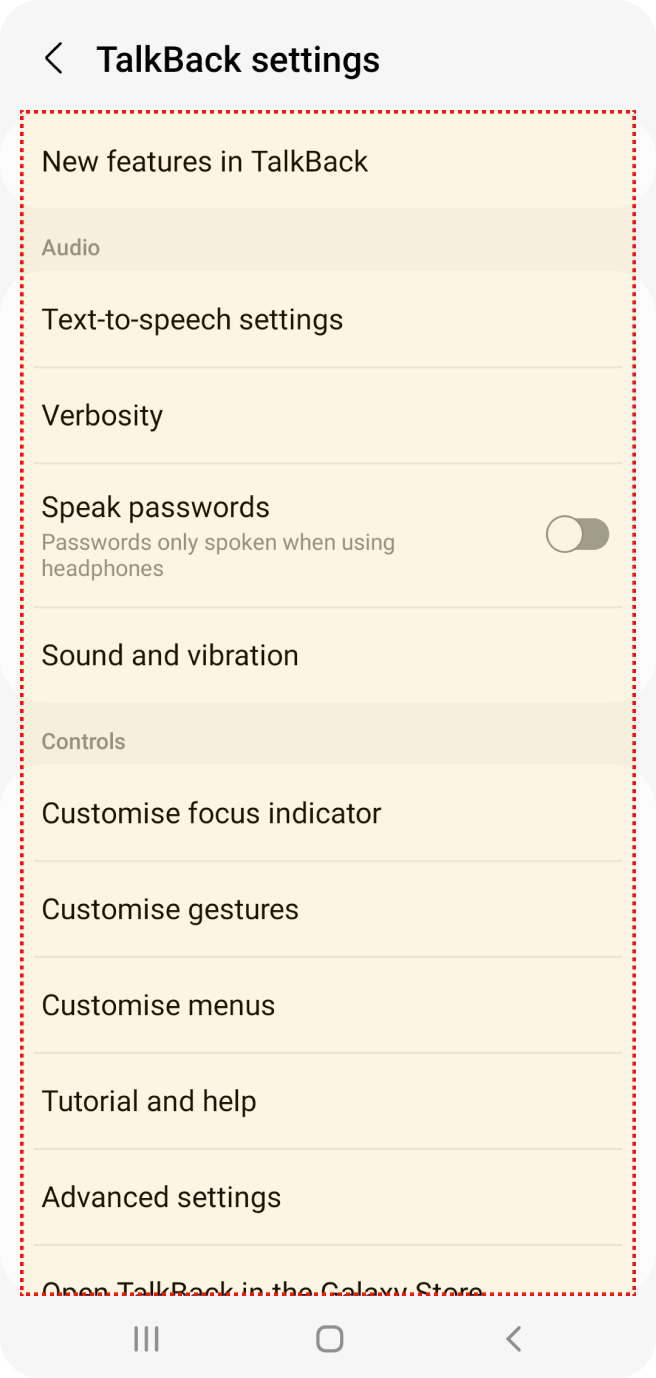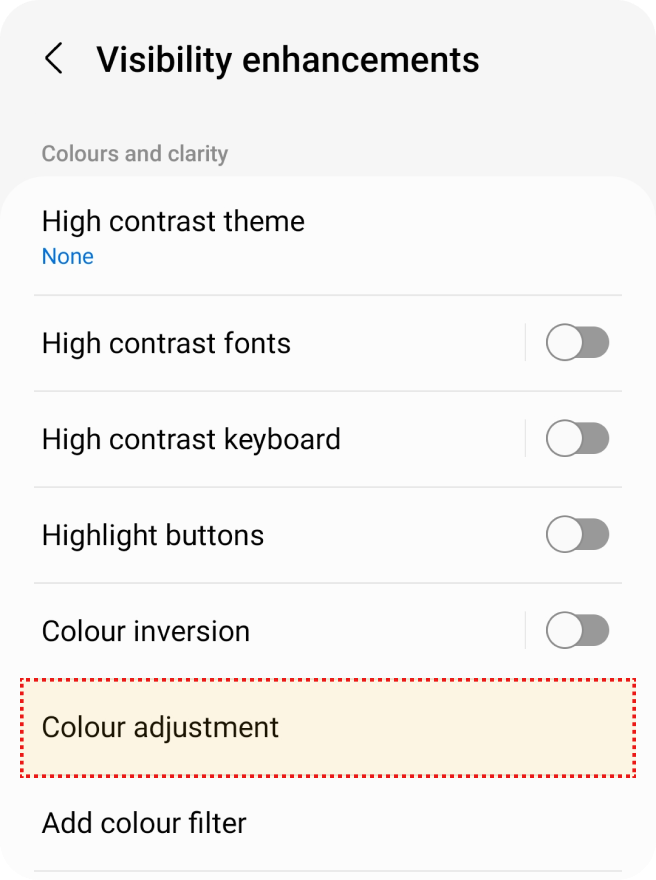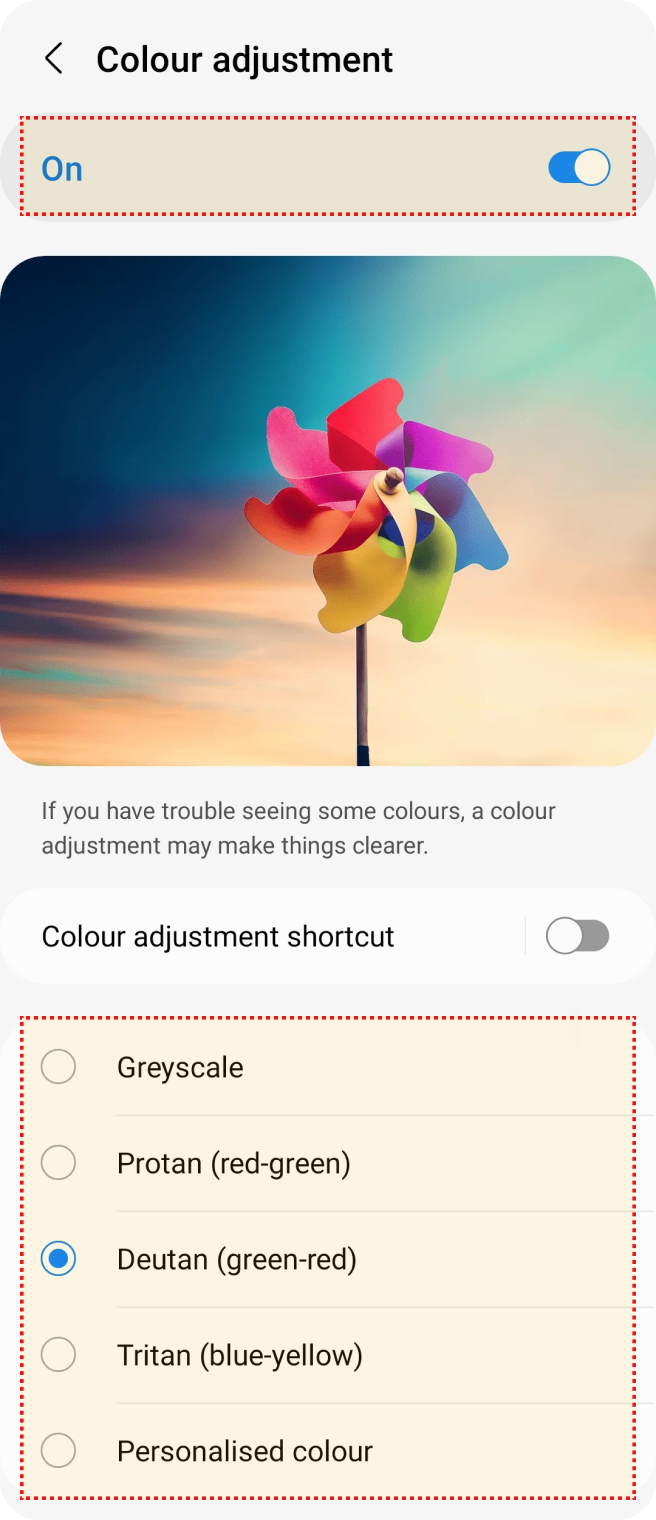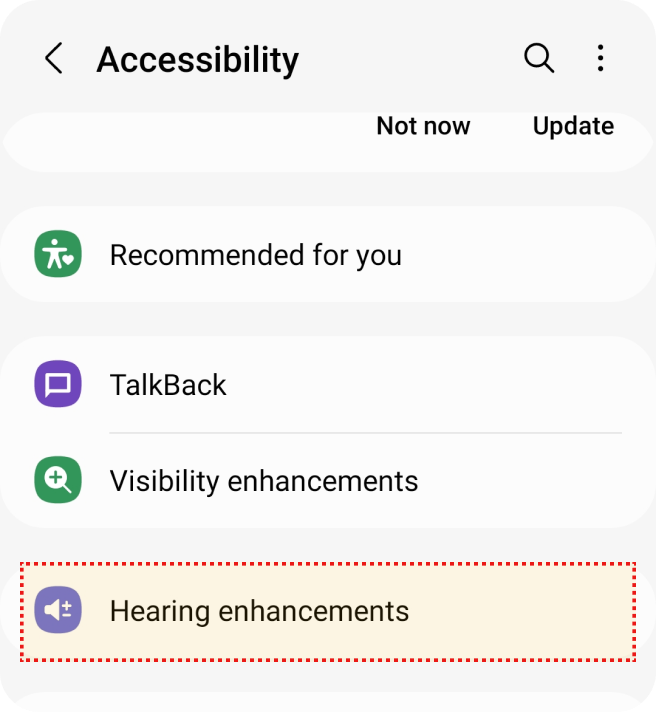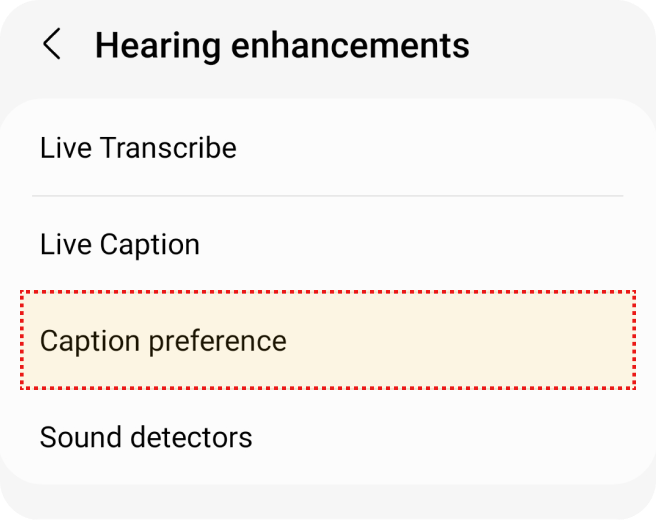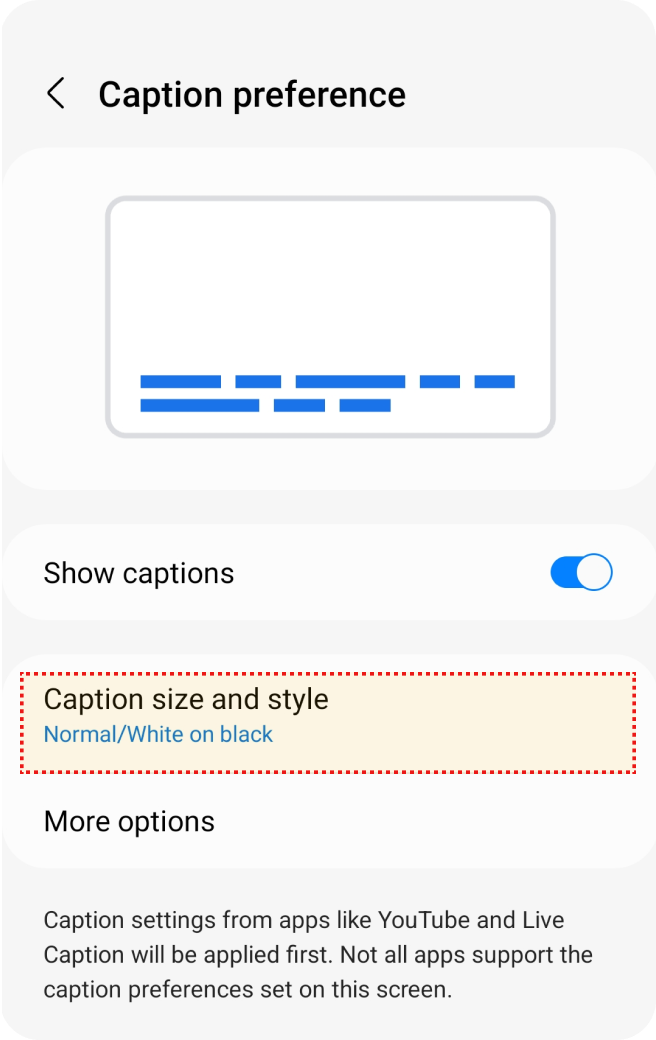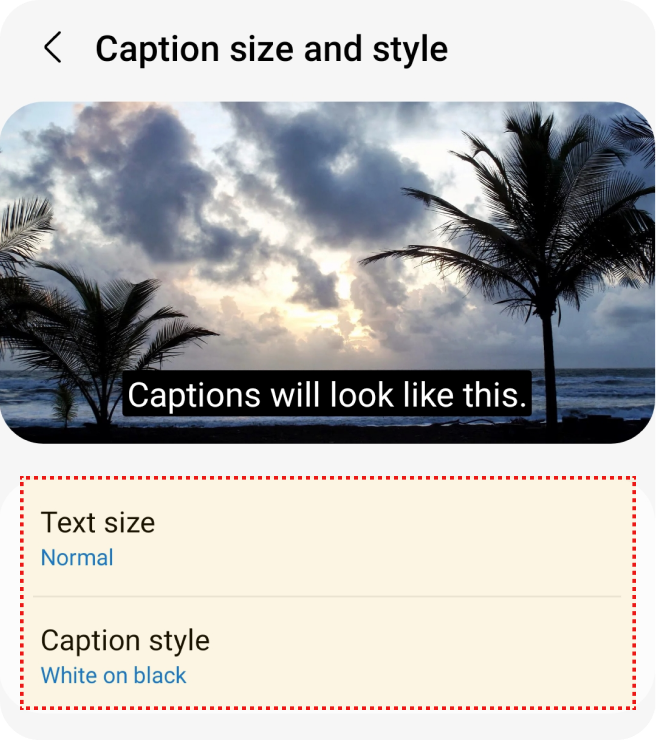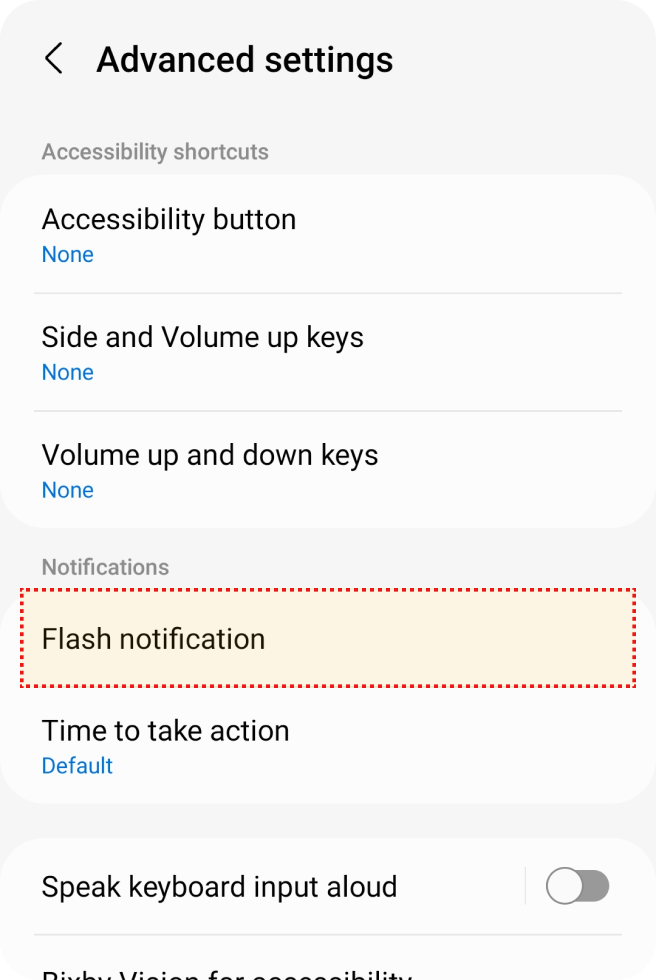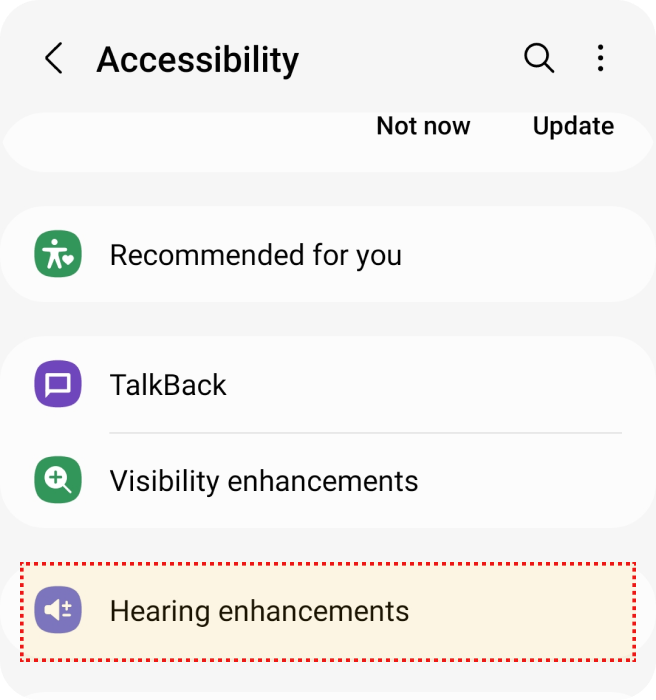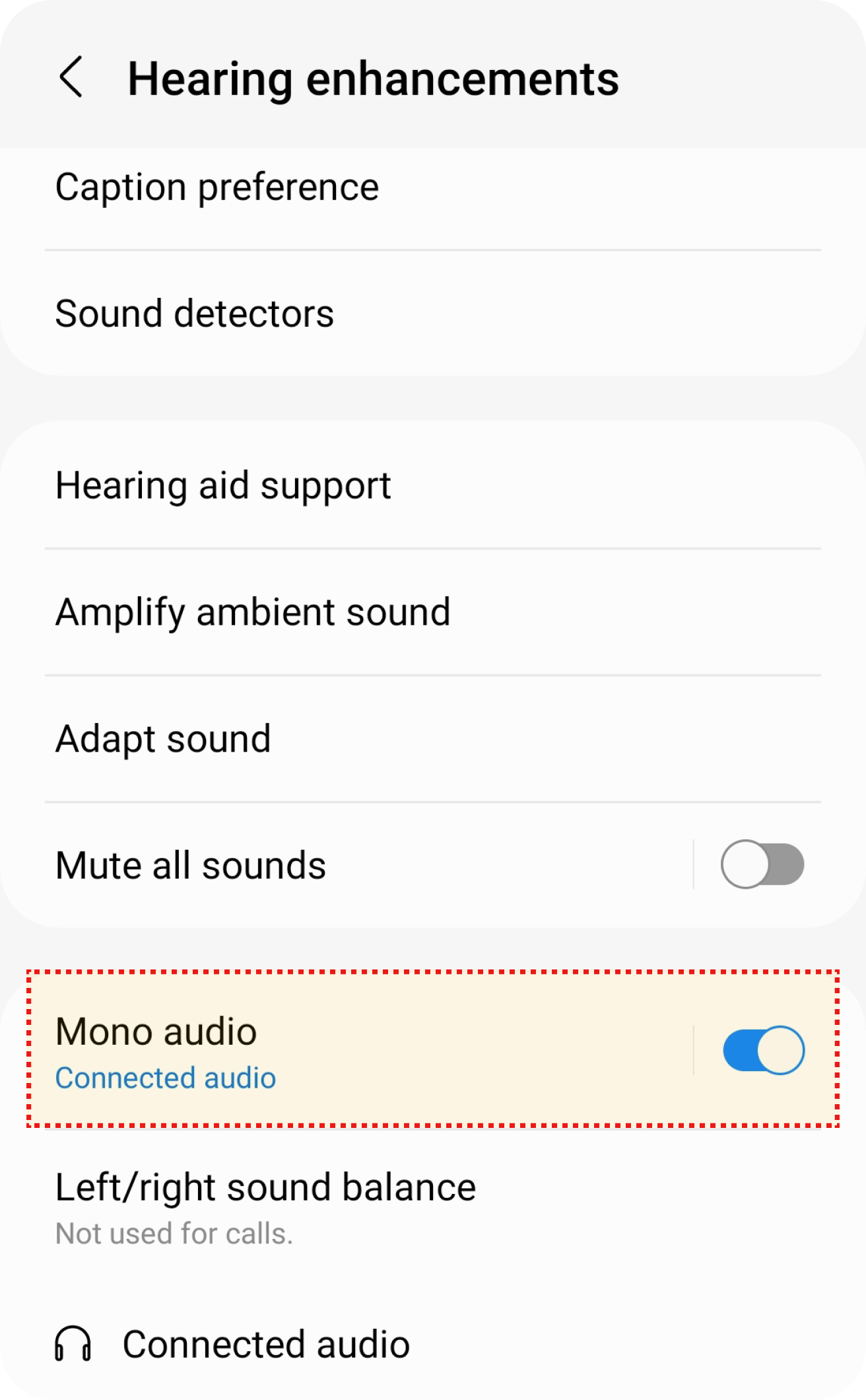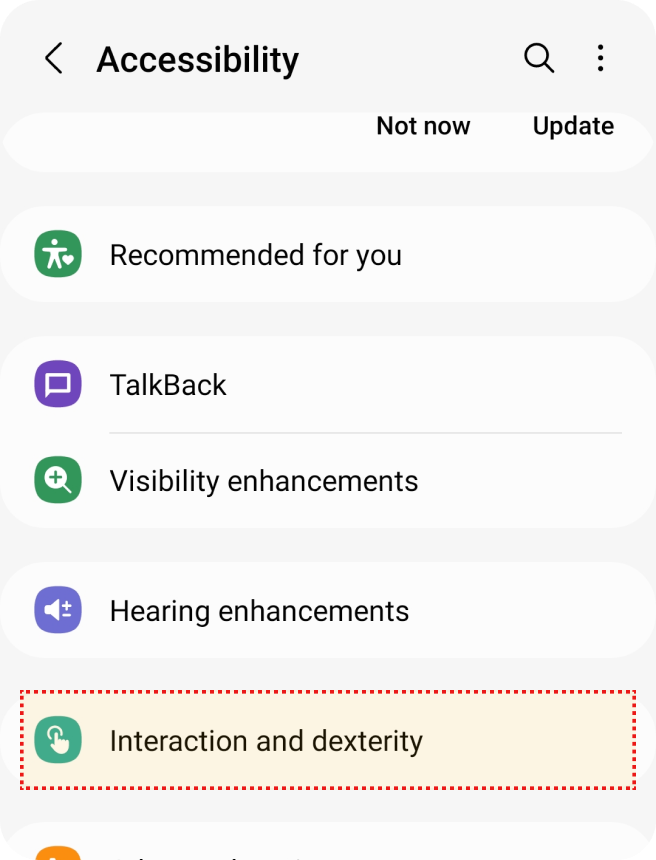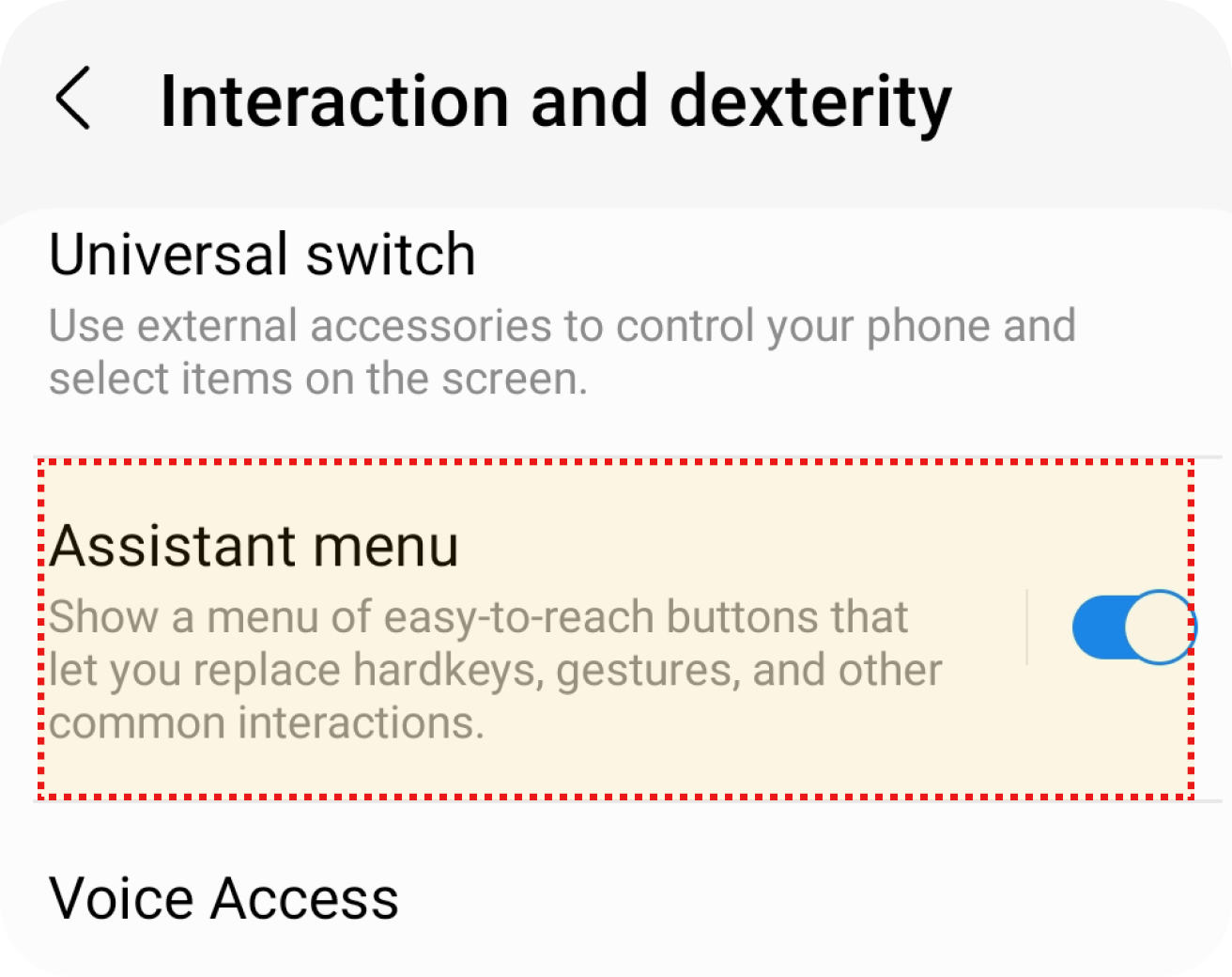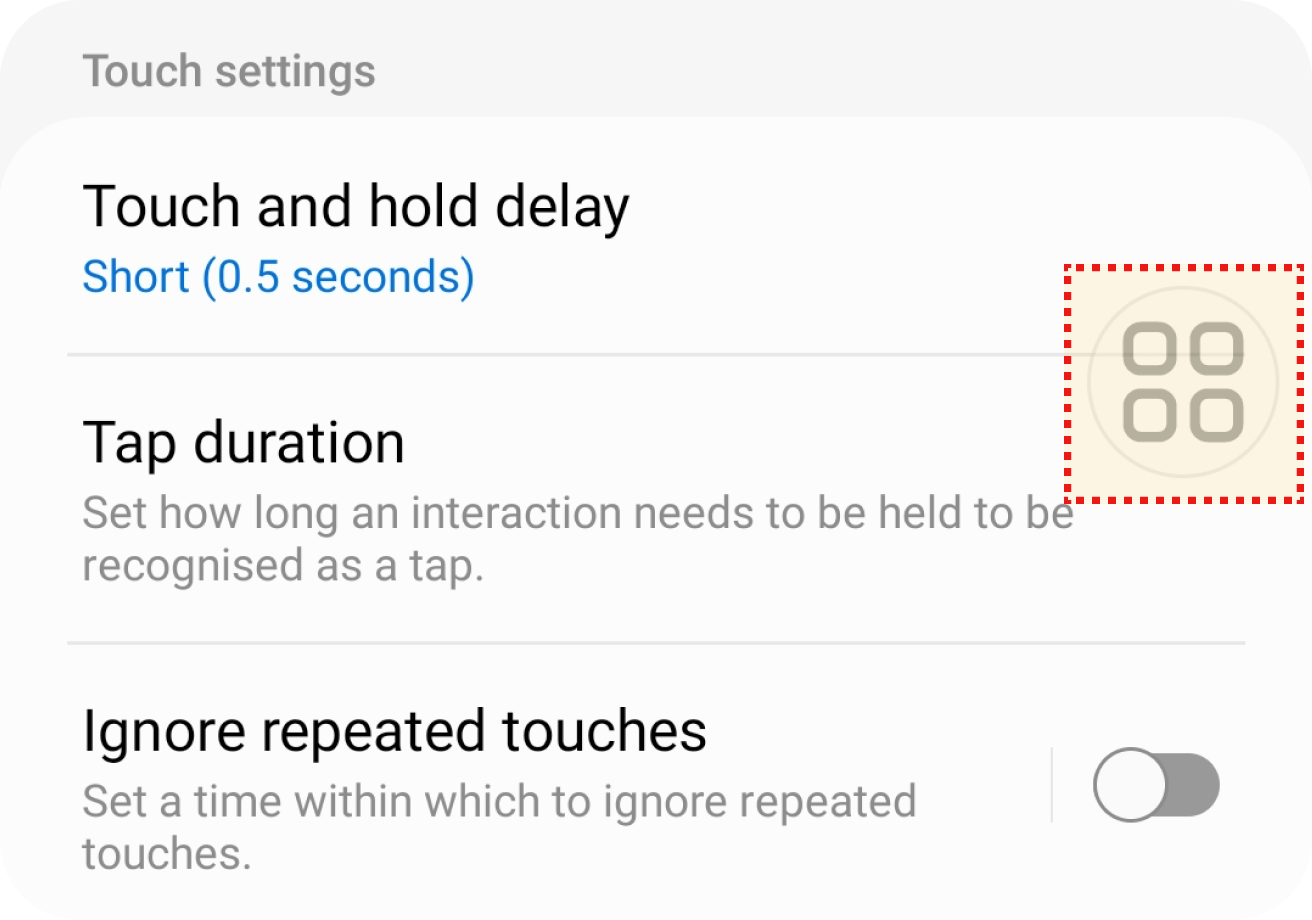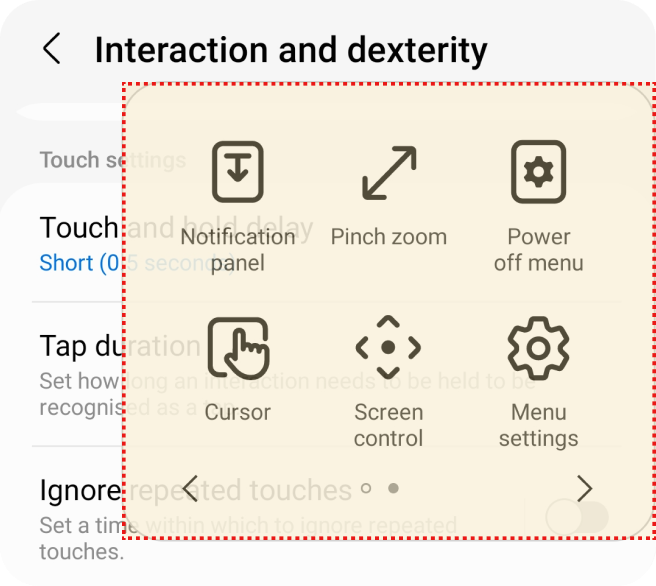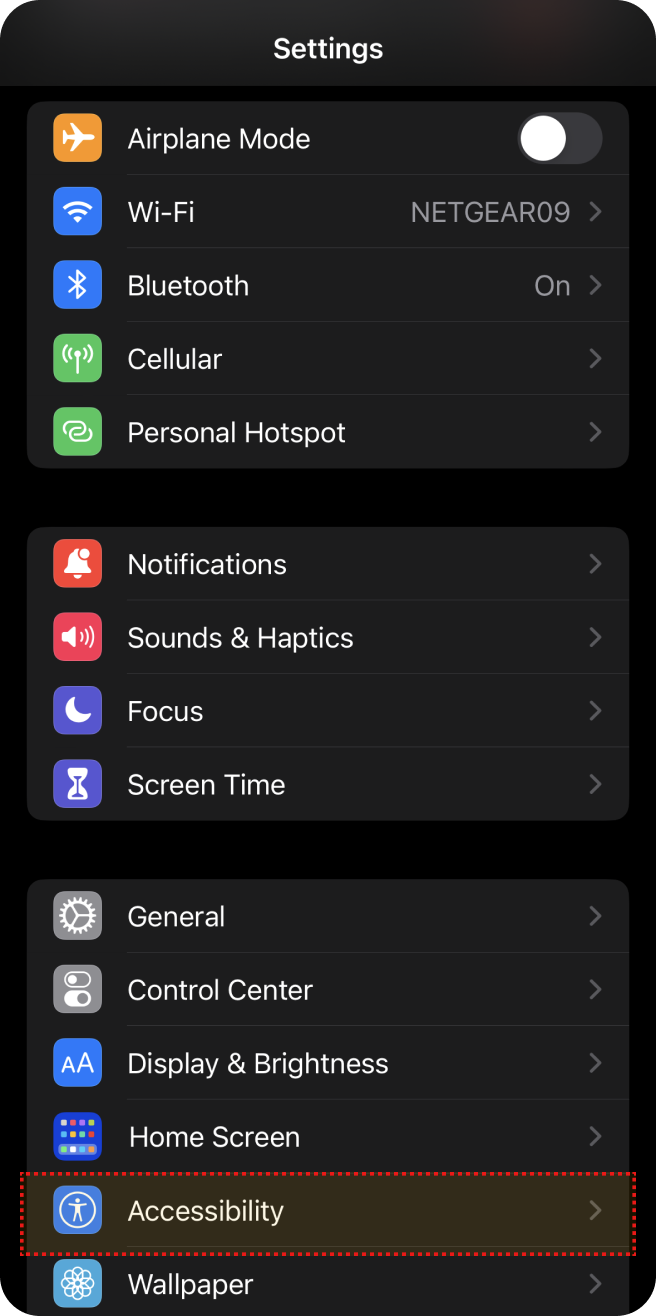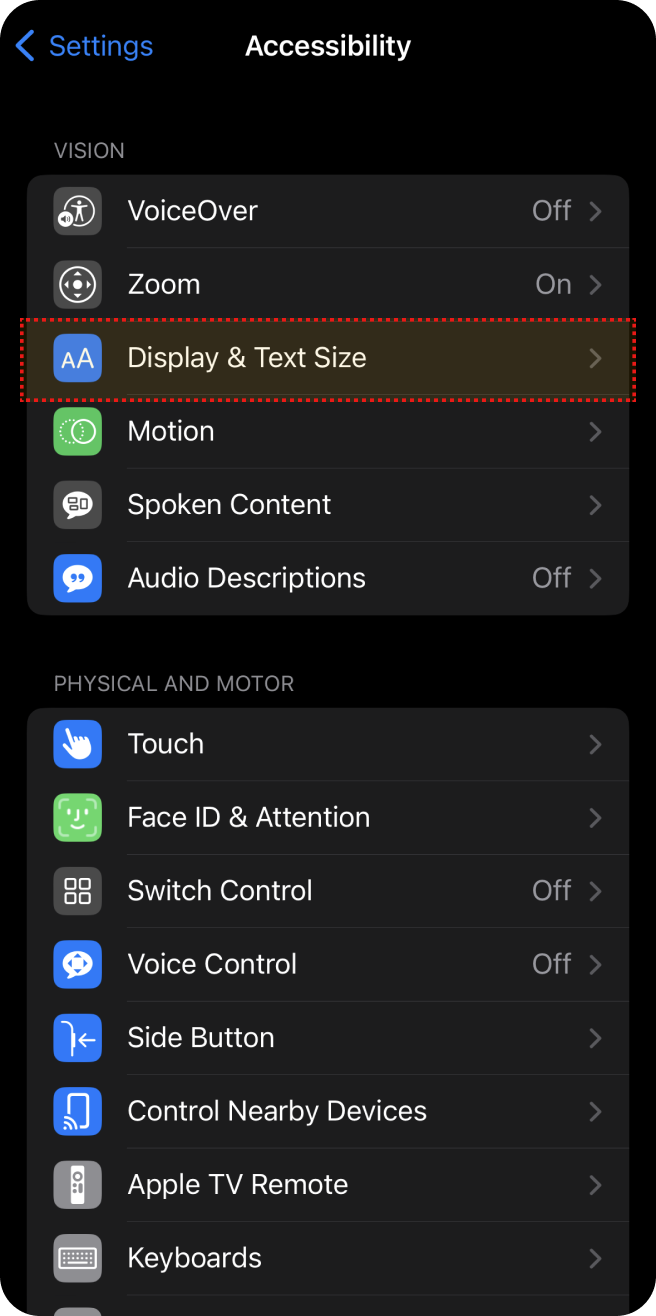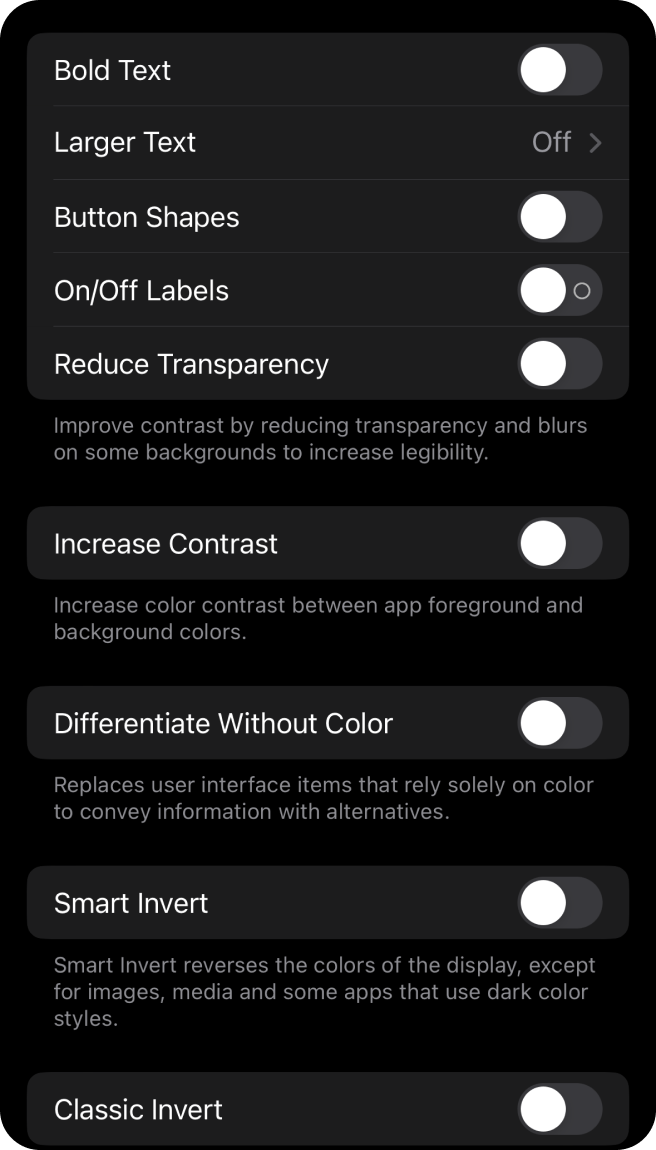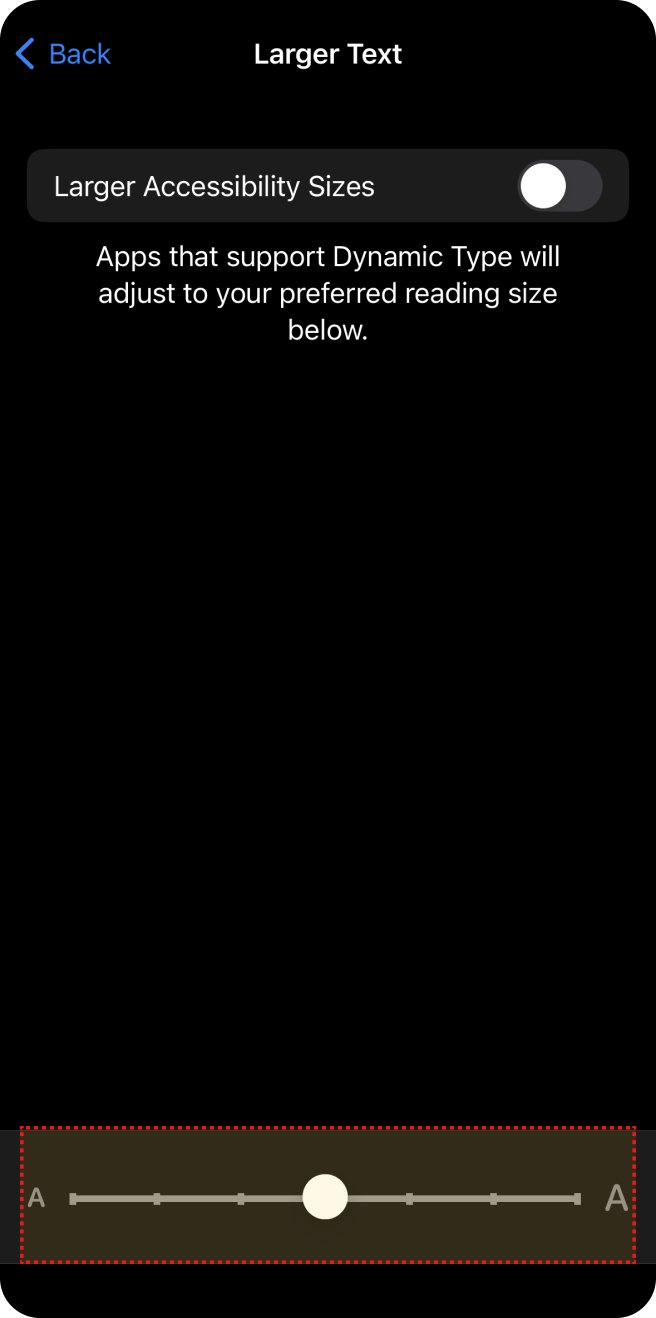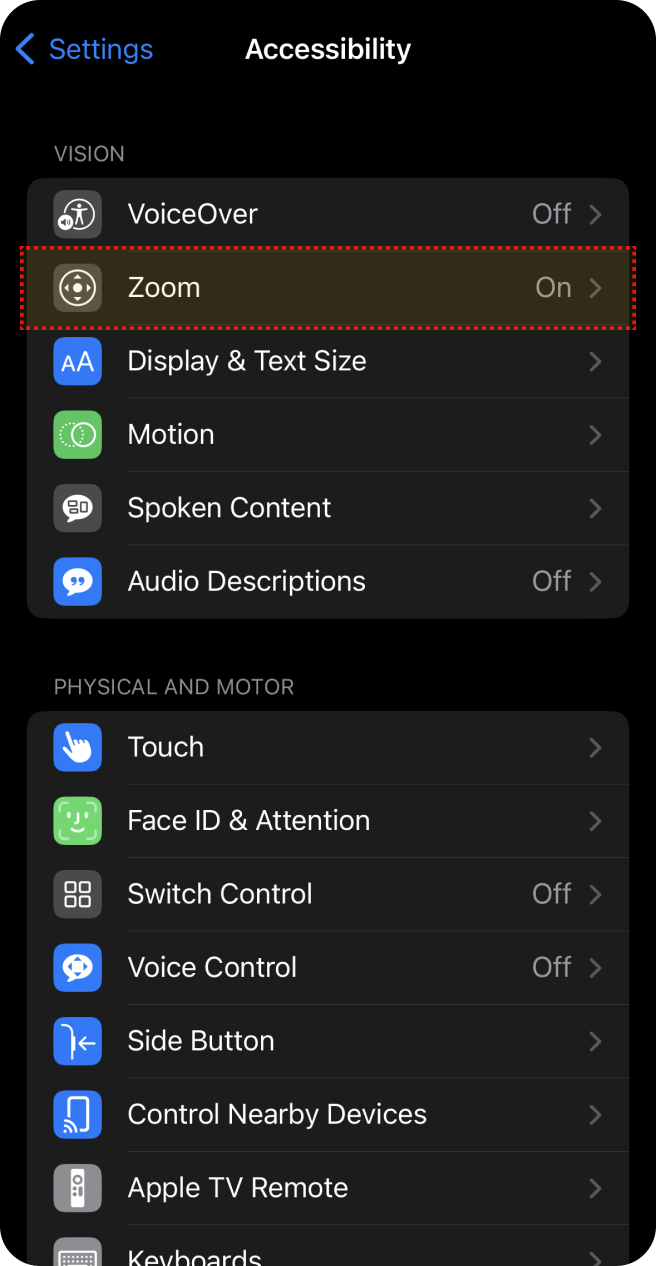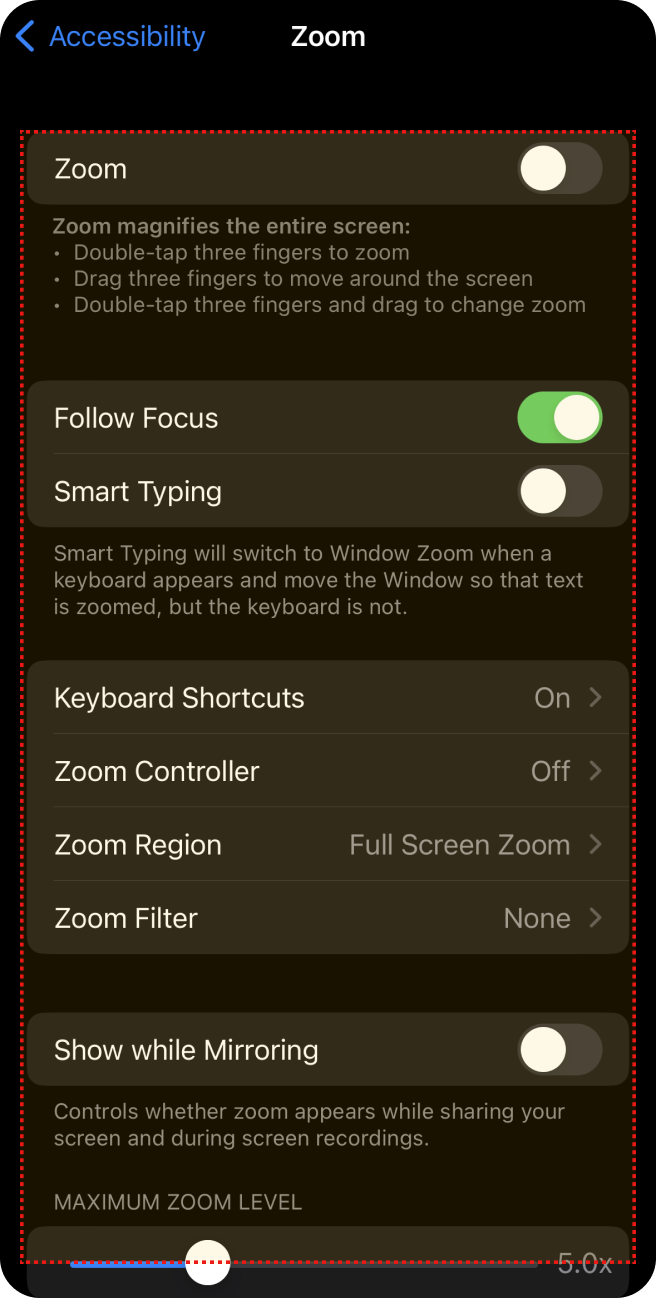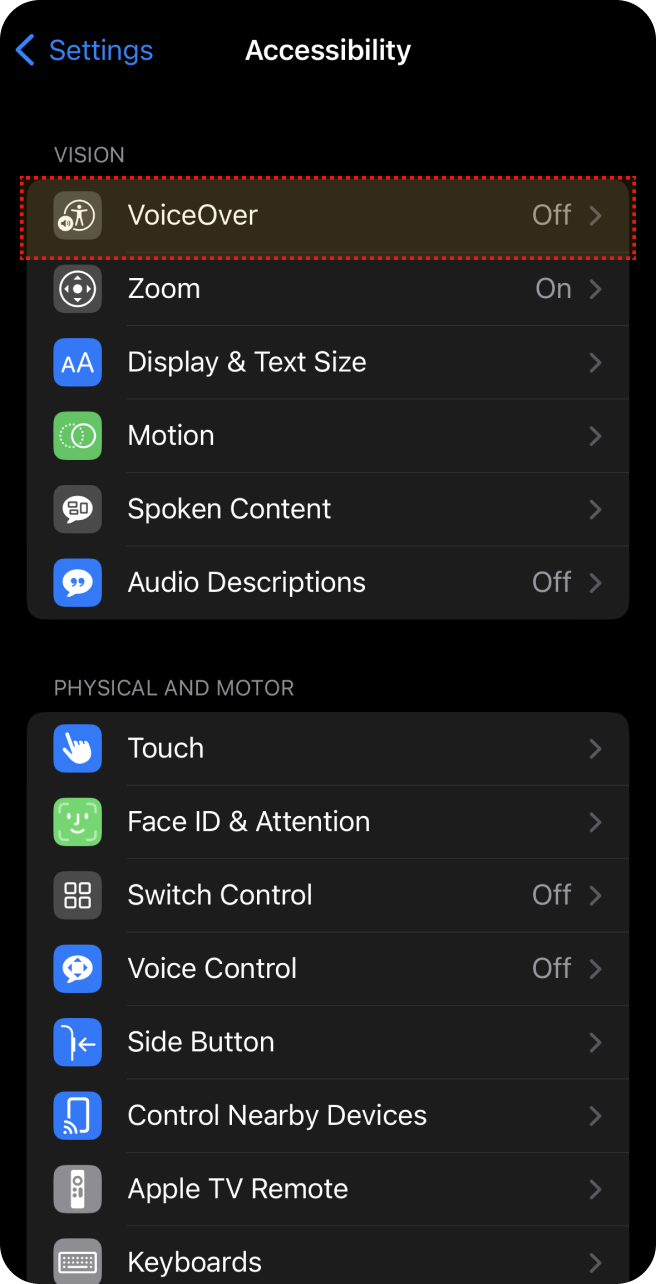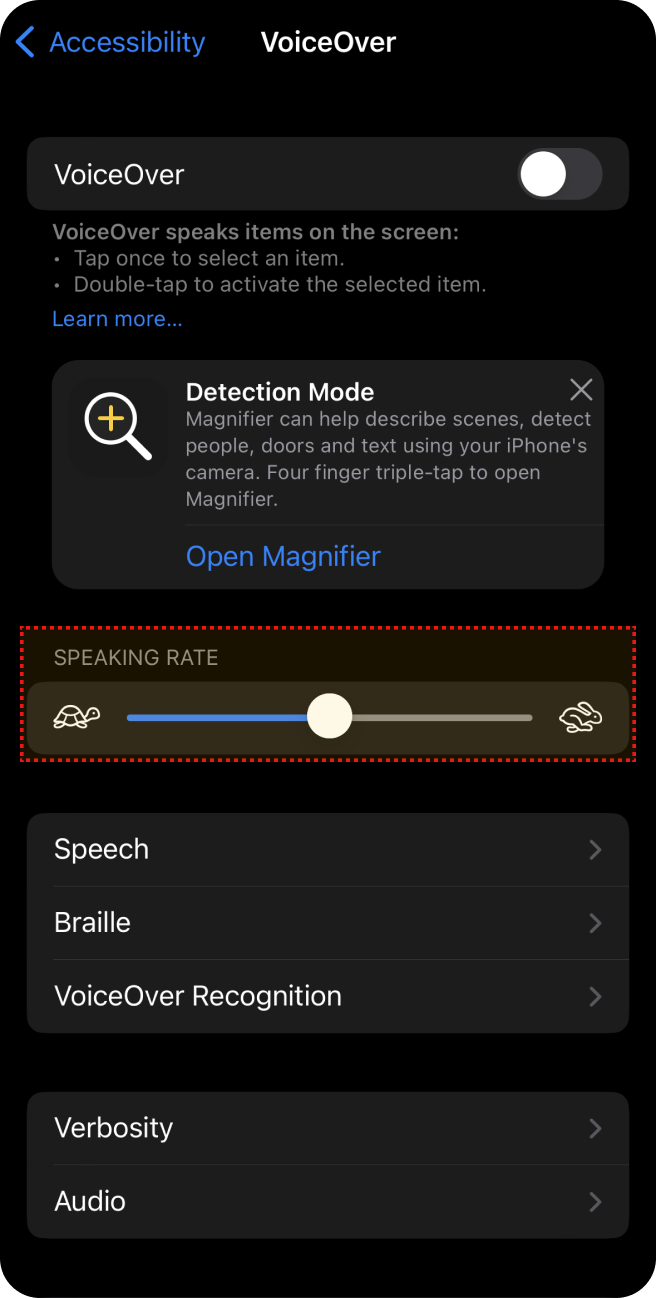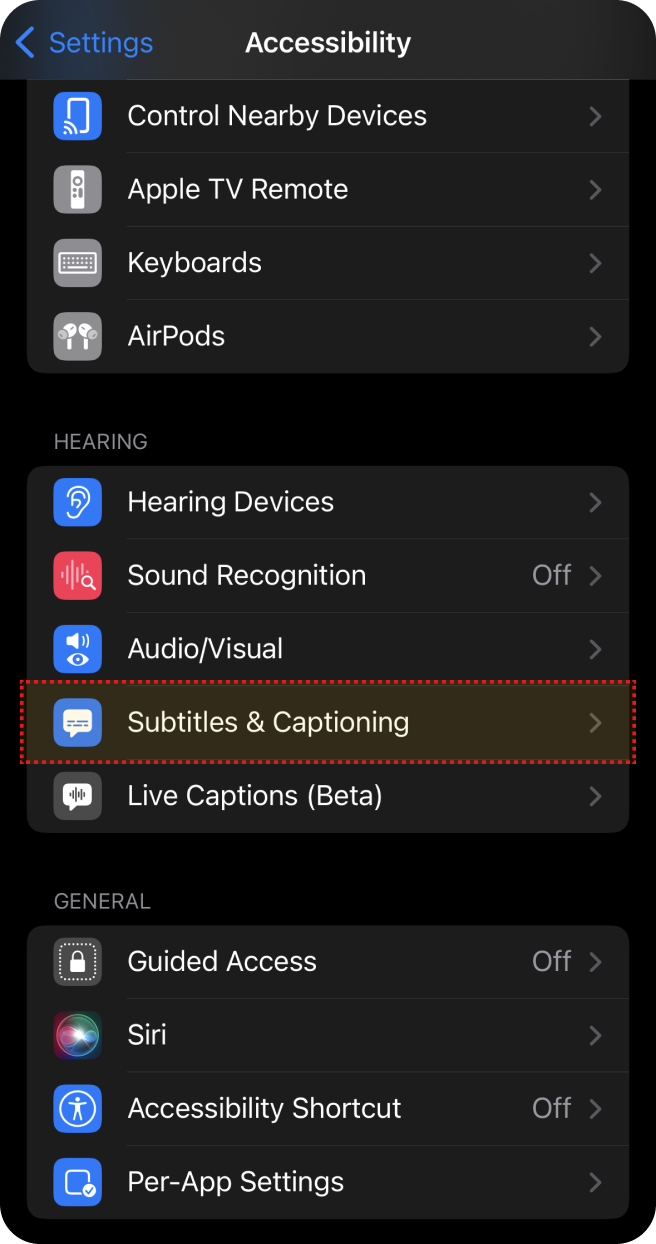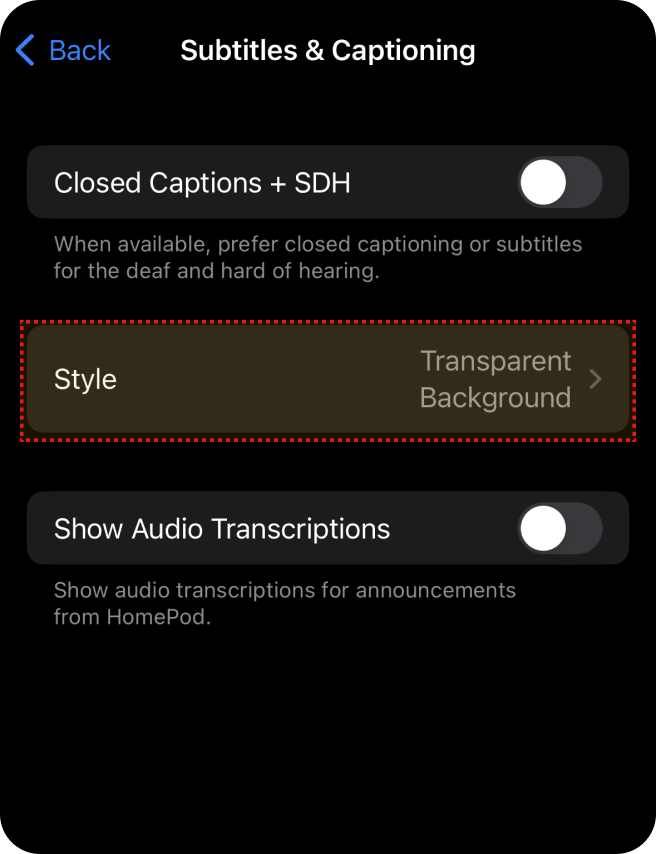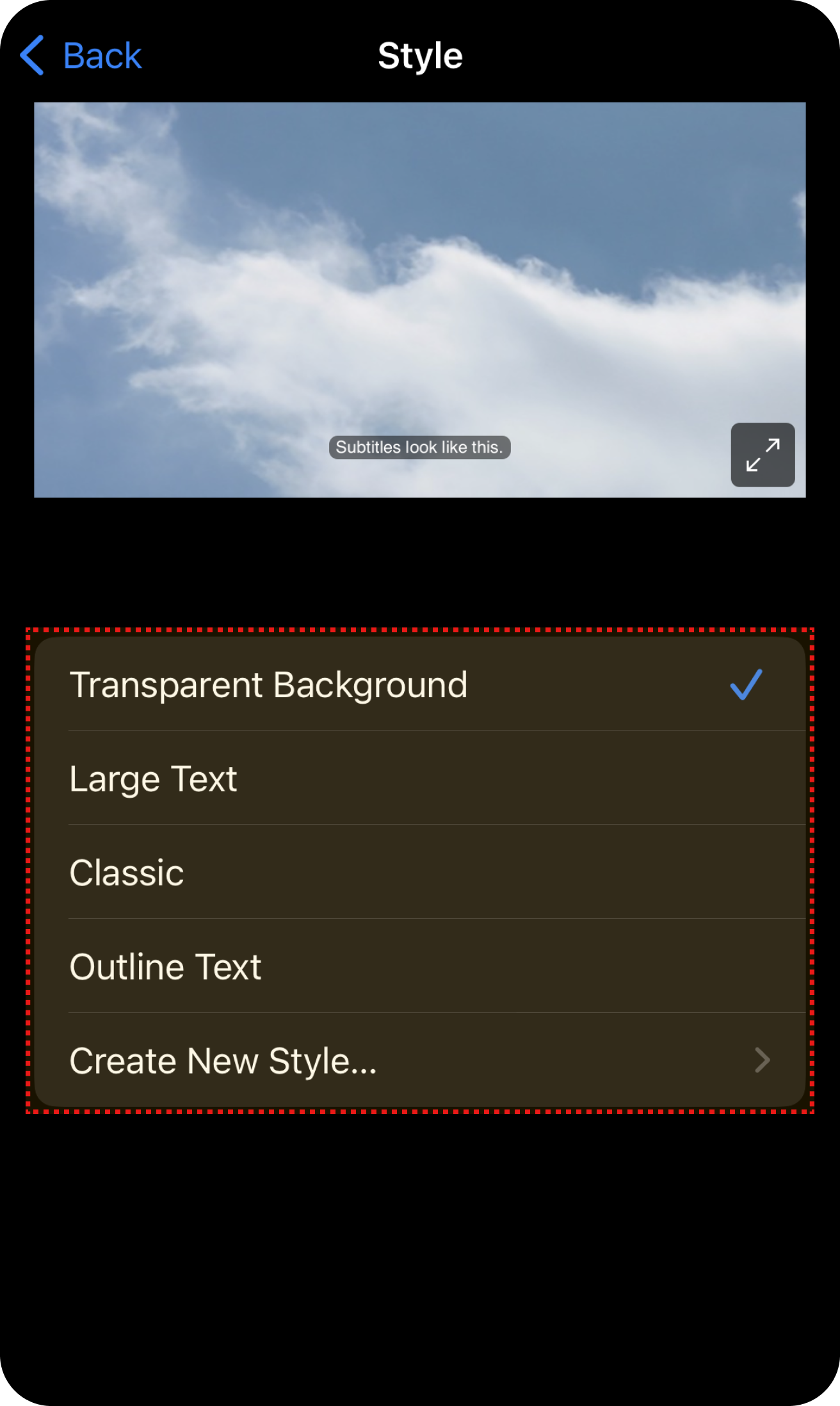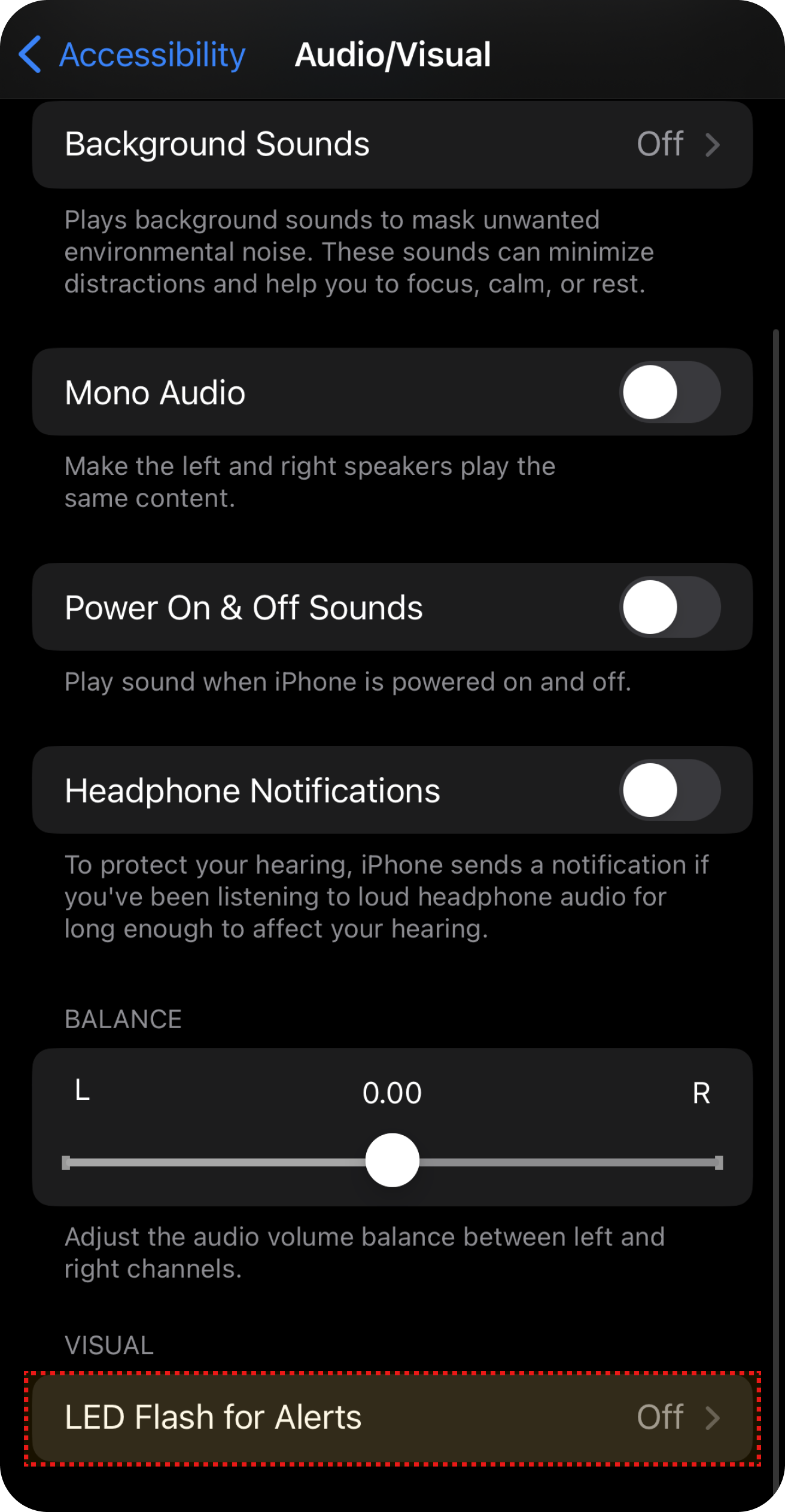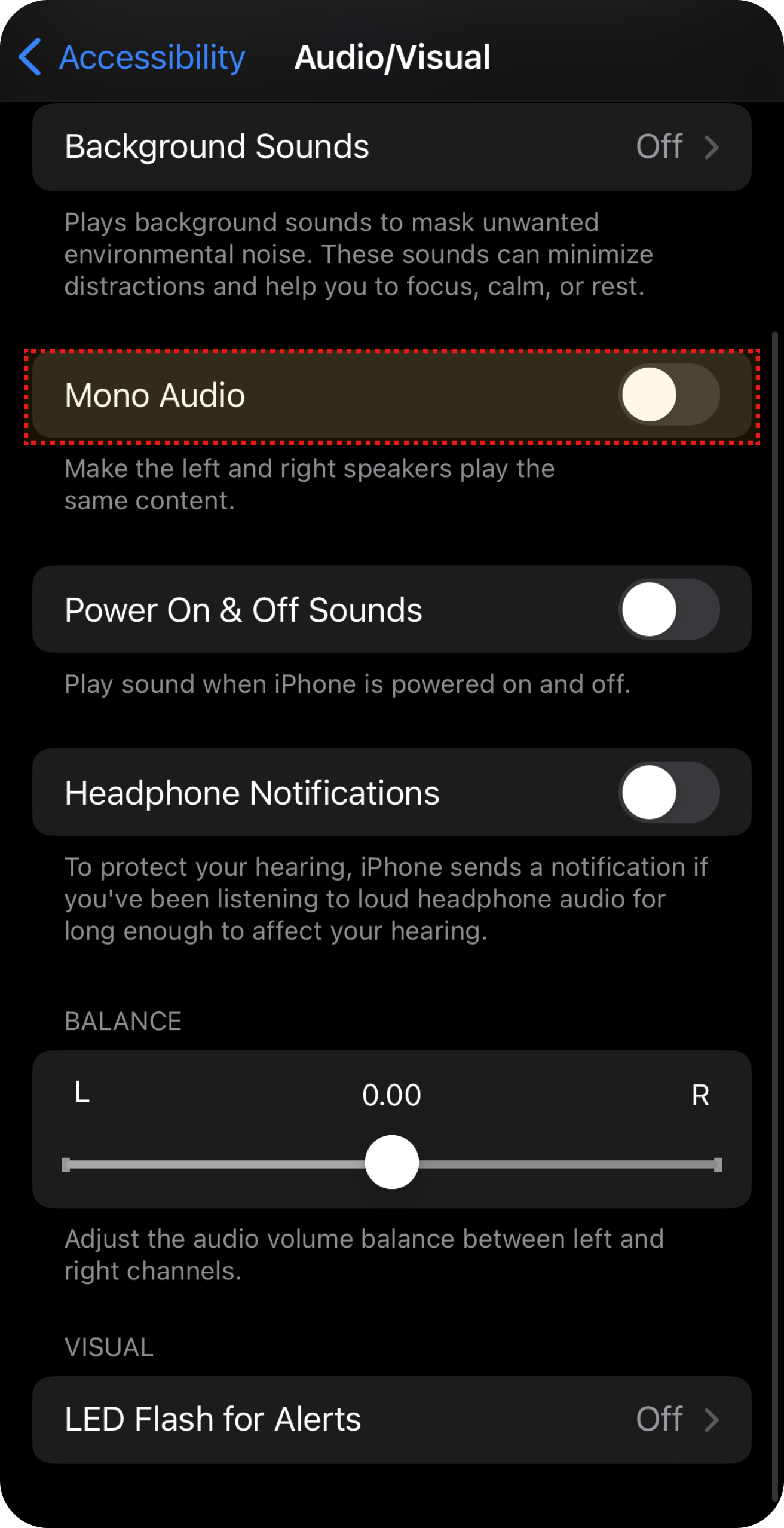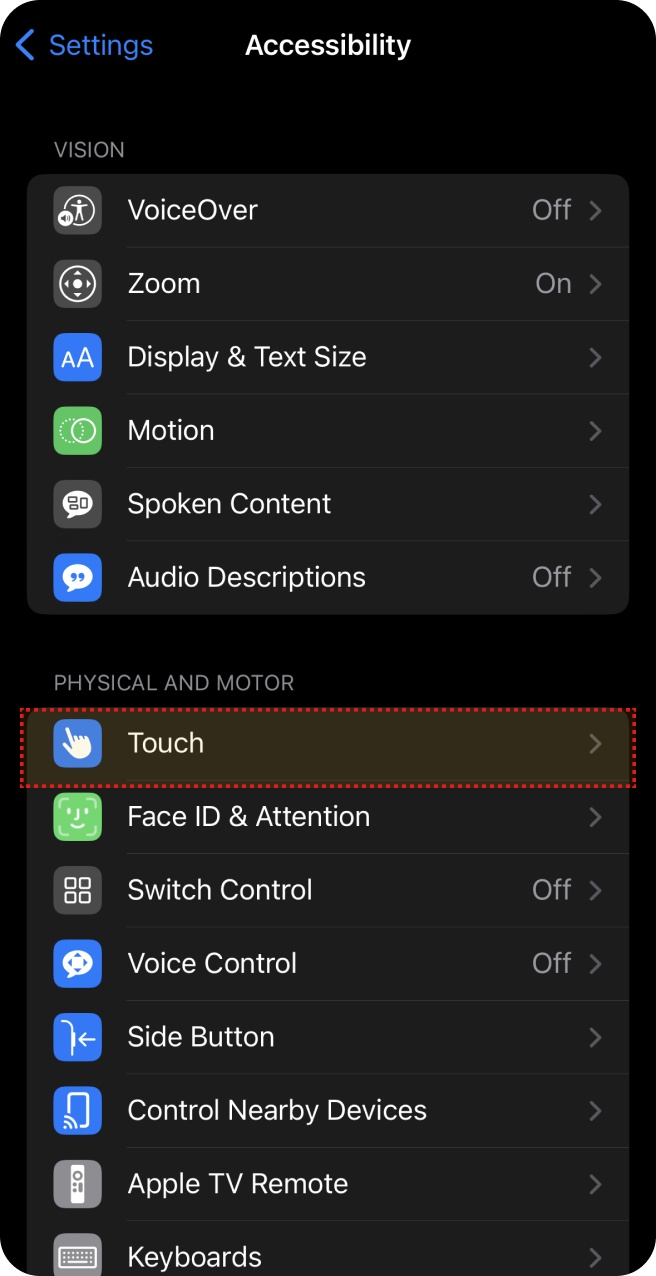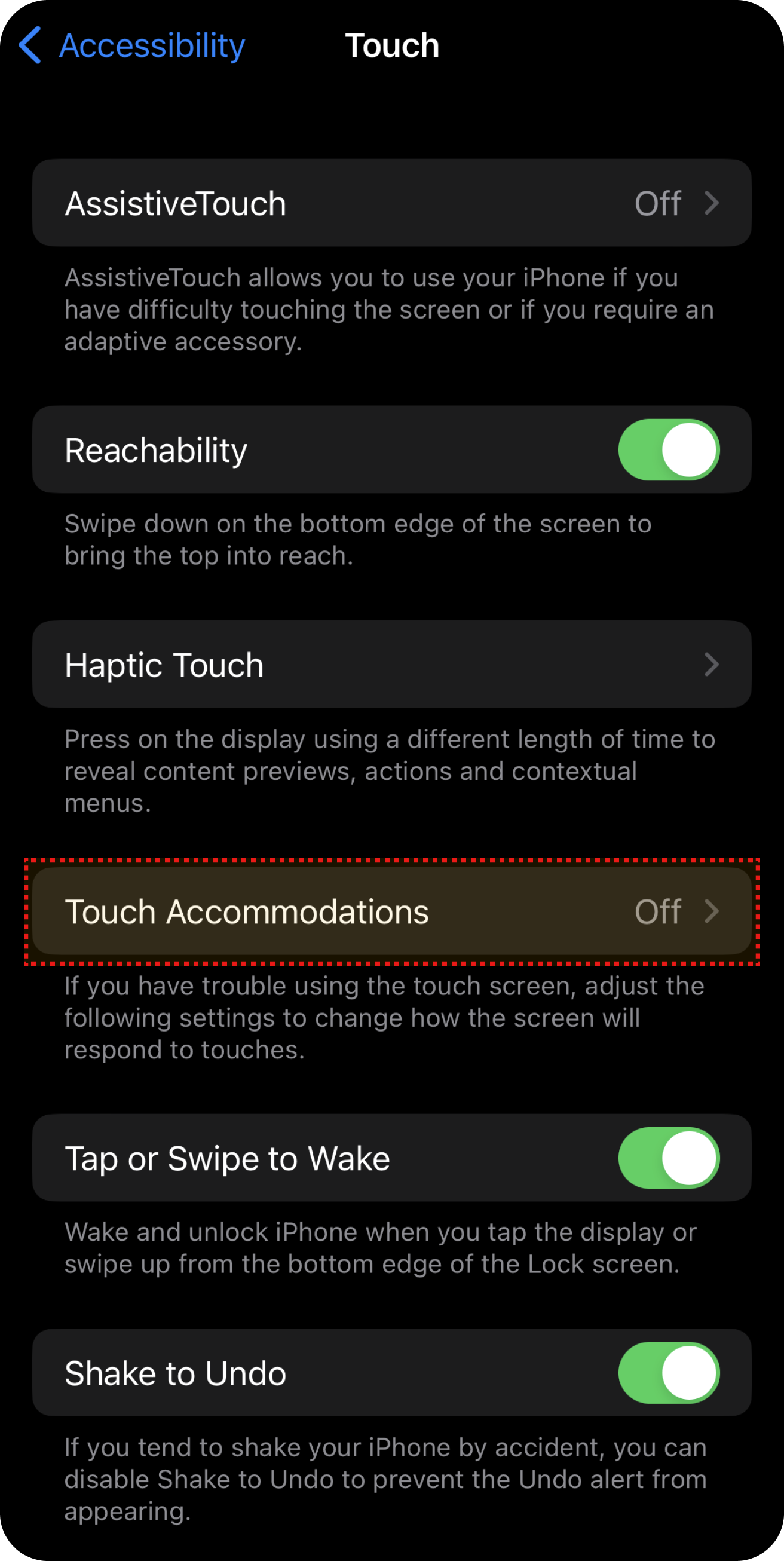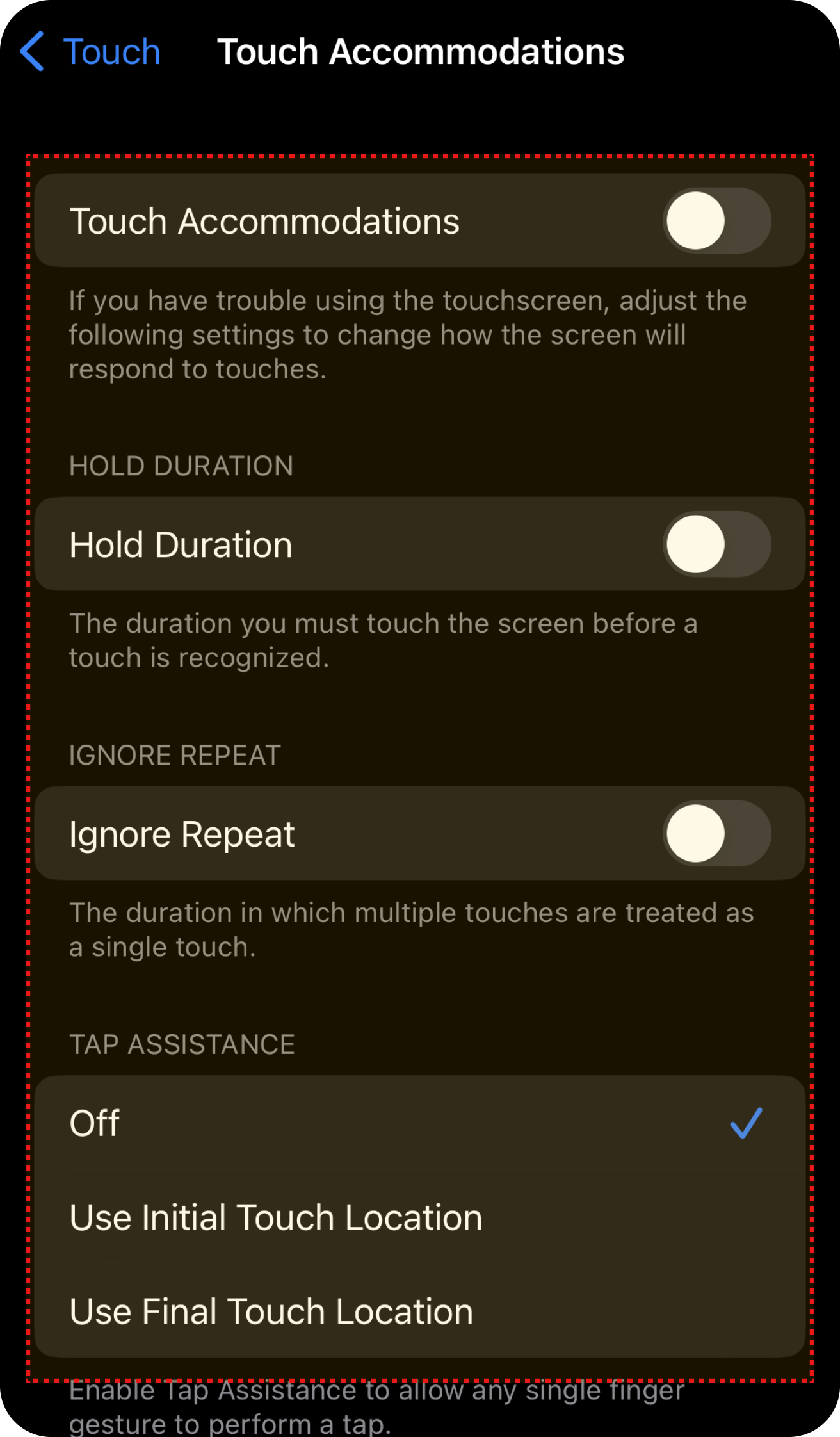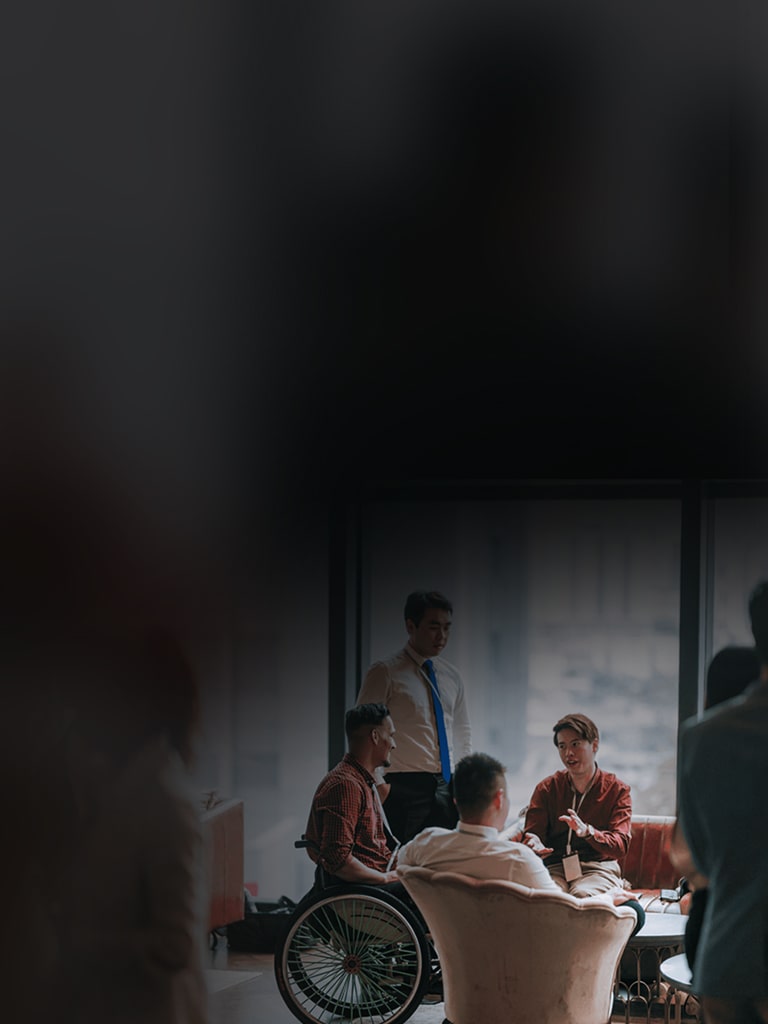We use cookies, including cookies from third parties, to enhance your user experience and the effectiveness of our marketing activities. These cookies are performance, analytics and advertising cookies, please see our Privacy and Cookie policy for further information. If you agree to all of our cookies select “Accept all” or select “Cookie Settings” to see which cookies we use and choose which ones you would like to accept.
Usnadnění přístupu na web LG.com
Rovné digitální prostředí pro všechny
Jsme přesvědčeni, že každý by měl mít možnost pohodlně využívat naše stránky bez ohledu na fyzická nebo životní omezení či podmínky. Abychom zachovali standardy přístupnosti webu LG.com, zavedli jsme zásady LWCAG (zásady standardů přístupnosti webu LG.com) a neustále kontrolujeme problémy s přístupností webu.