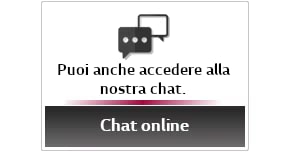We use cookies, including cookies from third parties, to enhance your user experience and the effectiveness of our marketing activities. These cookies are performance, analytics and advertising cookies, please see our Privacy and Cookie policy for further information. If you agree to all of our cookies select “Accept all” or select “Cookie Settings” to see which cookies we use and choose which ones you would like to accept.
Novità webOS 23
LG webOS 23 è il sistema operativo presente
sulle Smart TV LG 2023. In questa pagina
troverai le principali novità introdotte.
Per tutte le altre caratteristiche già presenti in webOS,
consulta la guida d'uso e la pagina relativa alle
piattaforme dei nostri TV: clicca
qui.
Sempre più facile
● Schermata Home all'avvio
● Q-Card con schede rapide
● Impostazioni
rapide
● Impostazioni
immagine personalizzate
● Ricerca vocale
● Ricerca musica
Sempre più webOS
● Hub Home
● Q-Card (Sport)
● Q-Card (Game)
● Musica
● WOW Orchestra
● Multi View
Schermata Home all'avvio
◎ Accesso: tasto Home (casetta) > tasto Mostra altro del telecomando puntatore (°°°) > Impostazioni Home, oppure Impostazioni > Impostazioni aggiuntive > Impostazioni Home
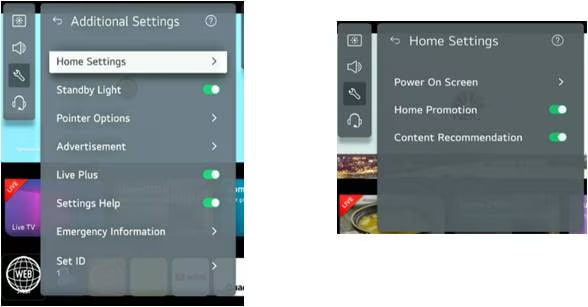
Puoi scegliere quale schermata fare apparire all’accensione
(Schermata all'accensione):
1. Se guardi contenuti soprattutto delle app, seleziona
Schermata Home.
2. Se guardi la TV dal vivo, seleziona Ingressi
esterni recenti.
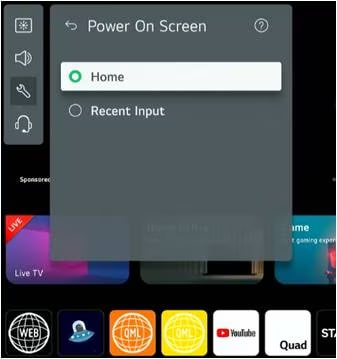
Sempre da qui puoi anche decidere se attivare o disattivare la Promozione Home e i Contenuti consigliati.
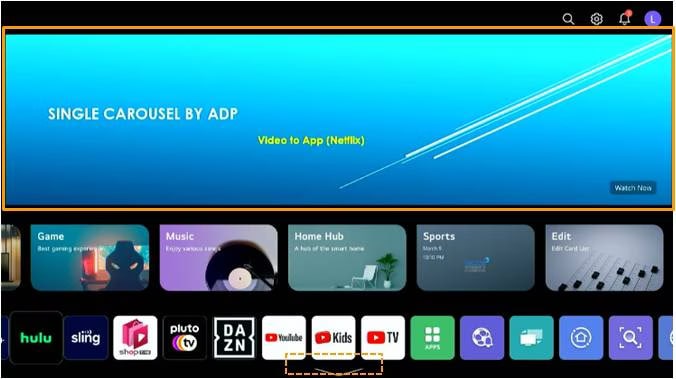
Come personalizzare la Q-Card
L'interfaccia del TV è ora organizzata in pratiche
schede che raccolgono le app in base all'area
tematica. Lavoro, gaming, sport, musica e smart
home: tutto sarà a portata di mano e facilmente
accessibile.
Ciascun membro della tua famiglia può avere il
proprio profilo, in modo da ricevere consigli
personalizzati e accedere rapidamente alle app usate
più frequentemente.
Puoi anche modificare le schede rapide in base al
tuo profilo utente, in modo da avere sempre a
portata di mano ciò che ti serve davvero.
Puoi persino cambiare l’ordine delle schede.
◎ Accesso: tasto Home (casetta) >
Q-Card > Spostati a destra >
Modifica
Se vuoi cambiare la posizione, è possibile
selezionare la scheda e spostarla utilizzando i
pulsanti Sinistra/Destra sul
telecomando .
Dopo averla spostata, premi il pulsante
OK sul telecomando.
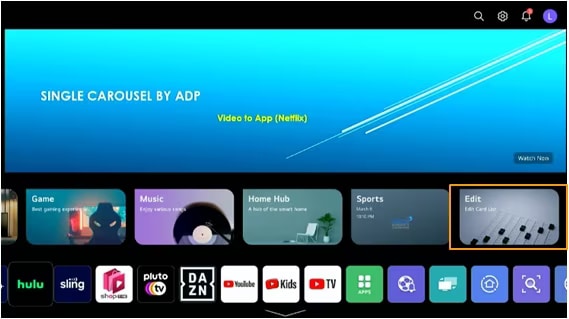
Se vuoi eliminare la scheda, puoi rimuovere la Q-Card in fondo spostandola verso l’alto attraverso il telecomando.
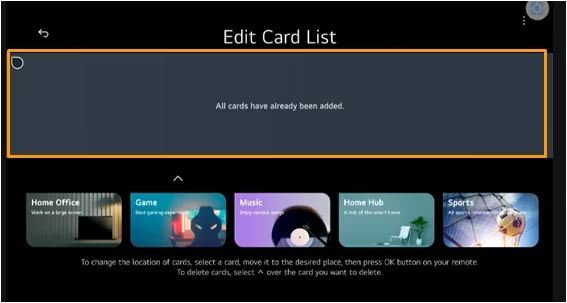
Configurazione menu (impostazioni rapide)
Facile accesso ai menu più utilizzati.
◎ Accesso:
Premi brevemente il telecomando puntatore > Menu
rapido
Sposta tutte le impostazioni, quelle di accessibilità, le
impostazioni di rete.
Modifica/Sposta/Aggiungi/Elimina (fino a 12
elementi).
Pannello di
controllo Modalità
di modifica
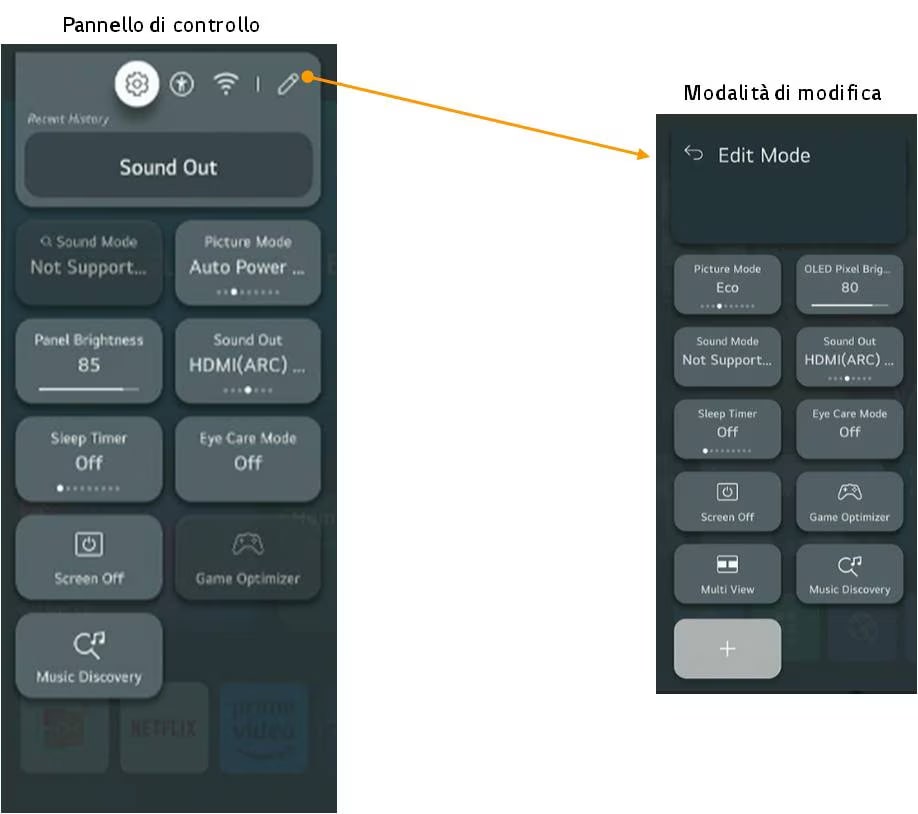
Impostazioni immagine personalizzate
La tecnologia AI deep learning analizza la qualità immage
come ad esempio la luminosità, il colore, e il contrasto in
modo da calibrare il tuo schermo.
◎ Accesso :
Premi Impostazioni sul telecomando puntatore >
Modalità immagine > Immagine personalizzata (Chiaro e
nitido) > Assistente guidato immagine personalizzata
> Avvia > Seleziona Assistente guidato immagine
personalizzata
Premi il tasto Impostazioni sul telecomando puntatore, Modalità immagine > Immagine personalizzata (Chiaro e nitido) > Assistente guidato immagine personalizzata > Avvia
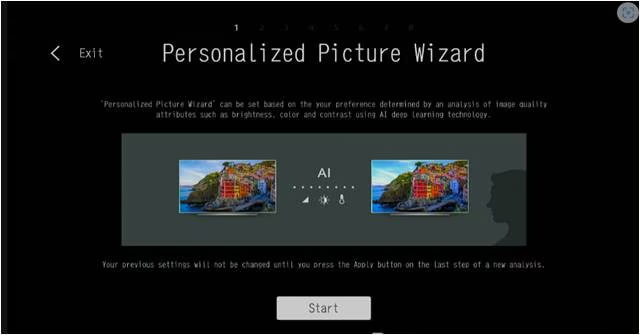
Puoi selezionare fino a 2 immagini che riflettono la
qualità dell'immagine che preferisci (su 6
schermate, puoi selezionare 2 immagini per ogni
pagina e devi ripetere questo processo 6 volte).
Seleziona un totale di 12 immagini.
- Passo 1: Schermata di partenza (Avvio).
- Passo 2-7: Seleziona 2 immagini.
- Completamento analisi (Applica).
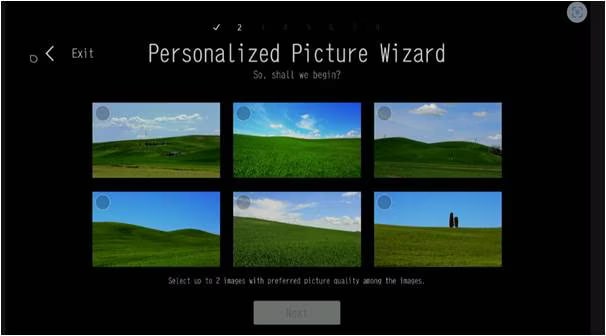
Una volta analizzato, apparirà il tasto
Applica e sarà possibile guardare
la TV con una qualità immagine ottimale.
“Ti piacciono le foto belle e naturali!” "Ti
piacciono le immagini vivide e calde!" eccetera.
※ L’Assistente guidato immagine personalizzata non
viene configurato al primo utilizzo.
Selezionando una modalità immagine in modalità
video, se non c’è un valore preimpostato, puoi
scegliere Assistente guidato immagine
personalizzata.
Se vuoi selezionare di nuovo la schermata impostata
in precedenza, puoi farlo da Assistente
guidato immagine personalizzata >
Impostazioni avanzate
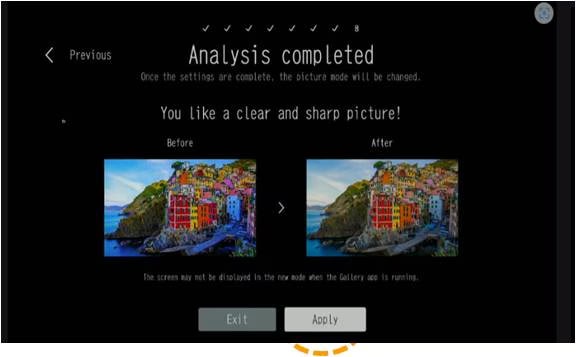
Ricerca vocale
Per la ricerca vocale, puoi ricevere parole chiave
personalizzate in 4 categorie.
◎
Accesso: Dal telecomando premi brevemente il
tasto comando vocale
※ Se premi un’altra volta entro 30 secondi, passerai
al menu successivo: Per te, Suggeriti, Di
tendenza ora, Trucchi
※ Se non c’è nessuna azione per 30 secondi dopo aver
premuto il tasto vocale, tornerai alla schermata
precedente.
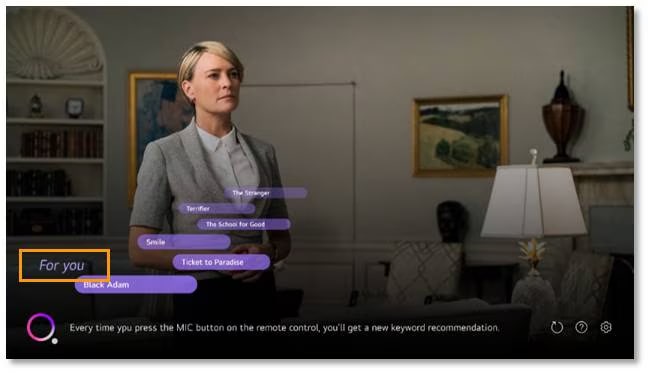

| Per te | Suggeriti |
|---|---|
| In base alla cronologia delle tue ricerche vocali, consiglia parole chiave personalizzate.. | Raccomanda contenuti simili, relativi a parole chiave ricercate a voce. |
| Di tendenza ora | Trucchi |
|---|---|
| Parole chiave popolari nell'app: suggerisce ricerche popolari di altre persone che cercano nell'app che stai attualmente utilizzando (ad es. YouTube, Netflix, ecc.). | Funzionalità correlate/Guida vocale: consiglia funzioni che possono essere utilizzate sul televisore o funzioni che possono essere eseguite con la voce. |
Ricerca musica
Il riconoscimento musicale ti consente di trovare
immediatamente brani musicali (trova la musica di sottofondo
o intonala o cantala per trovare la canzone).
◎
Accesso: Dal telecomando premi e tieni premuto il tasto
microfono. Oppure da Impostazioni > Scopri musica
> Ricerca musica in sottofondo / Trova
cantandola
* Solo da TV dal vivo e ingresso HDMI
“Che
canzone è?” e “Canticchia o canta per trovare una
canzone”
Cerca premendo e tenendo premuto il pulsante del microfono
sul telecomando.
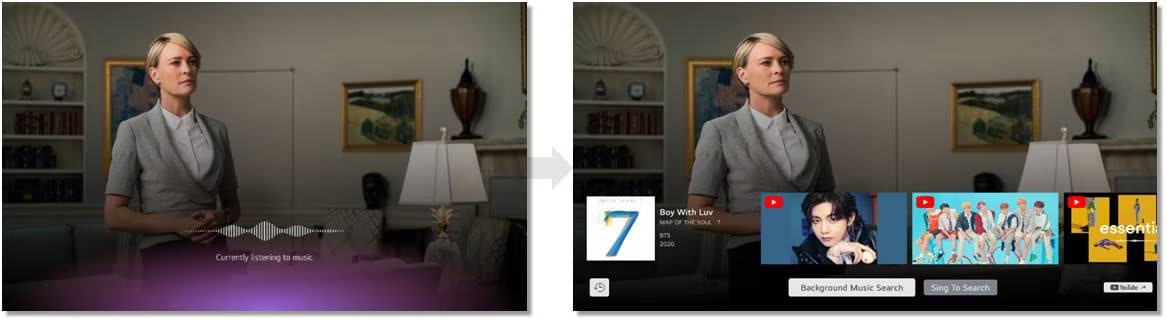
Hub Home
Dispositivi Matter
I dispositivi Matter sono prodotti Smart di numerosi
produttori.
È uno standard di comunicazione globale che permette
il controllo tramite un'app.
Se una reca il logo di certificazione Matter, il
prodotto potrà essere collegato.
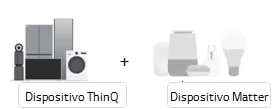
Il dispositivo Matter e la TV da utilizzare come Hub Home
devono trovarsi nello stesso ambiente domestico.
Se disattivi “la modalità standby” sulla TV, le funzioni Hub
Home non opereranno.
Hub Home e Controllo
remoto
Dispositivi collegati possono essere monitorati e
controllati dall’app LG ThinQ.
Standard
IoT: tutti i dispositivi certificati Matter
sono compatibili indipendentemente dai produttori e dalle
piattaforme.
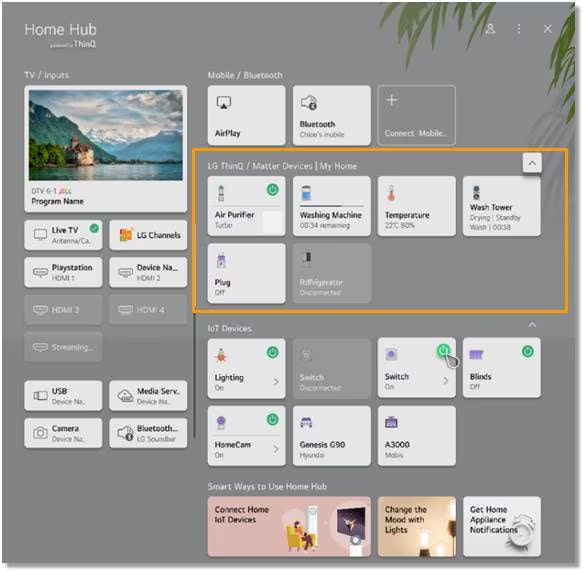
Q-Card (Sport)
La scheda rapida Sport ti permette di visualizzare tutti i
risultati sportivi, programmare e configurare le notifiche
per avere avviso dei risultati della tua squadra del
cuore.
◎ Accesso: tasto Home (casetta) >
Q-Card > Sport
Puoi aggiungere la tua squadra e il tuo giocatore preferiti
premendo il pulsante Aggiungi.
Se registri una squadra o un giocatore, puoi controllare il
punteggio in tempo reale e la scaletta delle prossime
partite.
Se imposti un’allerta di gioco, puoi ricevere un’avviso
mentre guardi la TV.
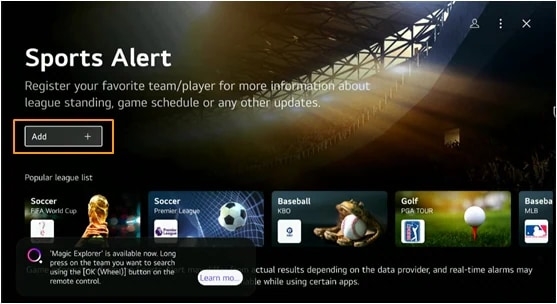
Se clicchi il tasto Aggiungi,
apparirà il messaggio “Devi accedere al tuo account
LG Electronics. Vuoi accedere?”.
- Potrai aggiungere la tua squadra o giocatore
preferito dopo aver effettuato l’accesso con il tuo
account LG Electronics.
Q-Card (Game)
Divertiti con i tuoi giochi preferiti su uno schermo gigante.
◎ Accesso: tasto Home (casetta) > Q-Card >
Game
1)Icona a schermo indicante lo stato attuale della
connessione.
→ Fornisce un percorso rapido per connettere accessori.
Puoi collegare una tastiera/mouse/controller.
2)Puoi consigliare e lanciare giochi Cloud (Geforce Now,
Utomik).
3)Puoi verificare il PC e la console connessi (è possibile
collegare una console di gioco o un computer tramite un
ingresso esterno).
4)Fornisce un elenco di app associate ai giochi e ti
consente di eseguirle rapidamente.
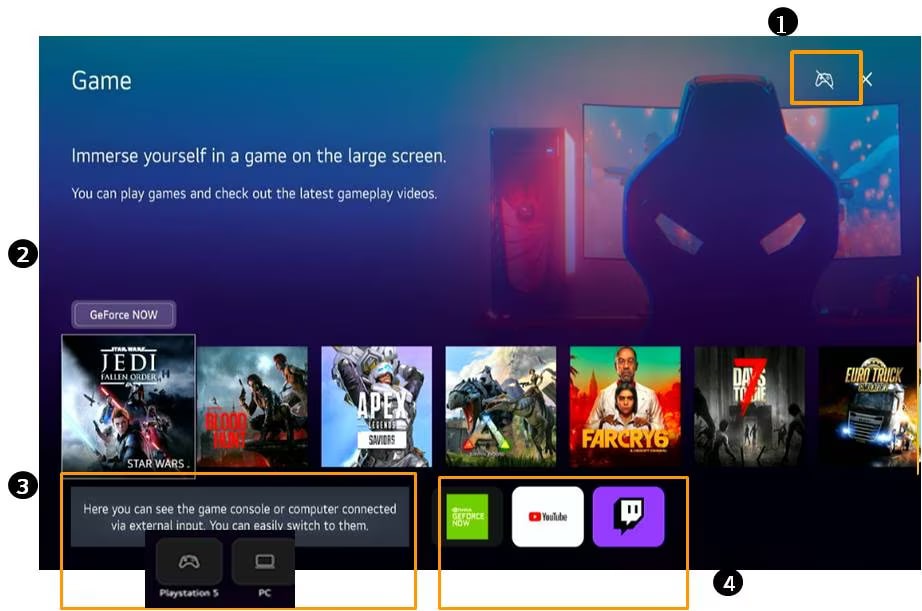
Musica
Puoi cercare la musica che desideri e ottenere consigli per
brani nuovi o popolari.
◎ Accesso: tasto Home
(casetta) > Q-Card > Musica
È possibile ottenere consigli per la musica e godersi i contenuti musicali forniti da diversi servizi (YouTube, Spotify, ecc.).
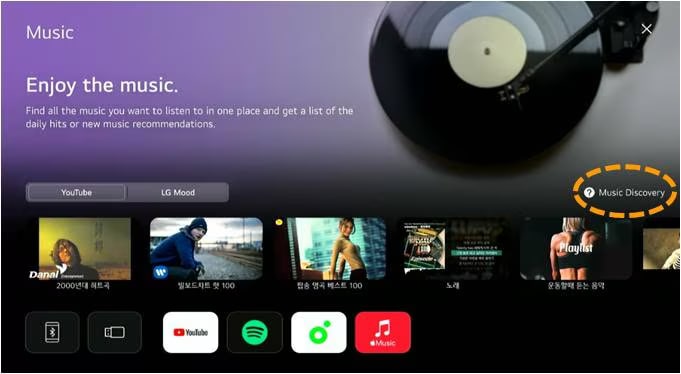
Ti permette di ricercare musica sulla TV o intorno a te.
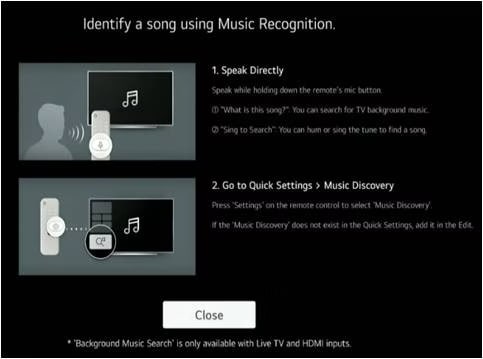
È possibile ascoltare la musica da un dispositivo USB o da uno smart collegati.
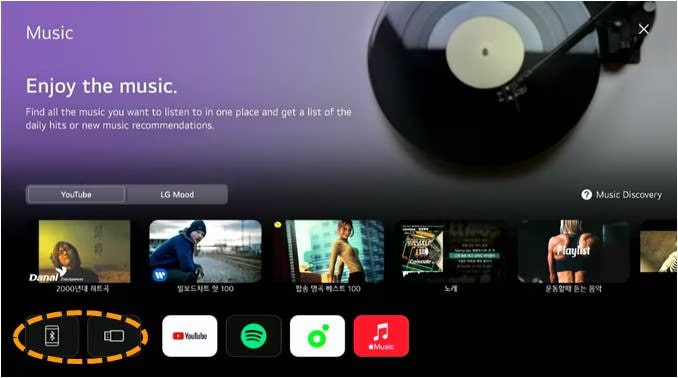
WOW Orchestra

WOW Orchestra viene eseguita in automatico quando si
collegano una soundbar e una TV LG compatibili, e permette
di godere di un audio più ricco e simultaneo dai due
dispositivi.
Per attivarla, premi a lungo il tasto impostazioni
(ingranaggio o SETTINGS), Generale - Audio - Uscita
audio - Usa gli altoparlanti esterni con gli
altoparlanti TV
E' necessario attivare l'e-ARC, collegare soundbar e TV
tramite cavo HDMI o tramite l'adattatore senza fili
LG Wowcast (WTP3) alla porta HDMI e-ARC
della TV.
TV utilizzabili
2023: OLED Z3, M3, G3, C3, B3, QNED 99, 85 e 80, già
predisposti.
2022: OLED Z2, G2, C2, CS, QNED 99, 95, 90 (aggiornamento
software maggio 2023), OLED B2 e A2, QNED 85 e 80
(aggiornamento software novembre 2023).
Soundbar
utilizzabili
2023: SC9S, SE6S, S77S (aggiornamento non ancora stabilito).
2022: S95QR, S90QY, S80QR, S80QY, S75Q (aggiornamento aprile
2023).
Con WOW Interface, inoltre, potrai
controllare la soundbar dallo schermo del TV, con un unico
telecomando.
Ad esempio potrai impostare le modalità audio proprie della
soundbar direttamente dal menu della TV, così come la
corrispondenza del volume.
TV
utilizzabili
2023: OLED Z3, M3, G3, C3, B3, QNED 99, 85 e 80, già
predisposti.
2022: OLED Z2, G2, C2, CS, B2 e A2, QNED 99, 95, 90, 85 e 80
(dopo aggiornamento novembre 2023).
Soundbar
utilizzabili:
2023: SC9S, SE6S, S77S.
2022: S95QR, S90QY, S80QR, S80QY, S75Q, SH7Q, S65Q, S60Q,
S40Q.
2021: SP7R.
Dove indicato, dovrai aggiornare la soundbar o la TV tramite
connessione internet.
Le date sono puramente indicative e soggette a modifiche.
Multi View
Multi View per i TV webOS 23 (2023), permette ora di vedere
due ingressi HDMI insieme.
Per maggiori informazioni, clicca
qui.
-
non ci sono
prodotti recenti/
Esprimi il tuo giudizio rispondendo a 3 semplici domande.
Inizio