We use cookies, including cookies from third parties, to enhance your user experience and the effectiveness of our marketing activities. These cookies are performance, analytics and advertising cookies, please see our Privacy and Cookie policy for further information. If you agree to all of our cookies select “Accept all” or select “Cookie Settings” to see which cookies we use and choose which ones you would like to accept.
Accessibility help
Keyboard Controls
In this section, you can find how to:
Use bypass blocks
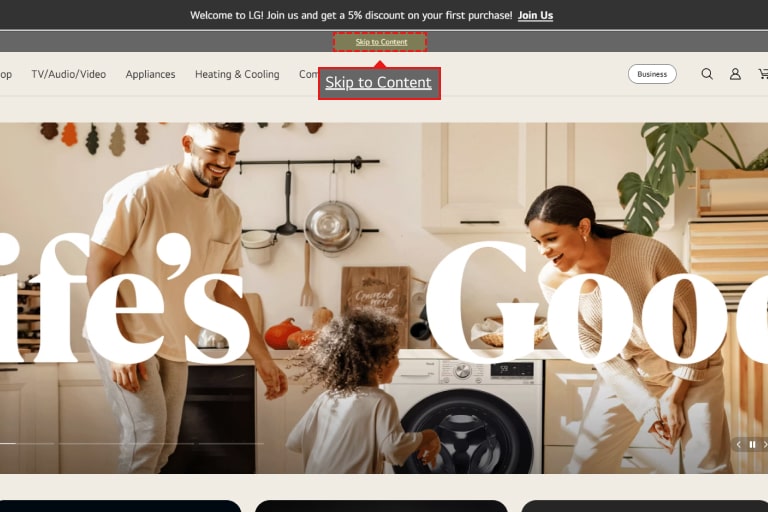
Once you are on LG.com, press tab on your keyboard. You will see a link that reads “Skip to contents”. Press enter to directly go to main content.
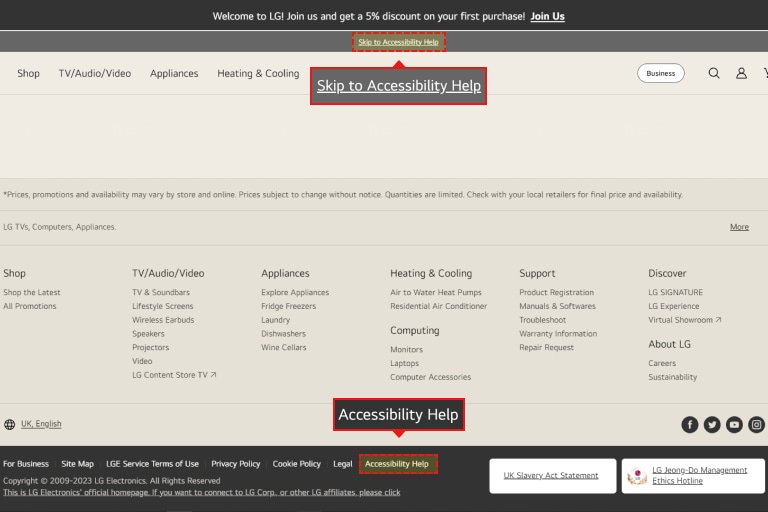
Press Tab on your keyboard twice on LG.com. A link that reads “Skip to accessibility help” will appear. Press enter to directly go to accessibility help.
Use date picker
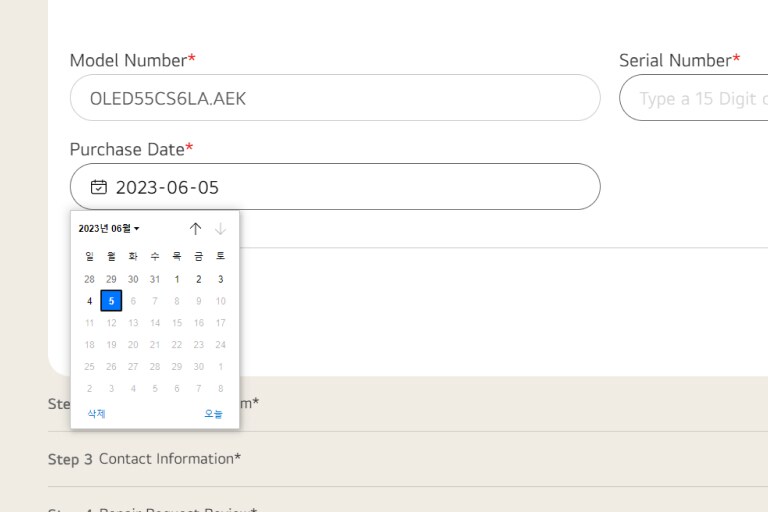
ICalendar layer appears whenever an input box with calendar icon is focused. Press Ctrl + Arrow keys on your keyboard to move back and forth in the calendar layer.
If you want to move to the previous or next month, press the page up or page down key.
You can also input the date directly using the numeric key without using the Calendar Layer.
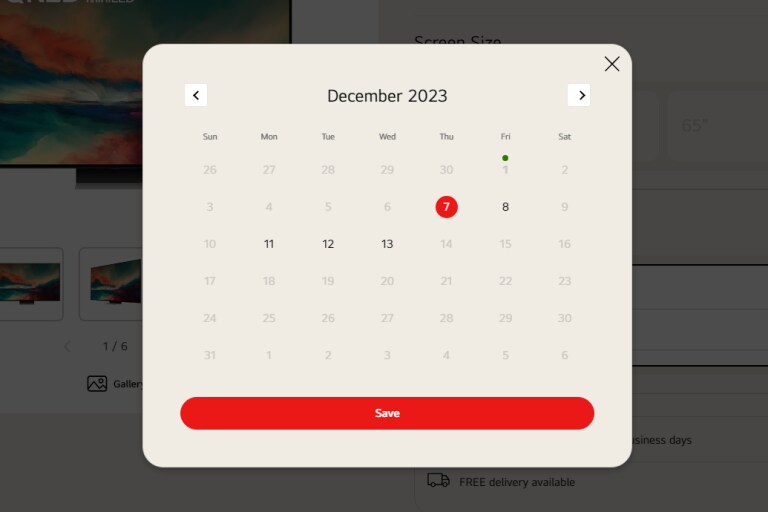
When selecting product delivery date, calendar layer appears when you click on ‘Calendar’ button. You can move to previous or next month using ‘Previous month’ and ‘Next month’ button.
Use slider
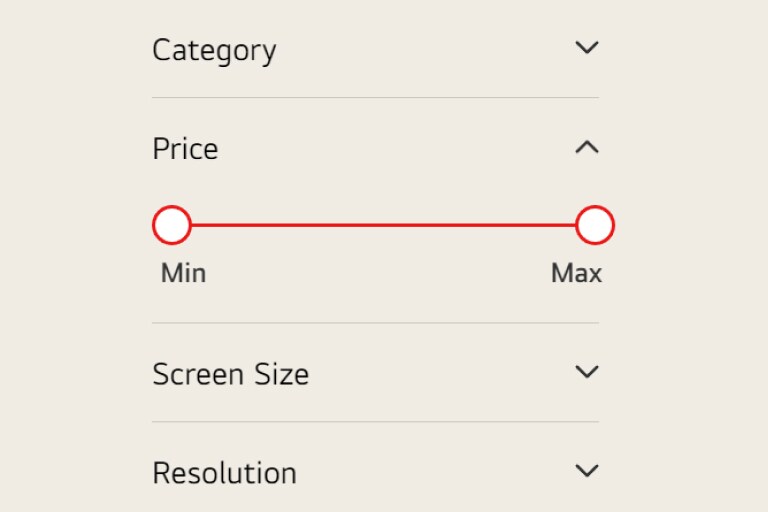
Press Tab key to set focus to the slider and use the Arrow keys to set the slider values.
Press Tab key to set focus to the slider and use the Arrow keys to set the slider values.
Move focus when alert message pops up
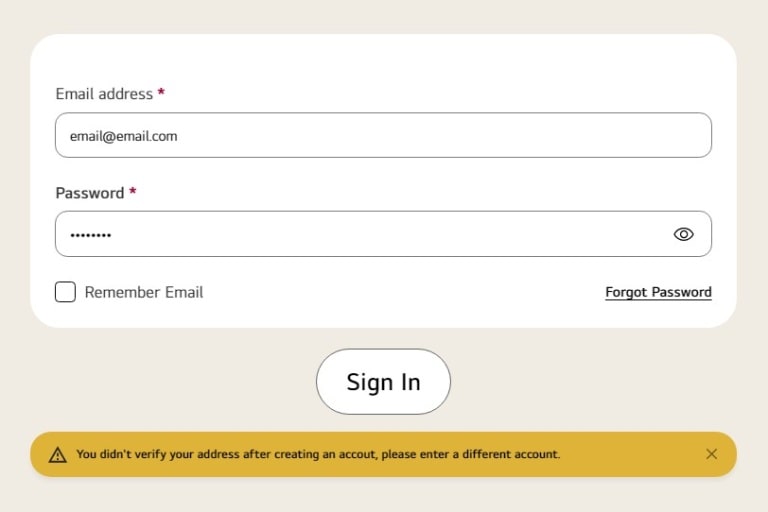
If you take an action (such as pressing the Login button) with an error, you will hear an alert message without the focus moving to the alert. You can use Shift+tab to go back to the previous input field.
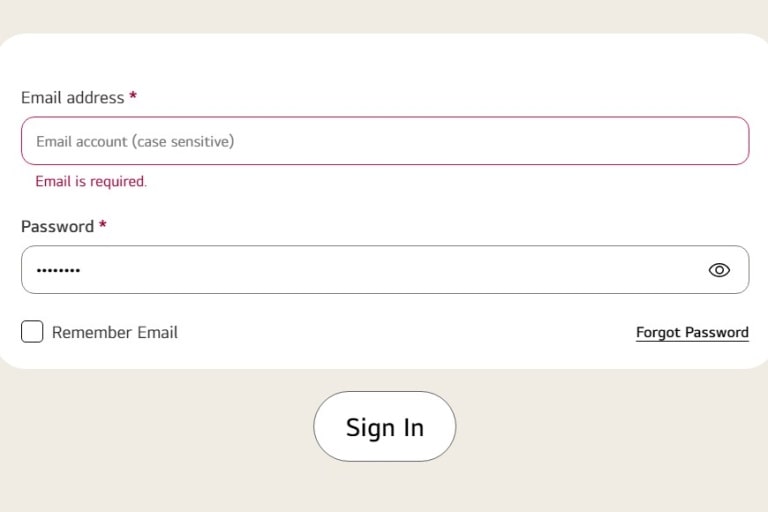
If you put focus on the input field where the error occurred, you can read the error message.
Sign up without time constraint
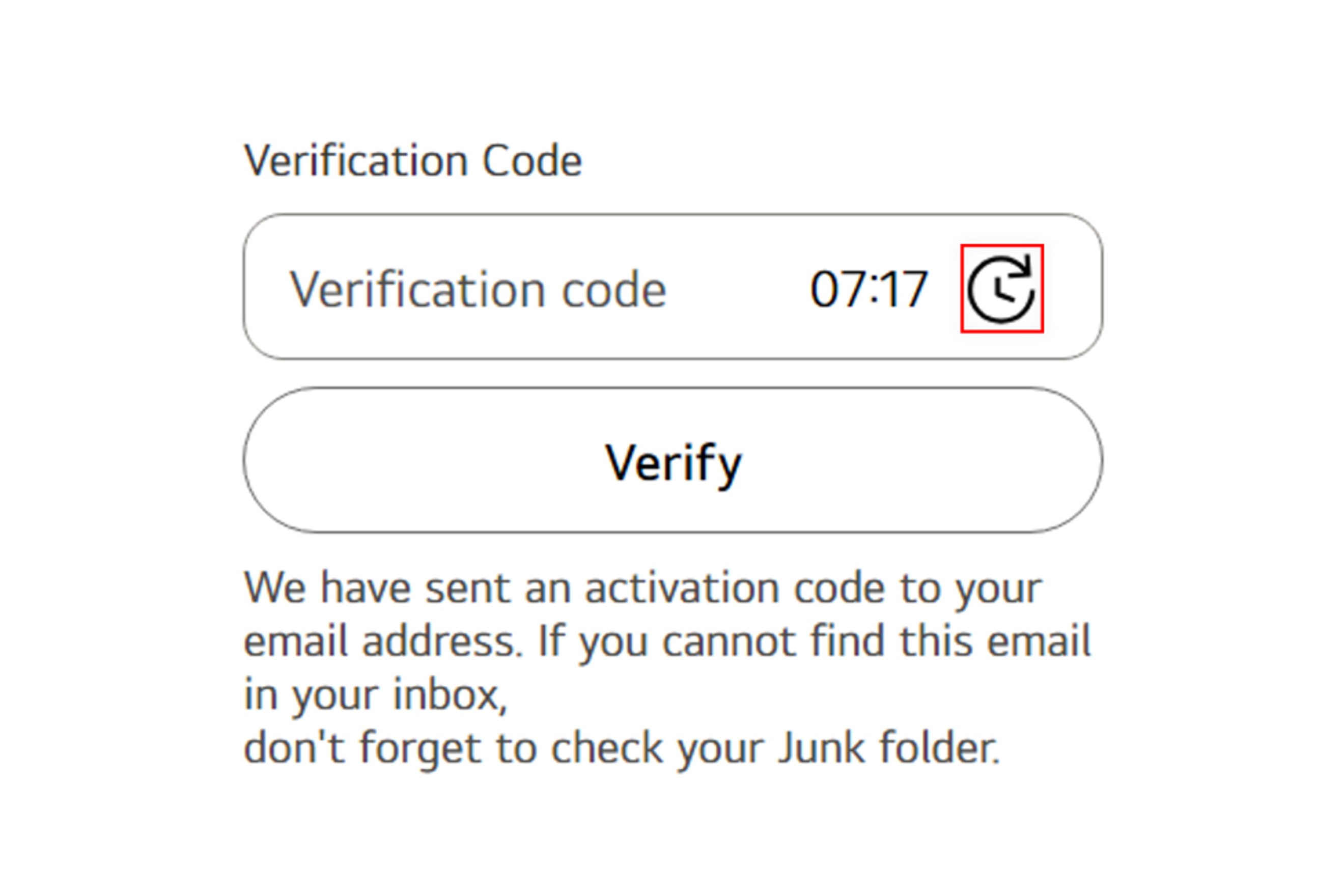
When you enter your email during the registration, a 10-minute verification countdown will start. However, you can access the "Extend verification time" button at any time next to the verification code input field. Pressing the "Extend verification time" button will extend the verification time by 10 minutes.
Visually impaired
In this section, you can find how to:
- Use the Zoom Function – Microsoft Edge(Latest), Firefox(Current –1), Chrome(Current –1)
- Use Magnifier, the Built-in Magnification Feature in Windows
- Set Magnifier to Start Automatically
- Change Background and Text Colors -Microsoft Edge(Latest), Firefox(Current –1), Chrome(Current –1)
Zoom Function in Microsoft Edge (Latest)
LG.com strives to ensure that there is no loss of information even when the screen is zoomed in by 400% at a resolution of 1280*1024.
Microsoft Edge (Latest)
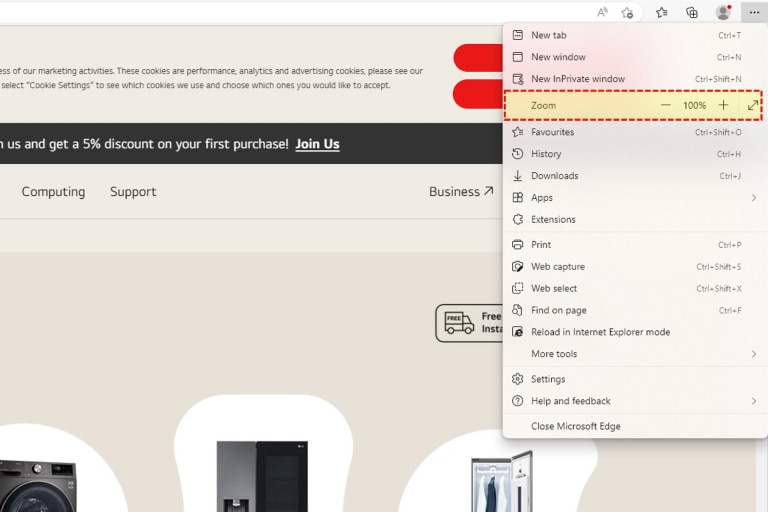
-
If you are using Microsoft Edge, please click '···' at the top right of the browser.
-
From the list of options, click 'Zoom'. You will see a side menu open up.
-
Select the predefined zoom level, or specify a custom level by clicking 'Custom' and entering a zoom value.
Microsoft Edge also allows the text size to be changed with keyboard shortcuts:
- Press Ctrl and + increase the size
- Press Ctrl and - decrease the size
- Press Ctrl and 0 go back to the default size
Zoom Function in Firefox (Latest)
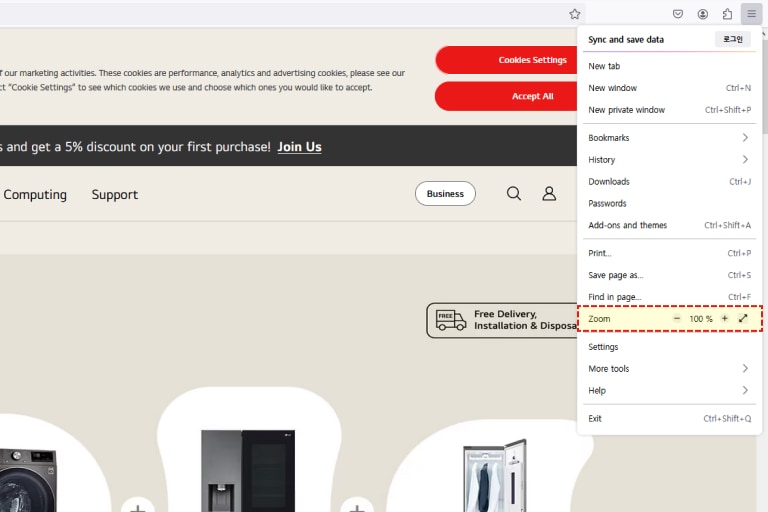
If you are using Firefox, please click '☰' in the upper right corner of the browser.
In the 'Zoom' area of the list, press '-' or '+' to increase or decrease the desired ratio.
You can also switch to full screen by pressing the '↕' or 'F11' button on the right.
Firefox also allows the text size to be changed with keyboard shortcuts:
- Press Ctrl and + increase the size
- Press Ctrl and - decrease the size
- Press Ctrl and 0 go back to the default size
Zoom Function in Chrome (Latest)
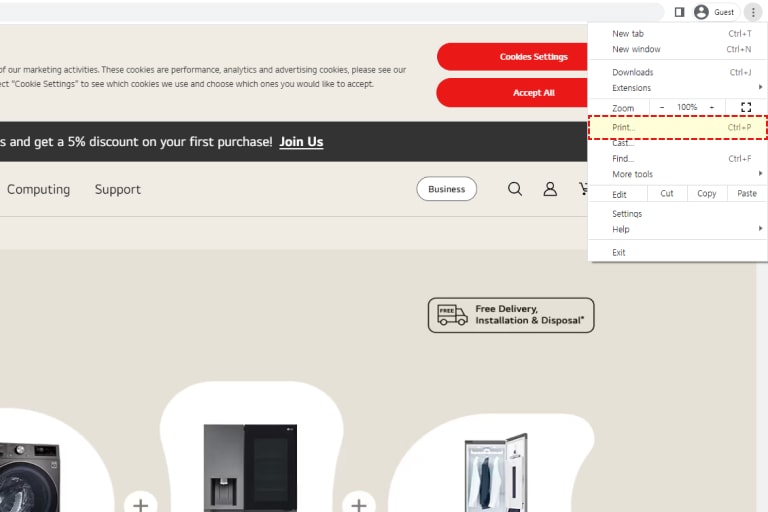
If you are using Chrome, please click '⁝' in the upper right corner of the browser.
In the 'Zoom' area of the list, press '-' or '+' to increase or decrease the desired ratio.
You can also switch to full screen by pressing the '□' or 'F11' button on the right.
Chrome also allows the text size to be changed with keyboard shortcuts:
- Press Ctrl and + increase the size
- Press Ctrl and - decrease the size
- Press Ctrl and 0 go back to the default size
Use magnifier, the built-in magnification feature in windows
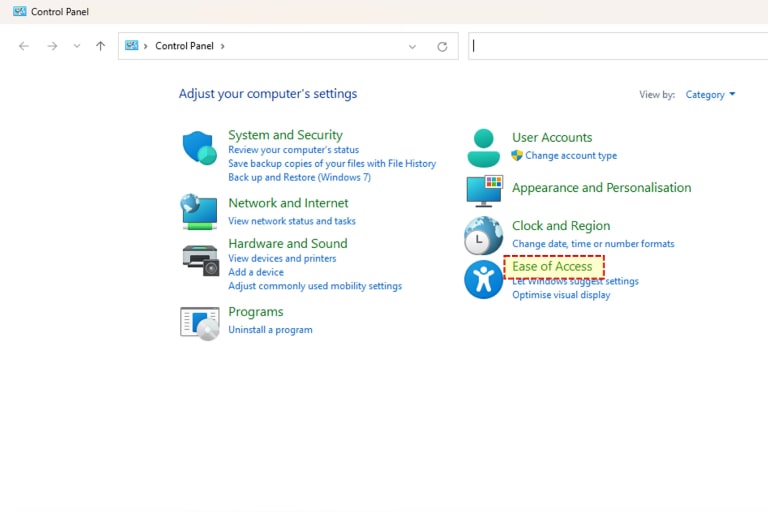
Select 'Ease of access' in the control panel.
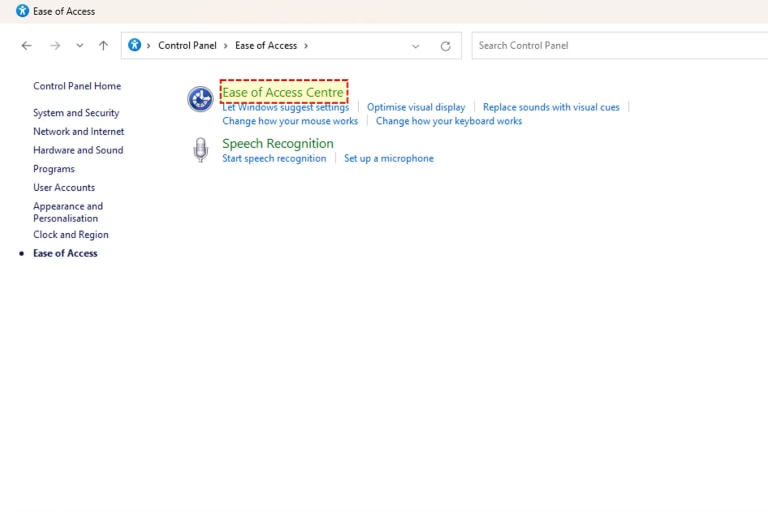
Select 'Ease of access center'.
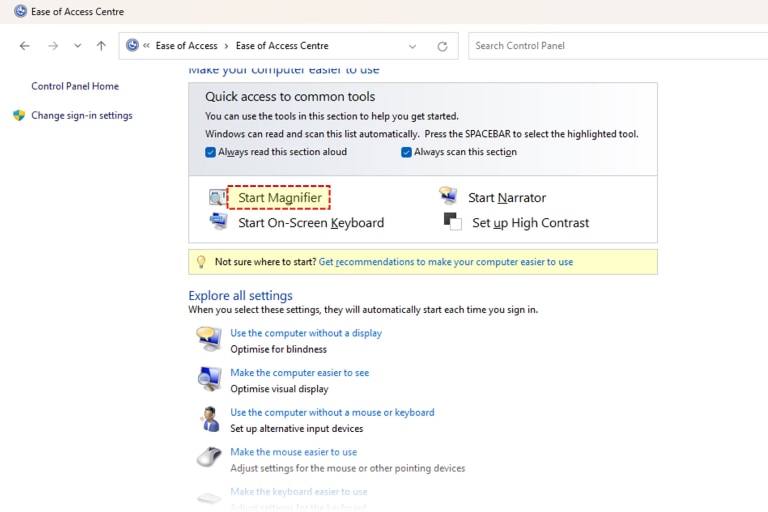
Select the 'Start magnifier' menu to start magnifier.
The following keyboard shortcuts are available when using magnifier.
- Press Windows key and + to zoom in.
- Press Ctrl, Alt and R to resize the lens.
- Press Windows key and - to zoom out.
- Press Ctrl, Alt and D to switch to 'Docked' mode.
- Press Ctrl, Alt and Spacebar to preview the desktop in full-screen mode.
- Press Ctrl, Alt and I to invert the colors in magnification window.
- Press Ctrl, Alt and L to switch to 'Lens' mode.
- Press Ctrl, Alt and Arrow keys to move the focus in direction chosen.
- Press Ctrl, Alt and R to resize the lens.
- Press Windows key and Esc to exit magnifier.
Change Background and Text Colors in Microsoft Edge (Latest)
If you are using Microsoft Edge, you need to install a plug in to change the background colors.
A number of accessibility plug ins are available here:
Change Background and Text Colors in Firefox (Latest)
If you are using Microsoft Edge, you need to install a plug in to change the background colors.
A number of accessibility plug ins are available here:
Change Background and Text Colors in Chrome (Latest)
If you are using Microsoft Edge, you need to install a plug in to change the background colors.
A number of accessibility plug ins are available here:
Hearing impaired
In this section, you can find how to:
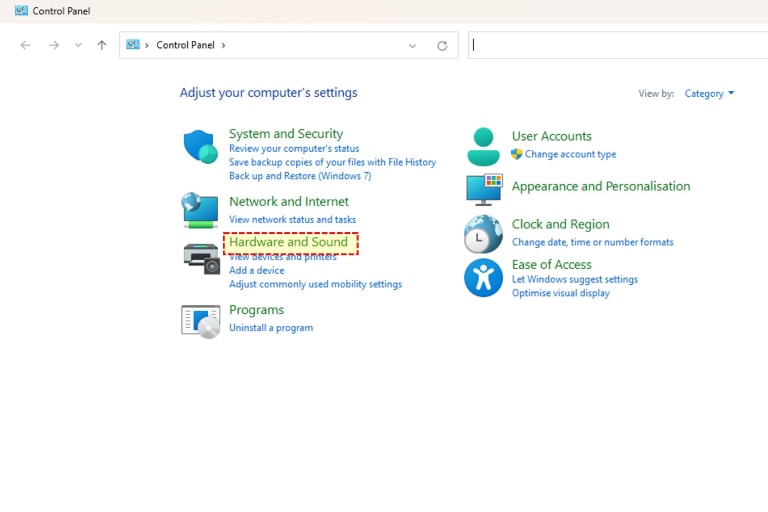
Select ‘Hardware and sound’ in control panel.
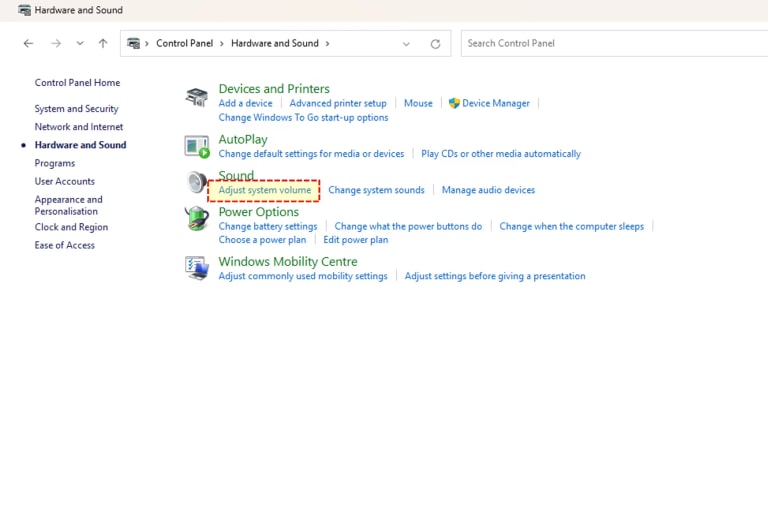
Select ‘Adjust system volume' under 'Sound'.
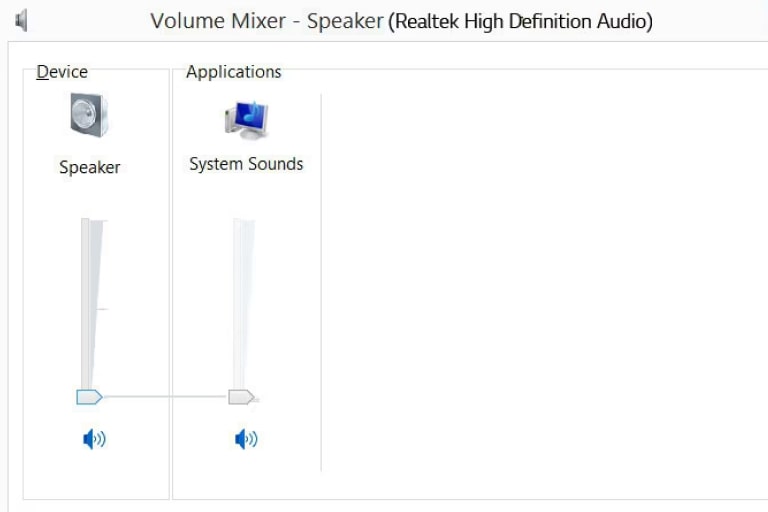
Adjust the slider of 'Master volume' on the right panel to match the desired sound.
Mobile accessibility
Android
In this section, you can find how to :
Vision Features
Font Size Adjustment
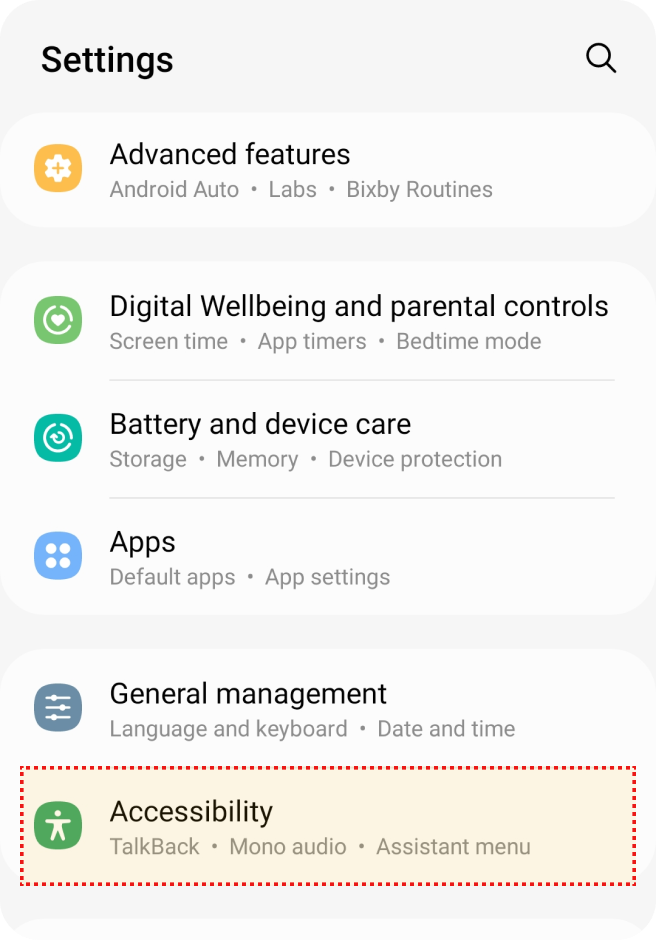
Select the 'Accessibility' in 'Settings'.
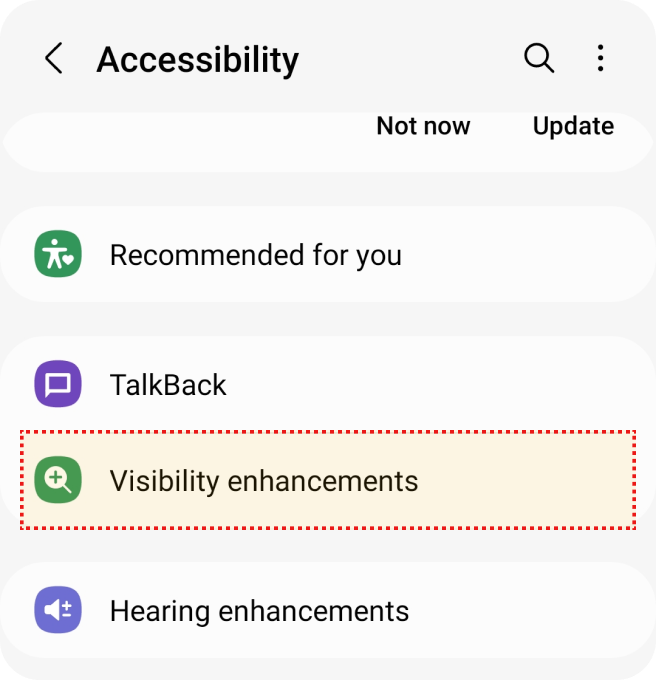
Select ‘Visibility enhancements’ in 'Accessibility'.
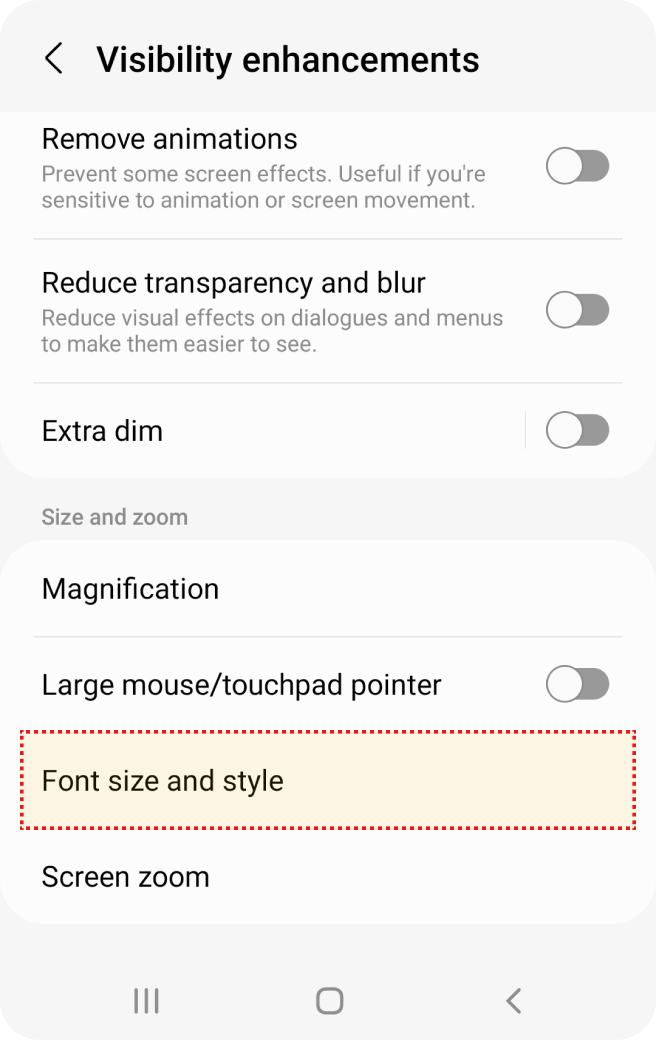
Select ‘Font size and style’ in 'Visibility enhancements'
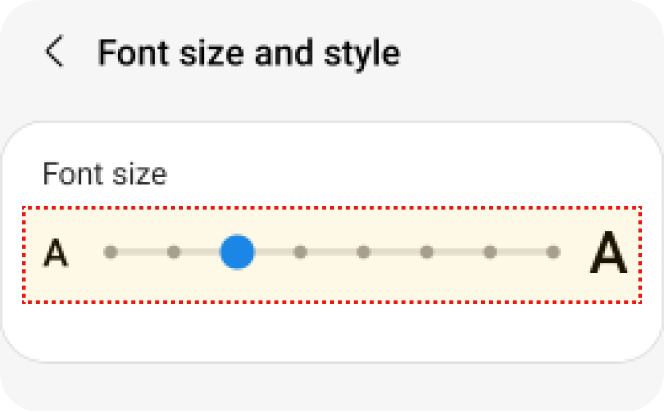
Adjust Font size.'.
Touch Zoom
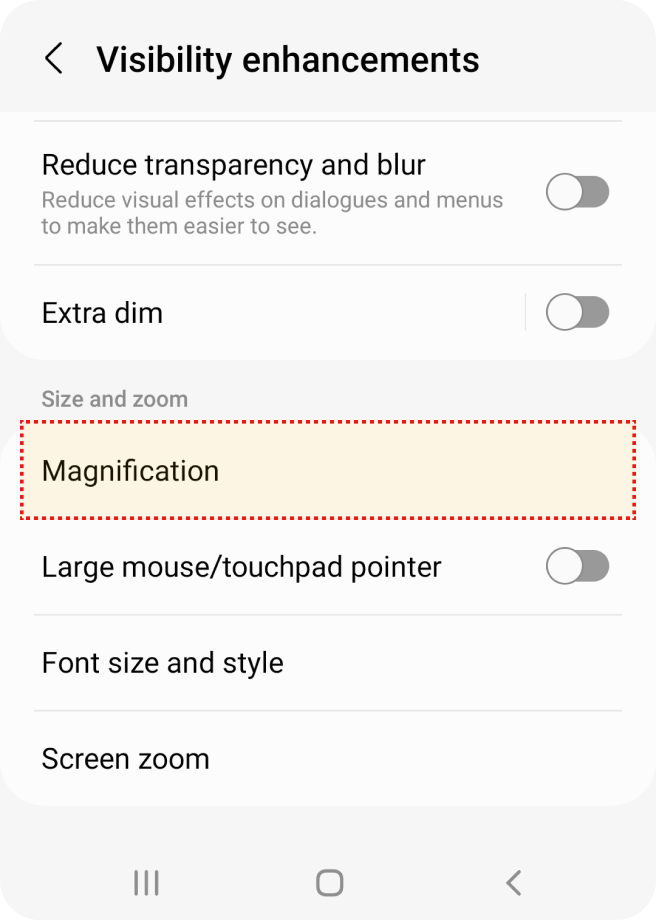
Select the 'Accessibility' in 'Settings'.
Select 'Vision enhancements' in 'Accessibility'.
Select 'Magnification' in 'Vision enhancements'.
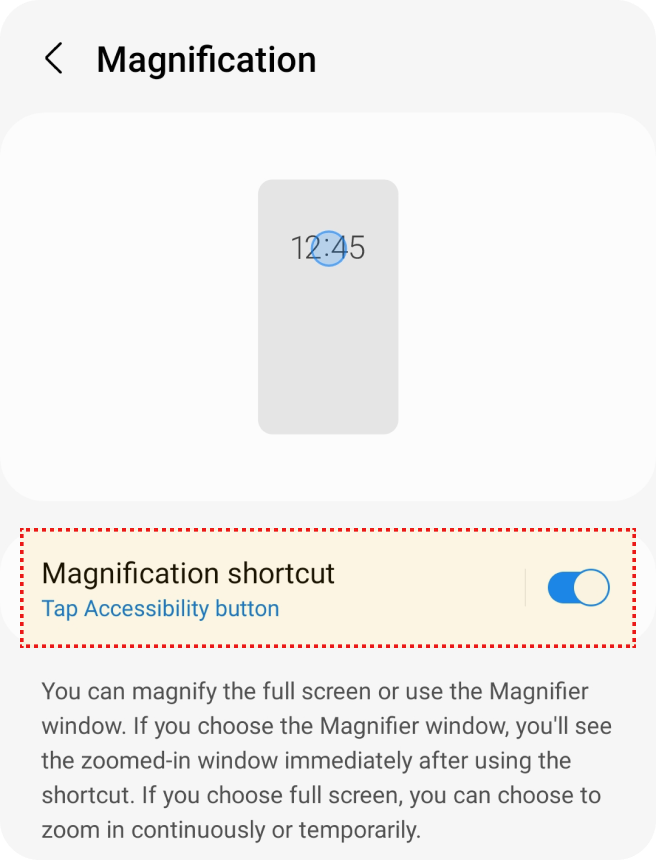
Turn on 'Magnification shortcut' option.
TalkBack
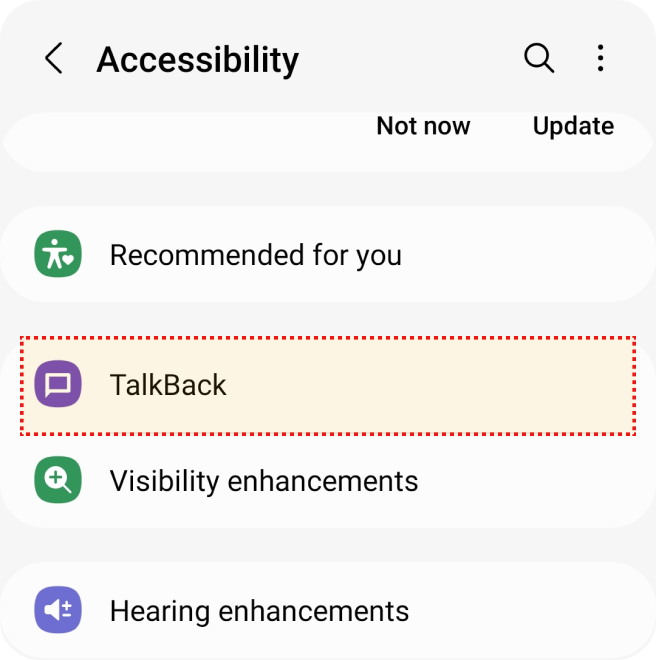
Select the 'Accessibility' in 'Settings'.
Select 'Talk Back' in 'Accessibility'.
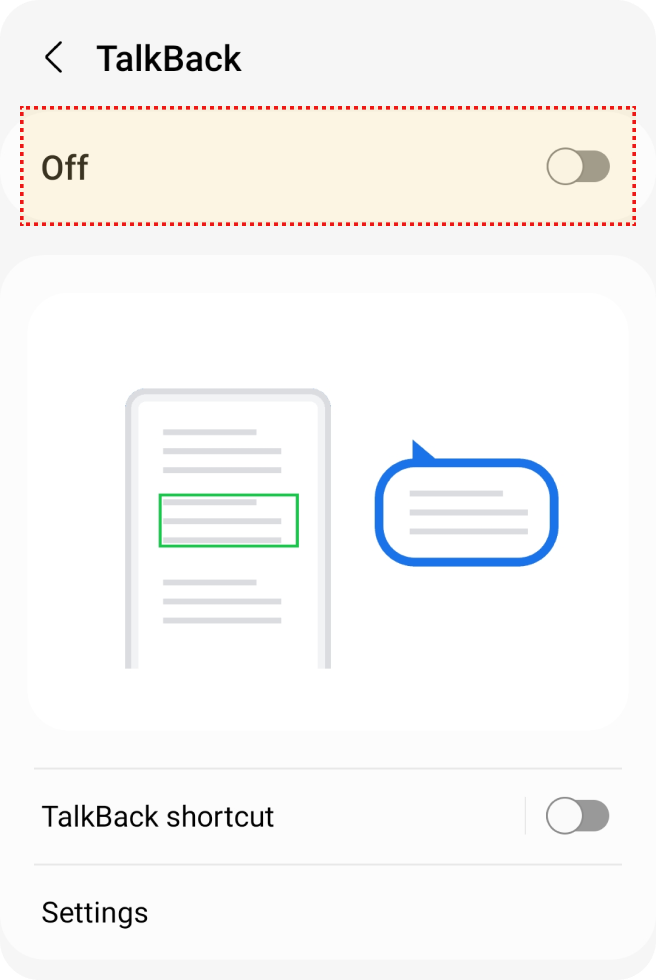
Turn on 'Talk Back' option.
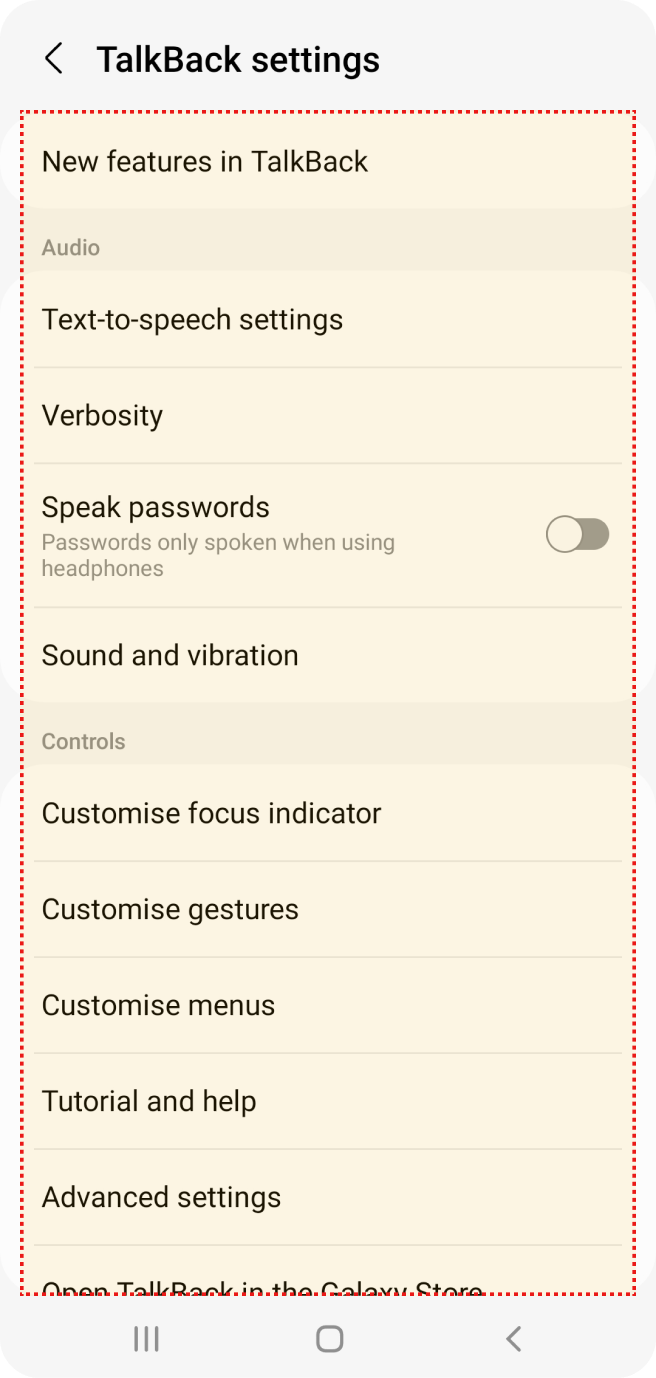
Select 'Talk Back' detail setting options you want.
Screen Color Adjustment
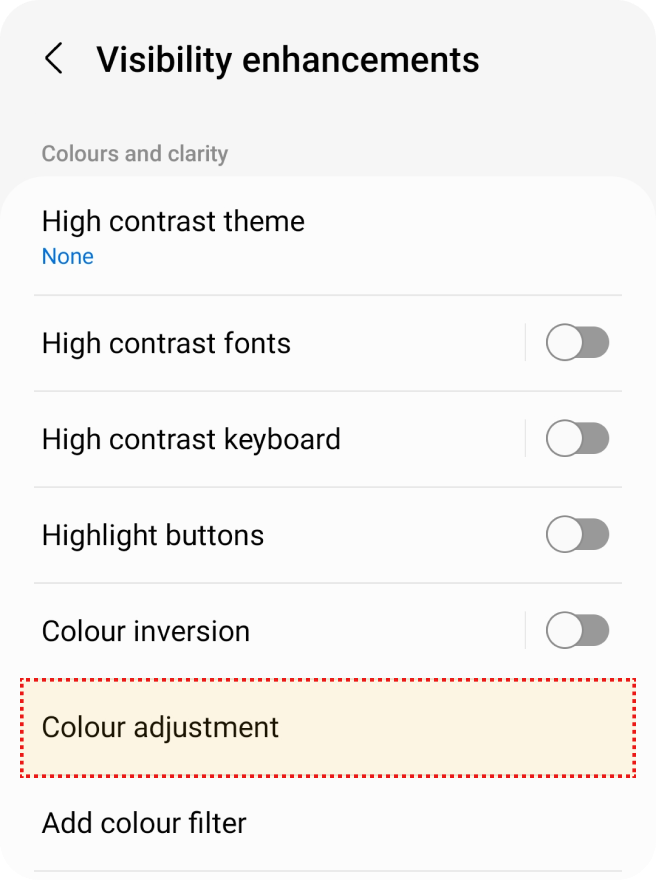
Select the 'Accessibility' in 'Settings'.
Select 'Visibility enhancements' in 'Accessibility'.
Select 'Color Adjustment' in 'Visibility enhancements'.
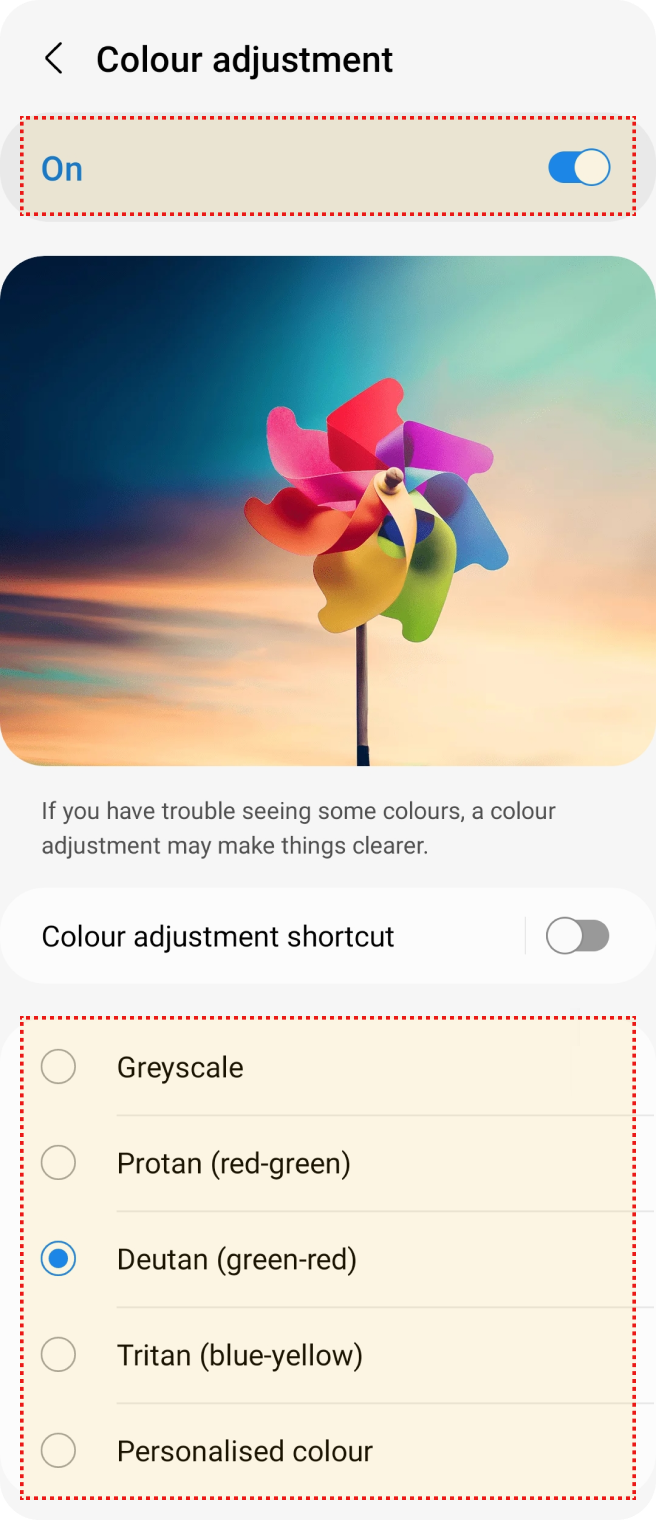
Turn on 'Color adjustment' option.
Select color tone option you want to change.
Hearing Features
Captions
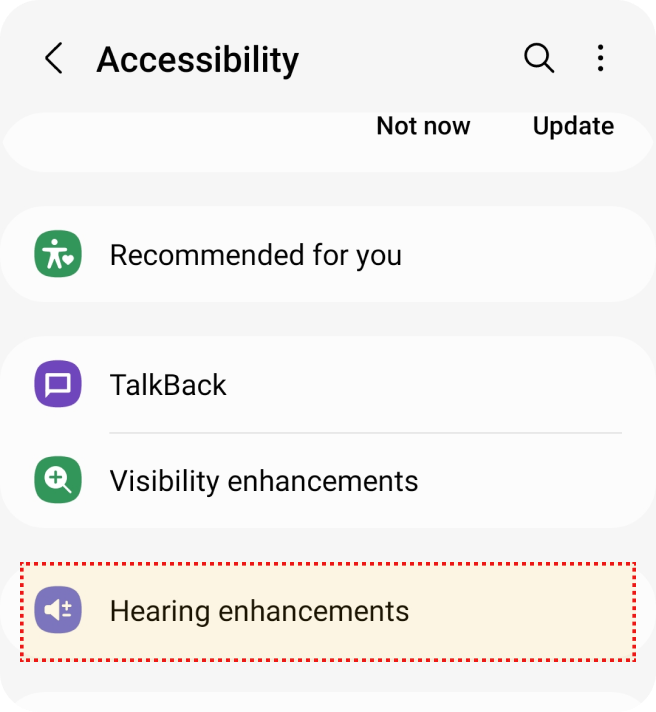
Select the 'Accessibility' in 'Settings'.
Select ‘Hearing enhancements’ in 'Accessibility'.
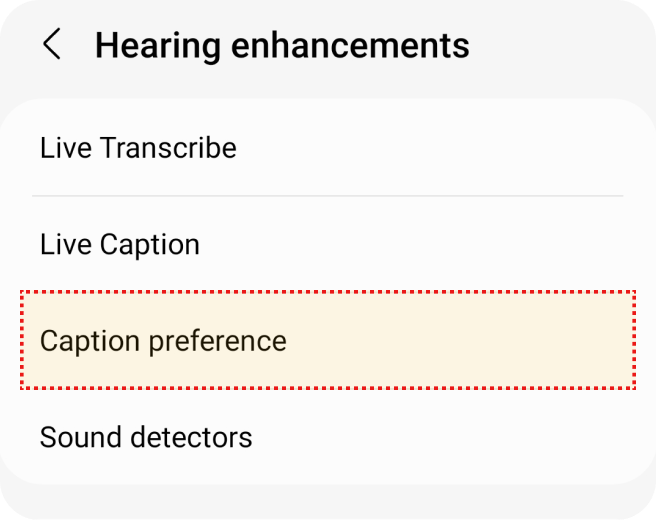
Select 'Caption preference' in 'Accessibility'.
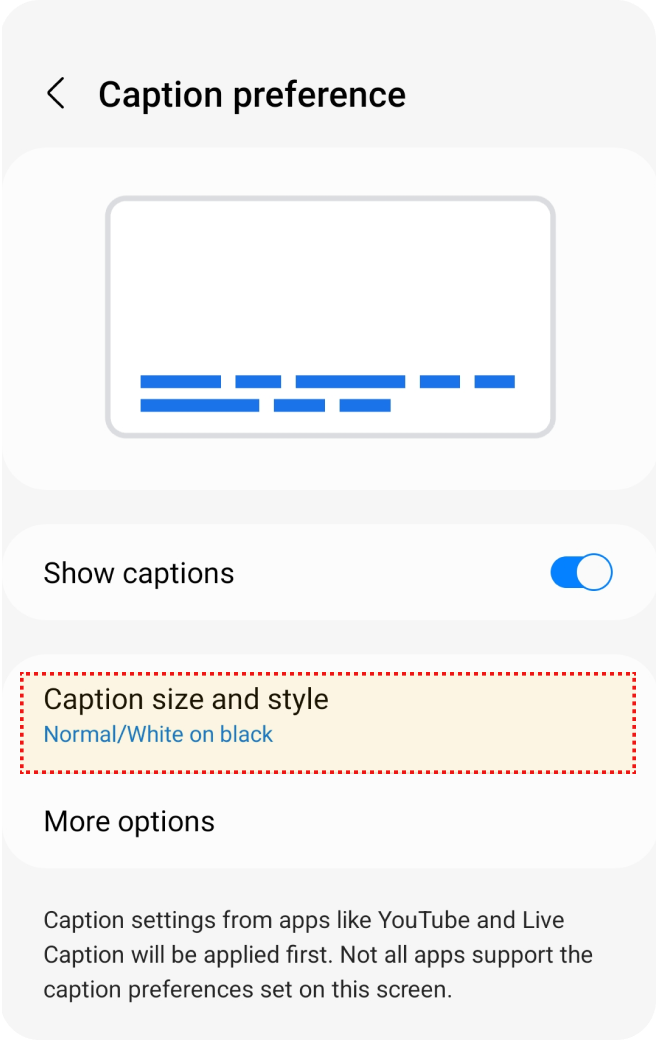
Select 'Caption size and style' in 'Caption preference'.
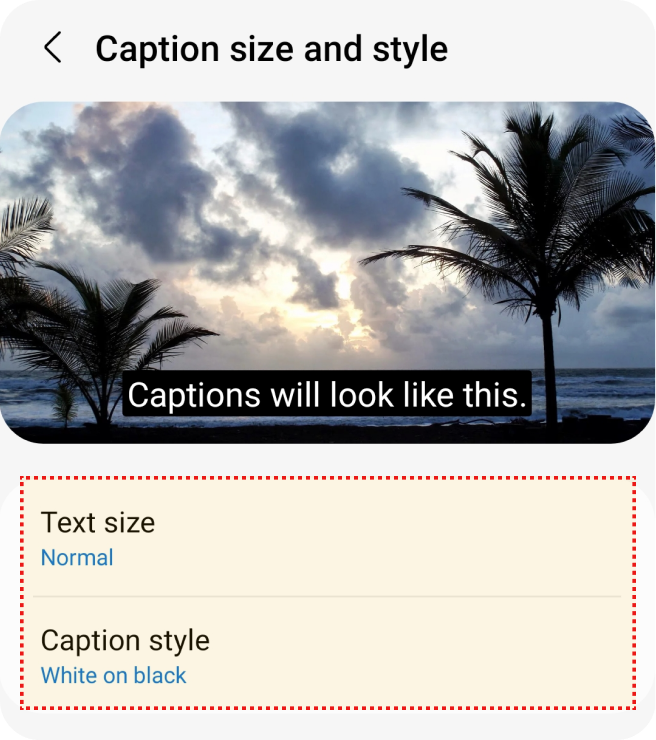
Select 'Text size', 'Caption style'.
Flash Alert
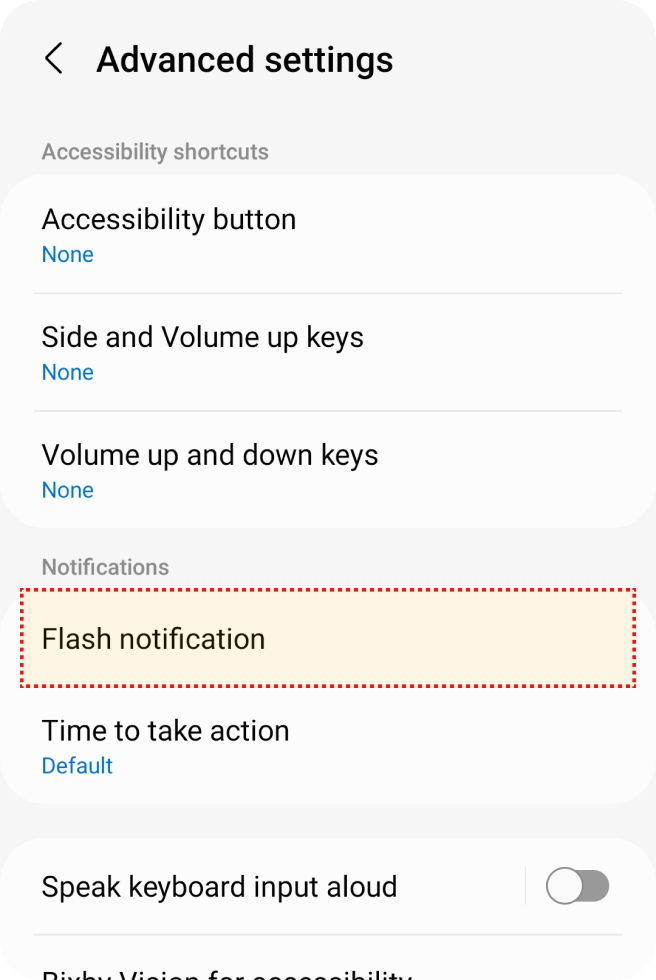
Select the 'Accessibility' in 'Settings'.
Select 'Advanced settings' in 'Accessibility'.
Select 'Flash notification' in 'Advanced settings'.
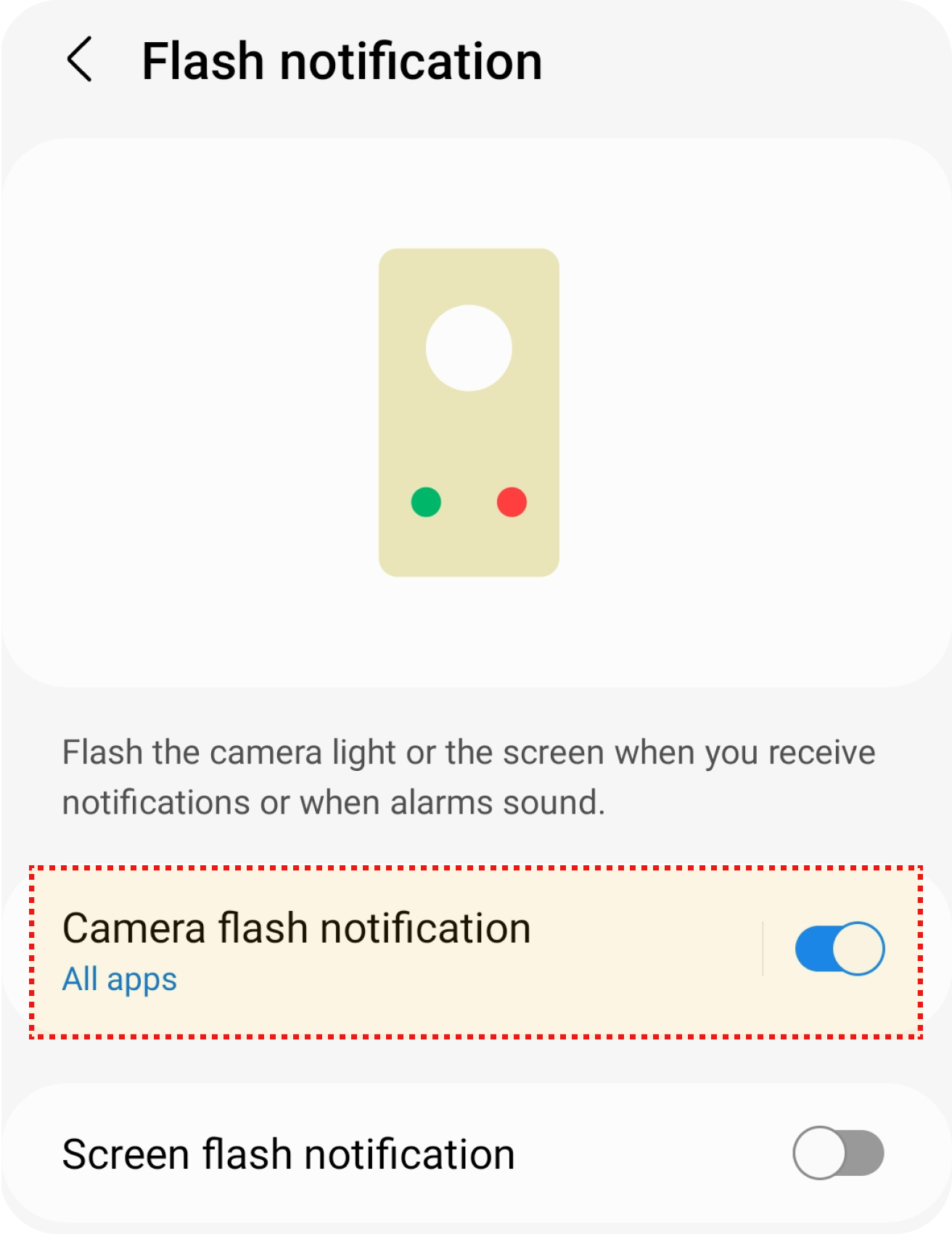
Turn on 'Camera flash notification' option in 'Flash notitificatiion'.
Mono Audio
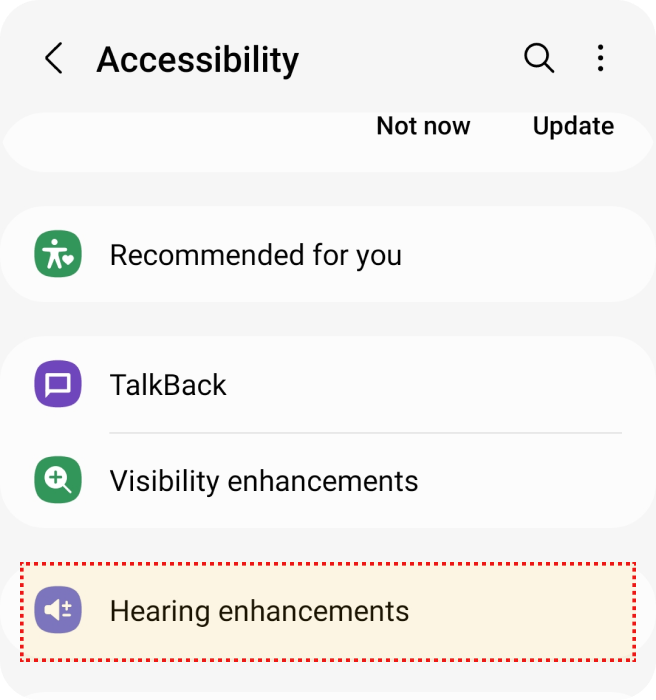
Select the 'Accessibility' in 'Settings'.
Select 'Hearing enhancements' in 'Accessibility'.
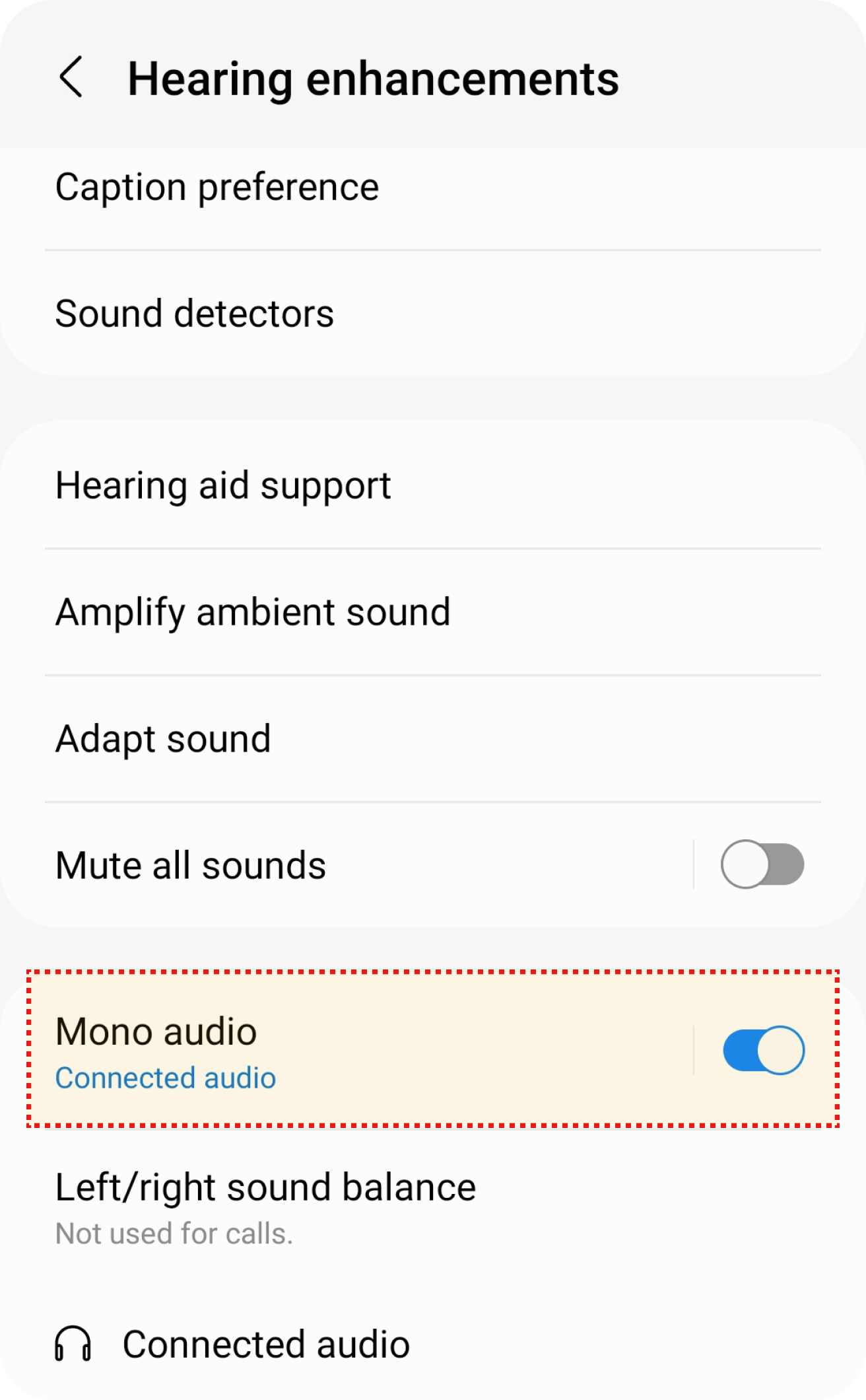
Turn on 'Mono audio' option in 'Hearing enhancements'.
Motor & Cognition Features
Touch Assistant
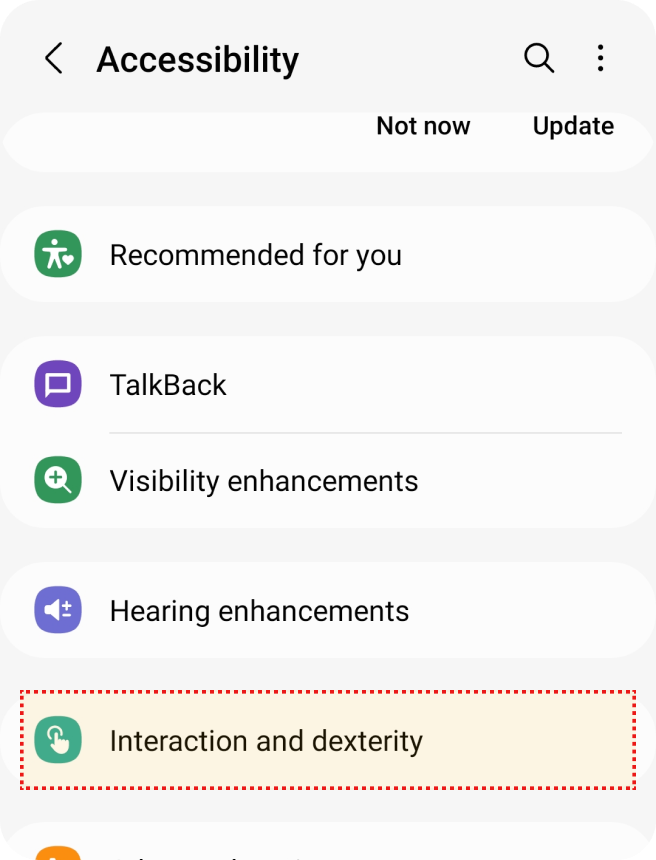
Select the 'Accessibility' in 'Settings'.
Select 'Interaction and dexterity' in 'Accessibility'.
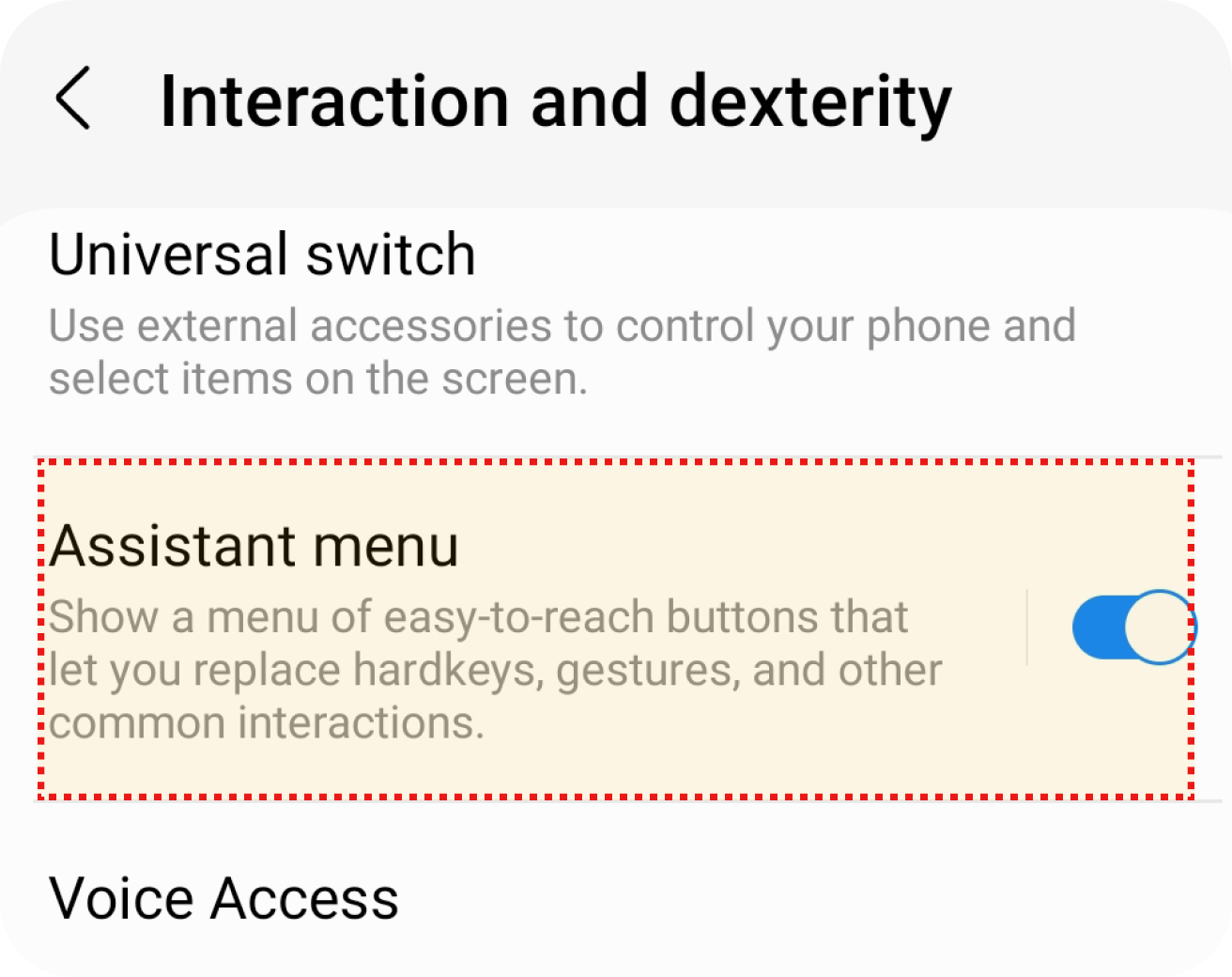
Turn on 'Assistant menu' option in 'Interaction and dexterity'.
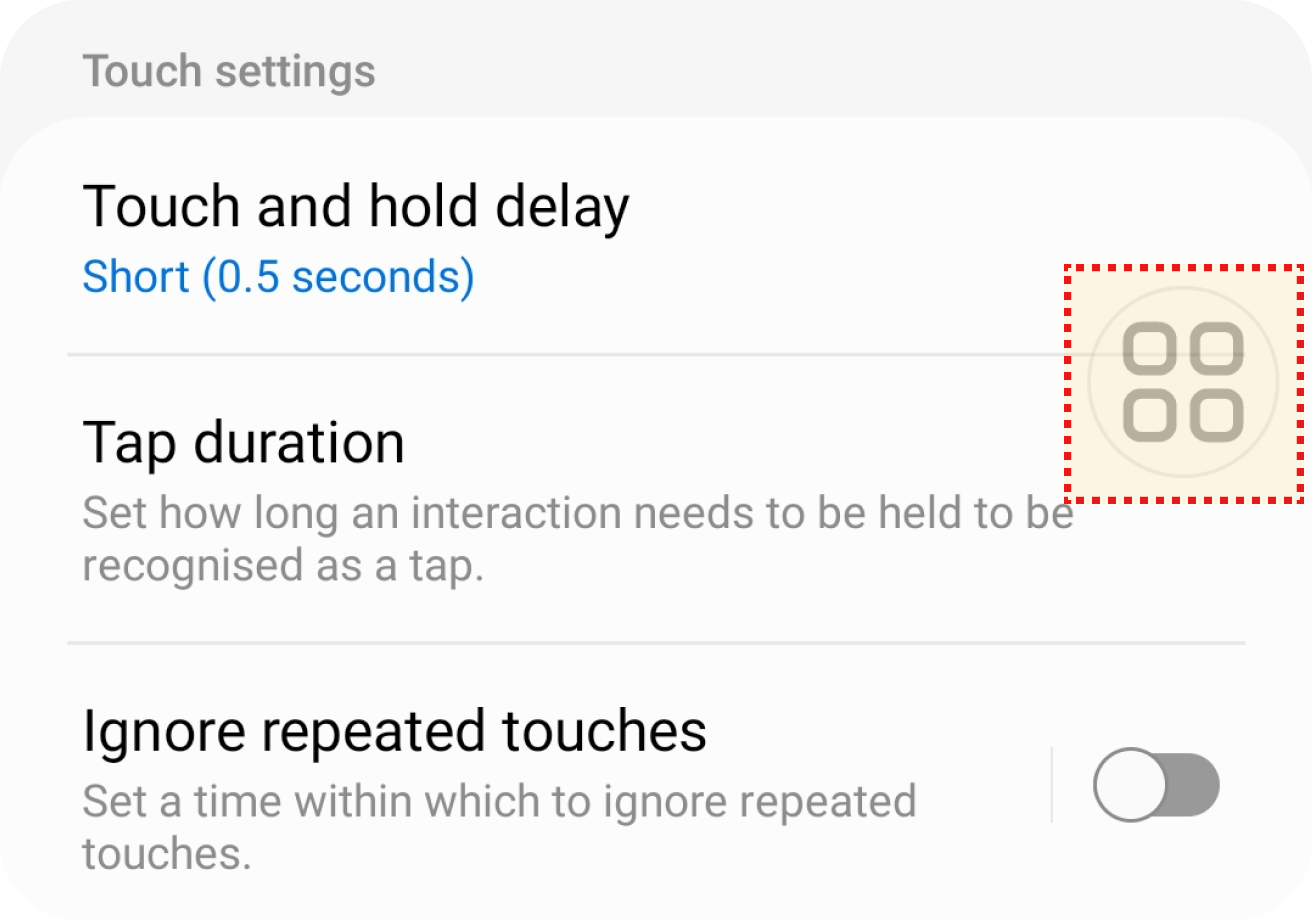
Select the button floating in right side.
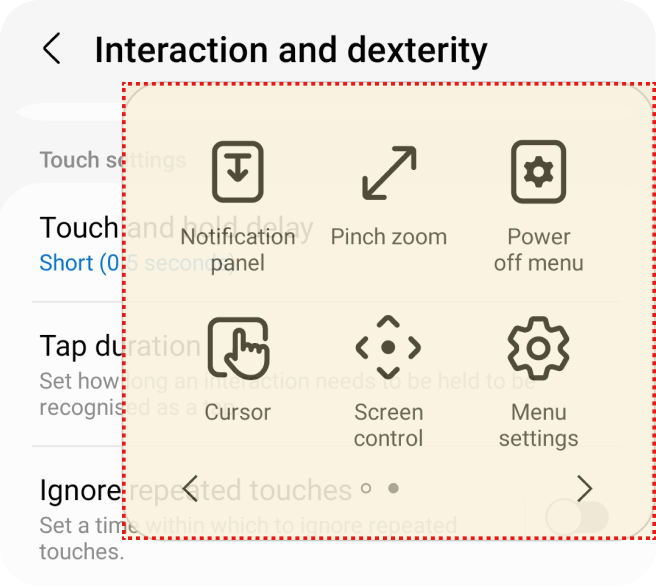
Select the button for the action you want.
IOS
In this section, you can find how to :
Vision Features
Font Size Adjustment
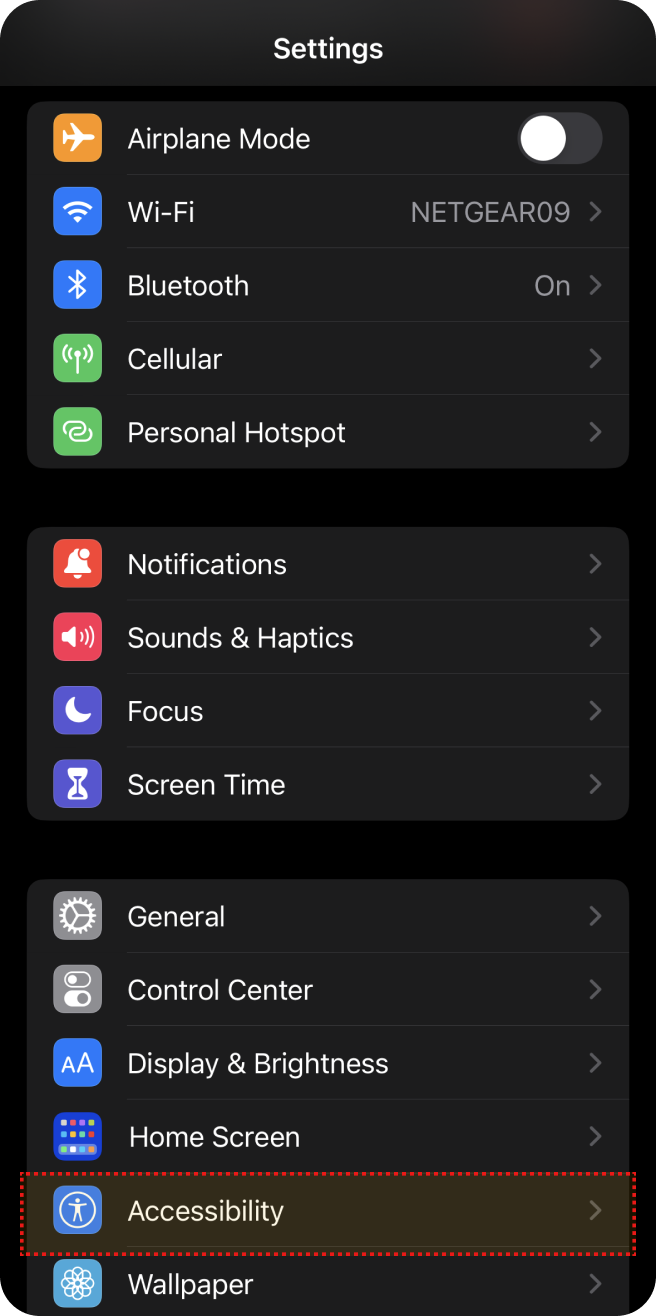
Select ‘Accessibility’ in 'Settings'.
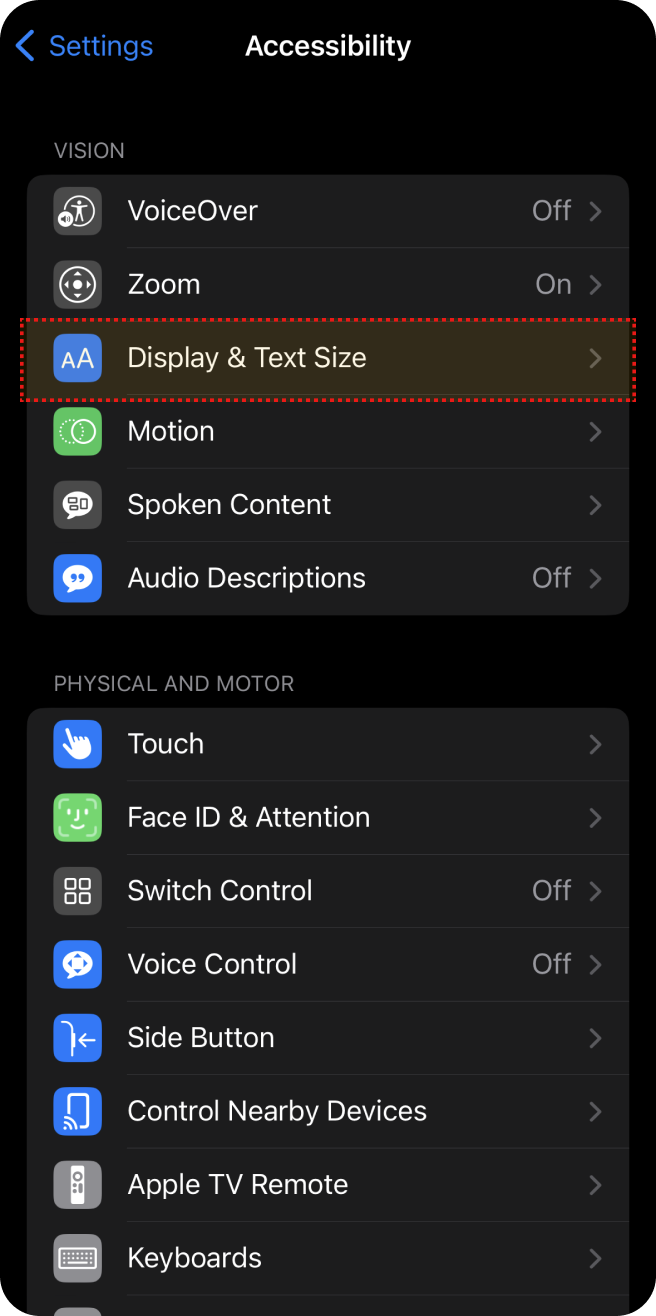
Select ‘Display & Text Size’ in 'Accessibility'.
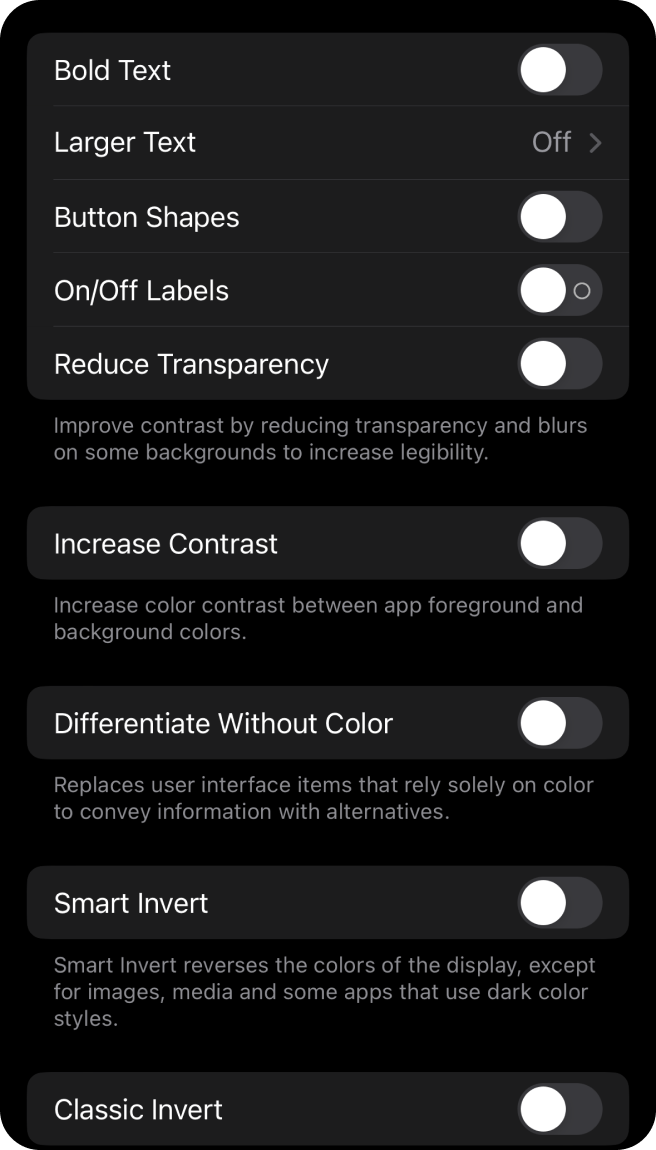
Select ‘Larger Text’ in 'Display & Text Size'.
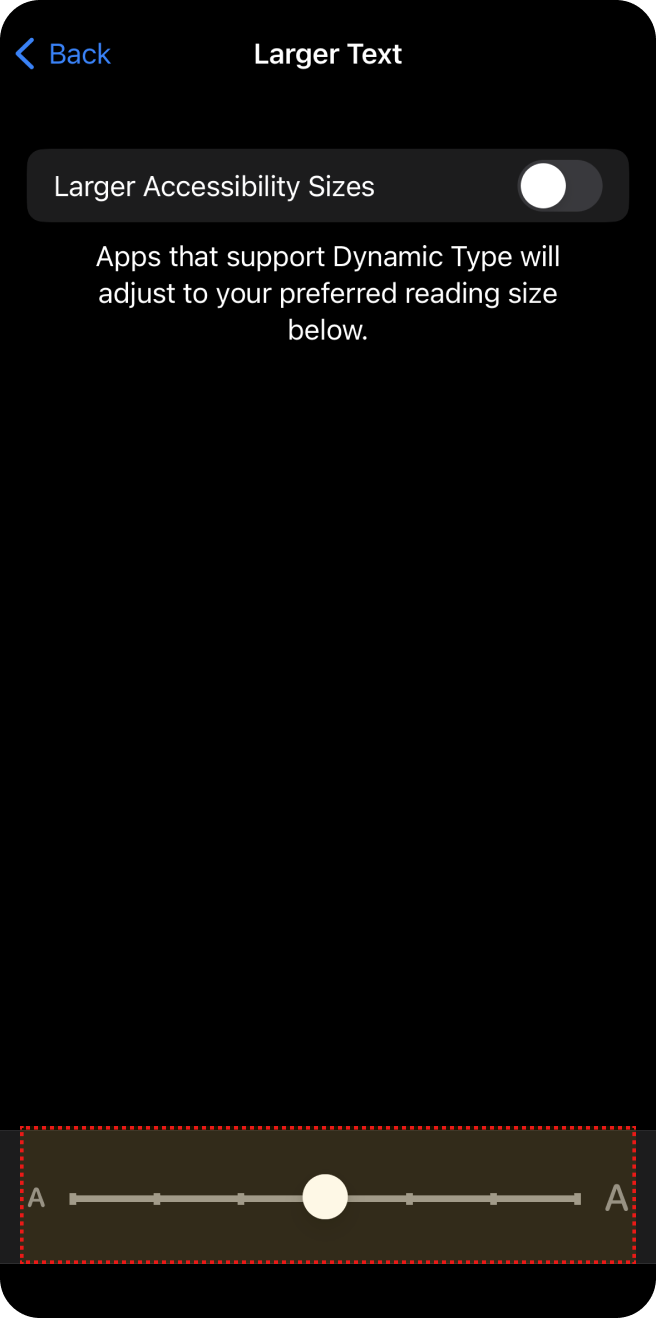
Adjust Font size.
Zoom
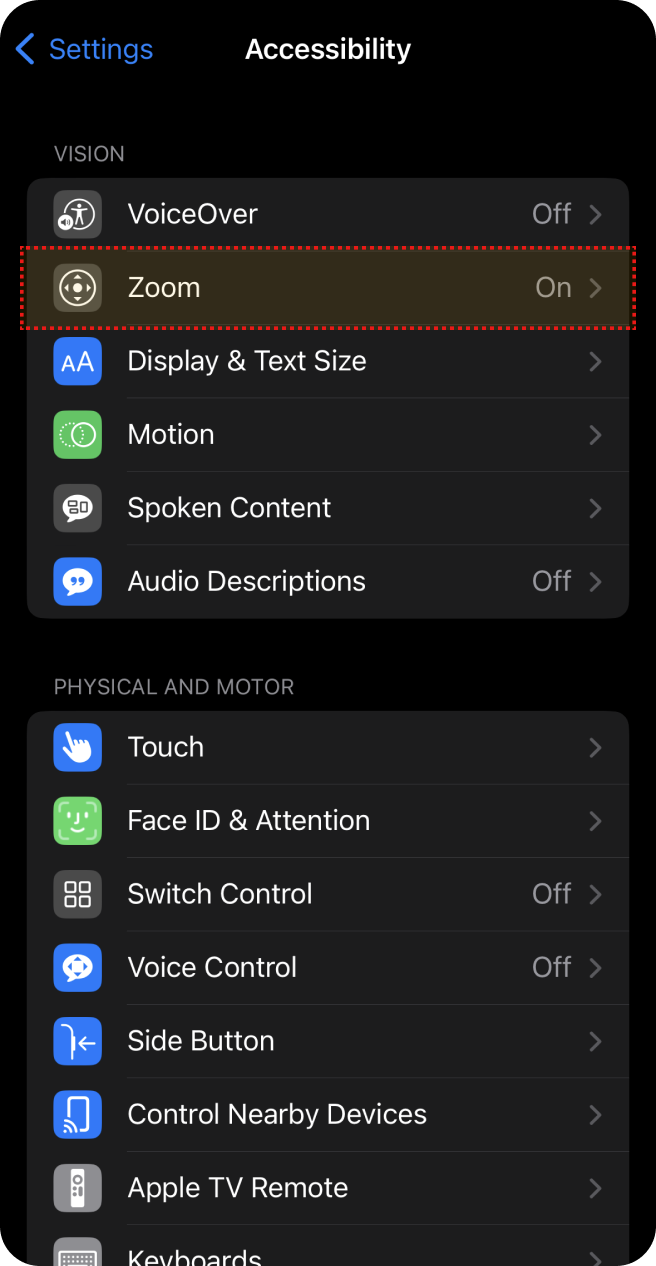
Select ‘Accessibility’ in 'Settings'.
Select 'Zoom' in 'Accessibility'.
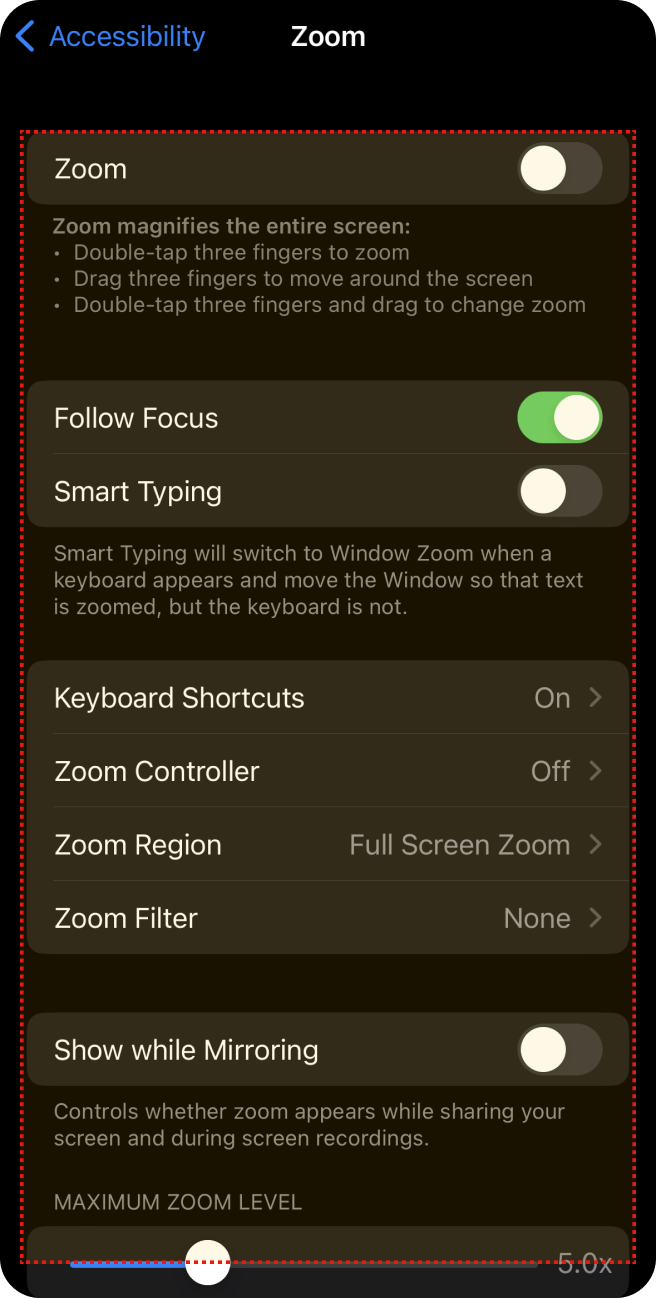
Select the zooming method and zoom range.
VoiceOver
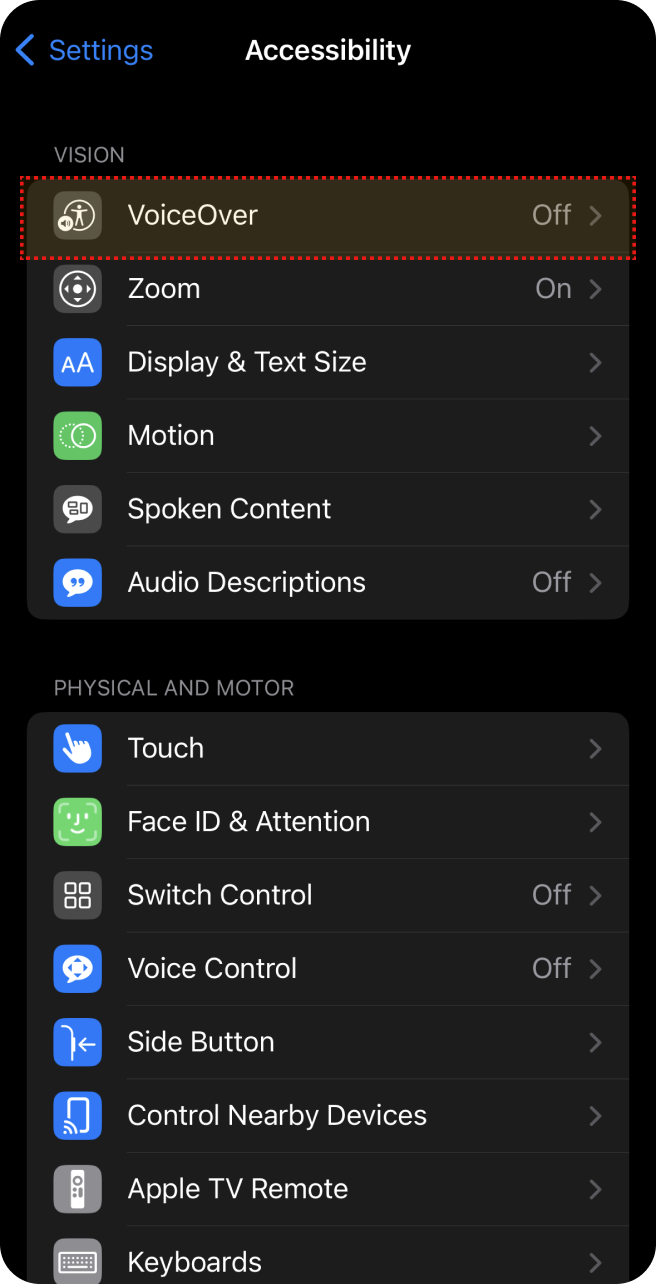
Select ‘Accessibility’ in 'Settings'.
Select 'Voice Over' in 'Accessibility'.
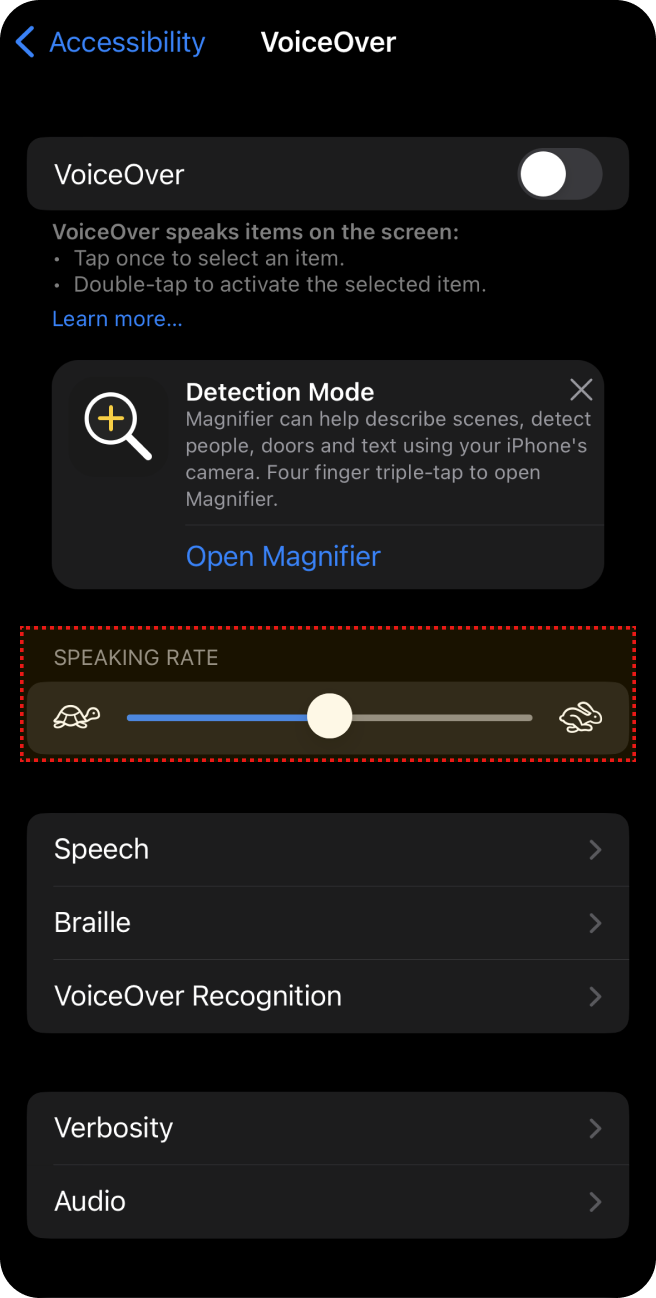
Adjust 'Speaking rate'.
Hearing Features
Captions
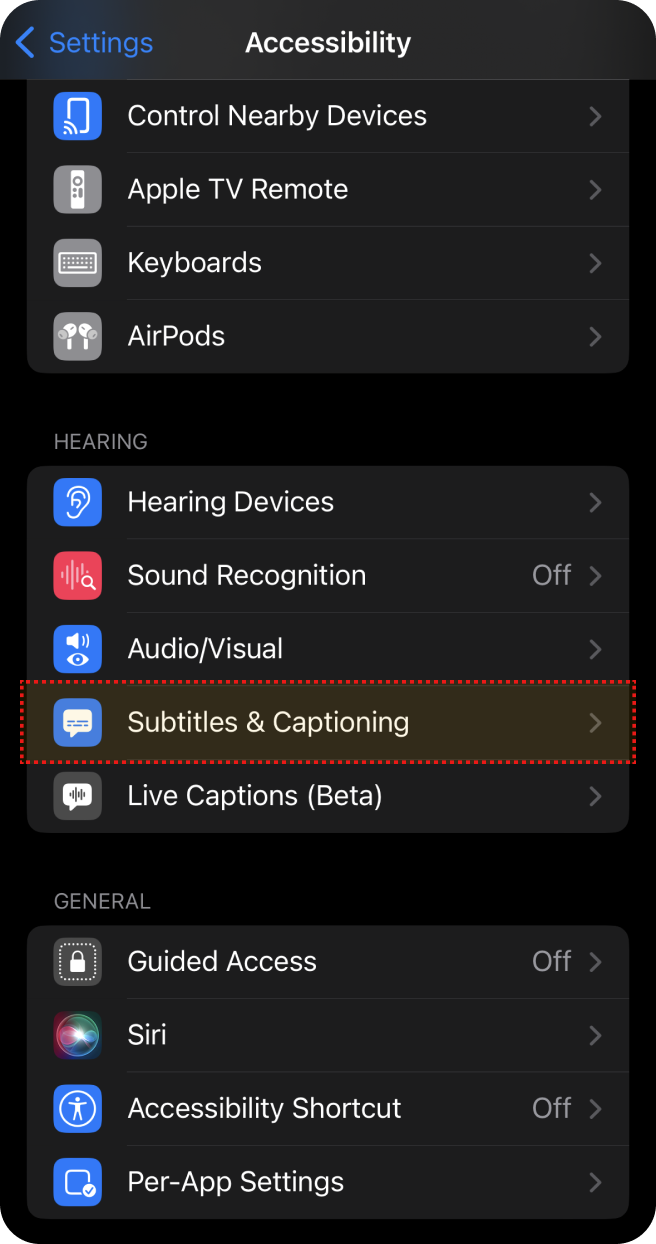
Select ‘Accessibility’ in 'Settings'.
Select 'Subtitles & Captioning' in 'Accessibility'.
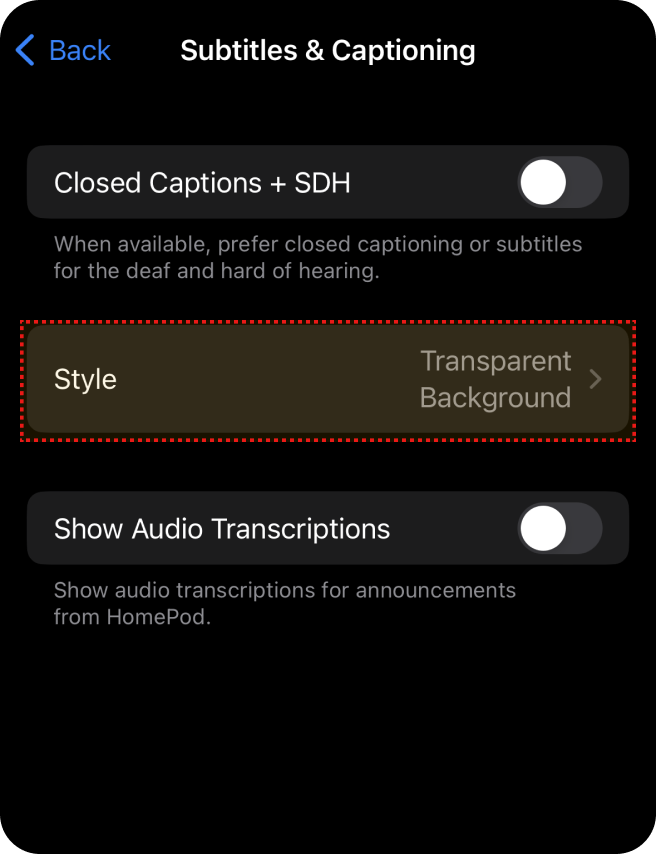
Select ‘Style’ in 'Subtitles & Captioning'.
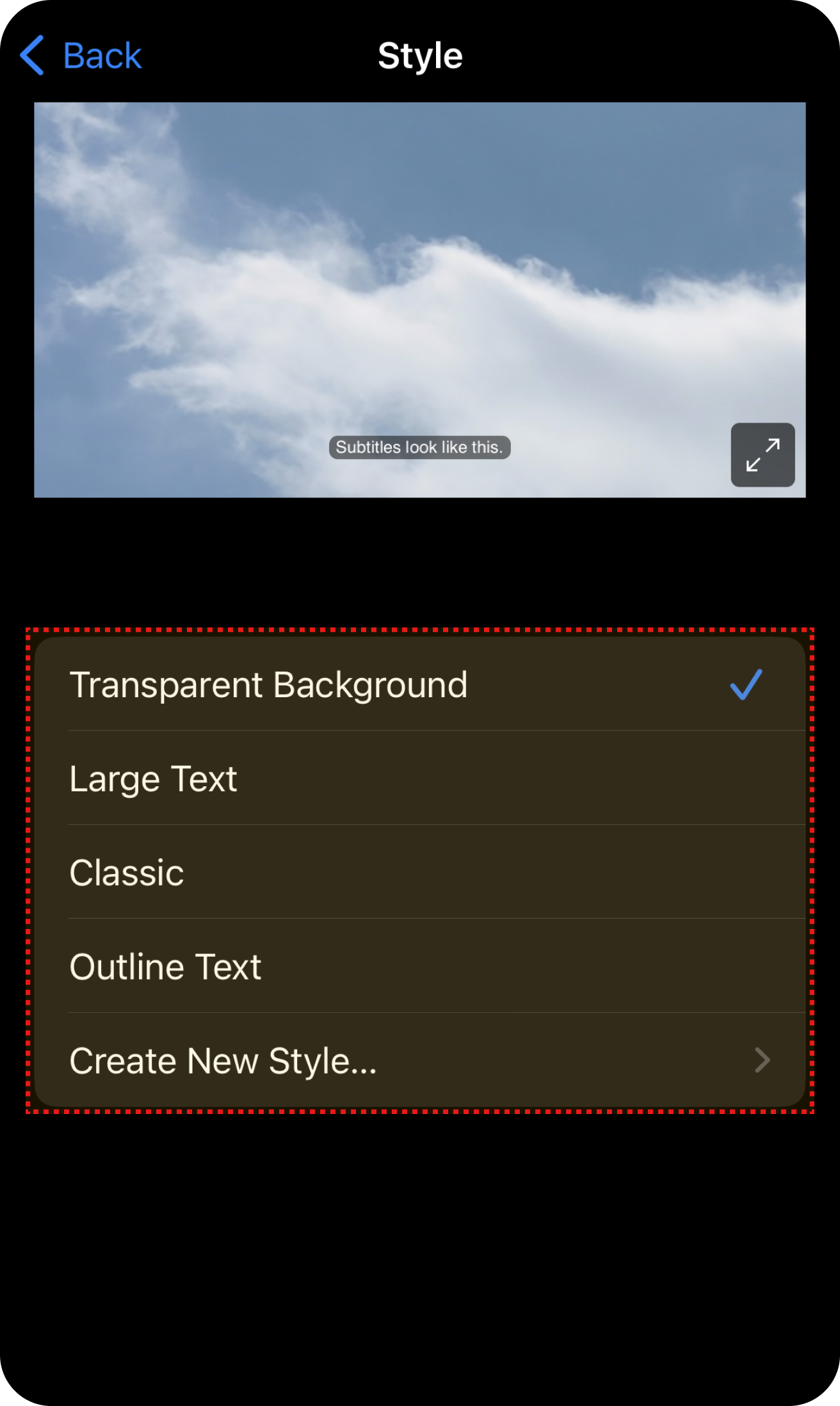
Select the option you want.
Flash Alert
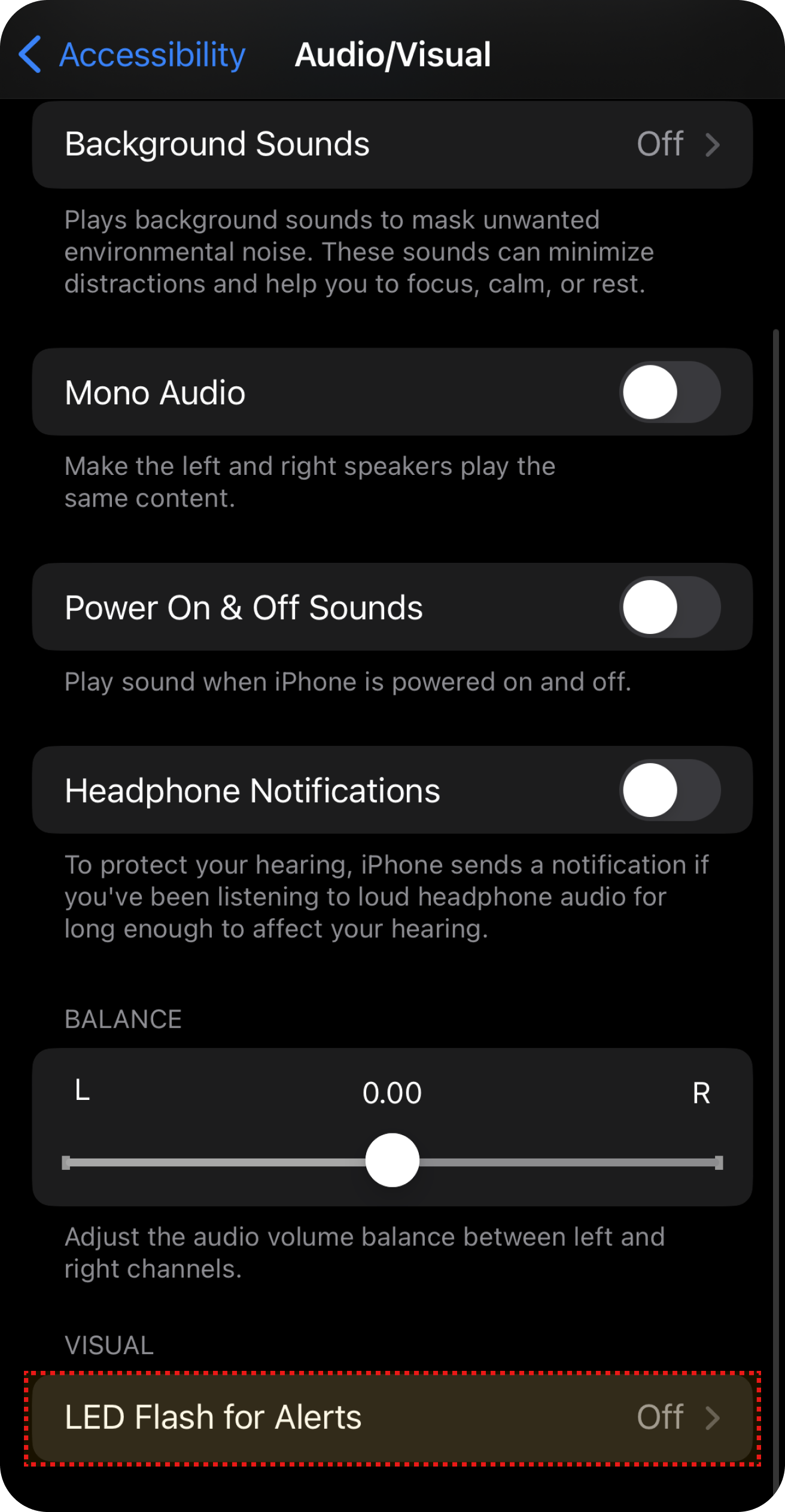
Select ‘Accessibility’ in 'Settings'.
Select ‘Audio/Visual’ in 'Accessibility'.
Select ‘LED Flash for Alerts’ in 'Audio/Visual'.
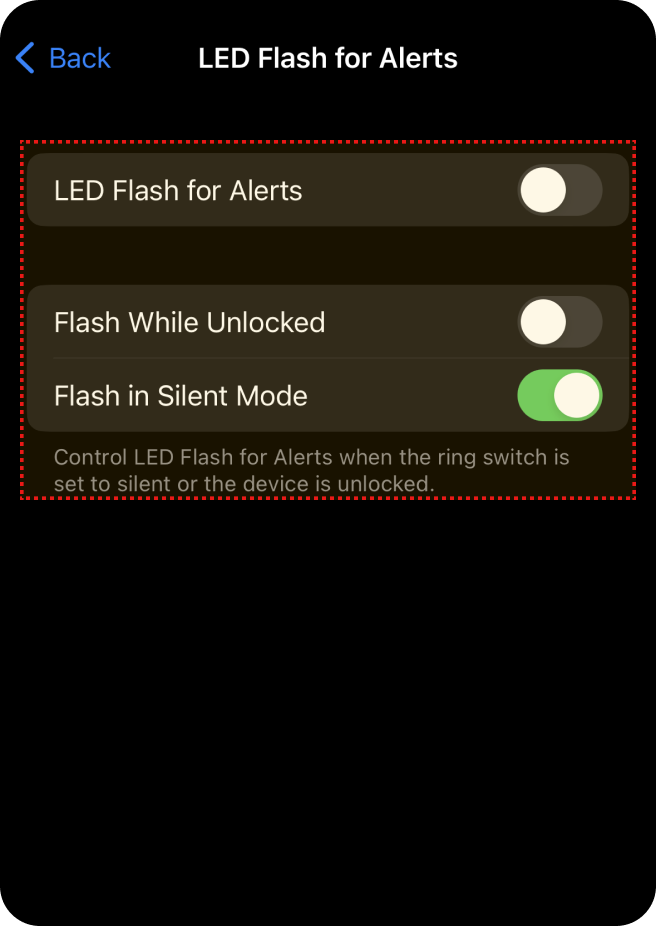
Select the option you want.
Mono Audio
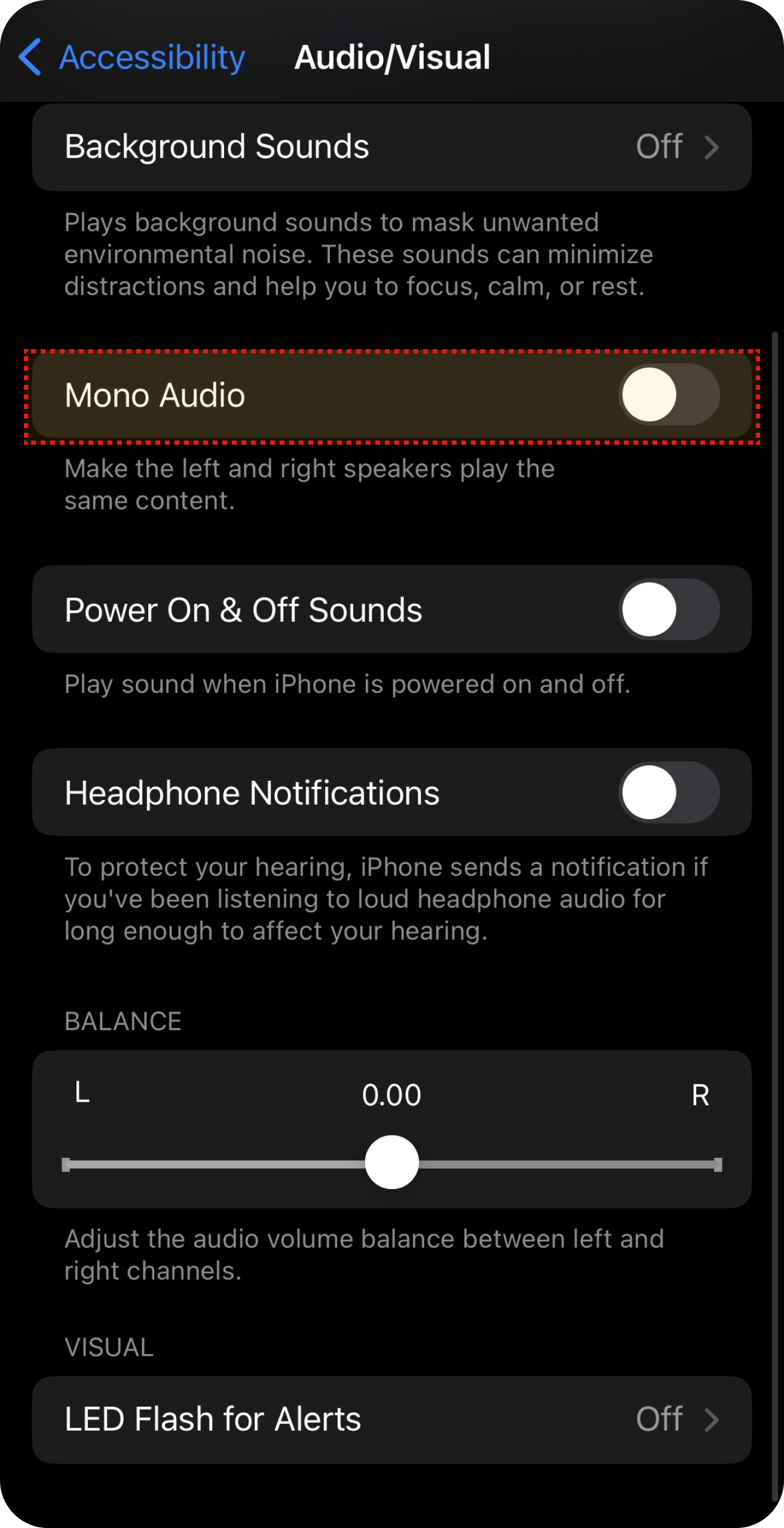
Select ‘Accessibility’ in 'Settings'.
Select ‘Audio/Visual’ in 'Accessibility'.
Select ‘Mono Audio’ in 'Audio/Visual'.
Motor & Cognition Features
Touch Assistant
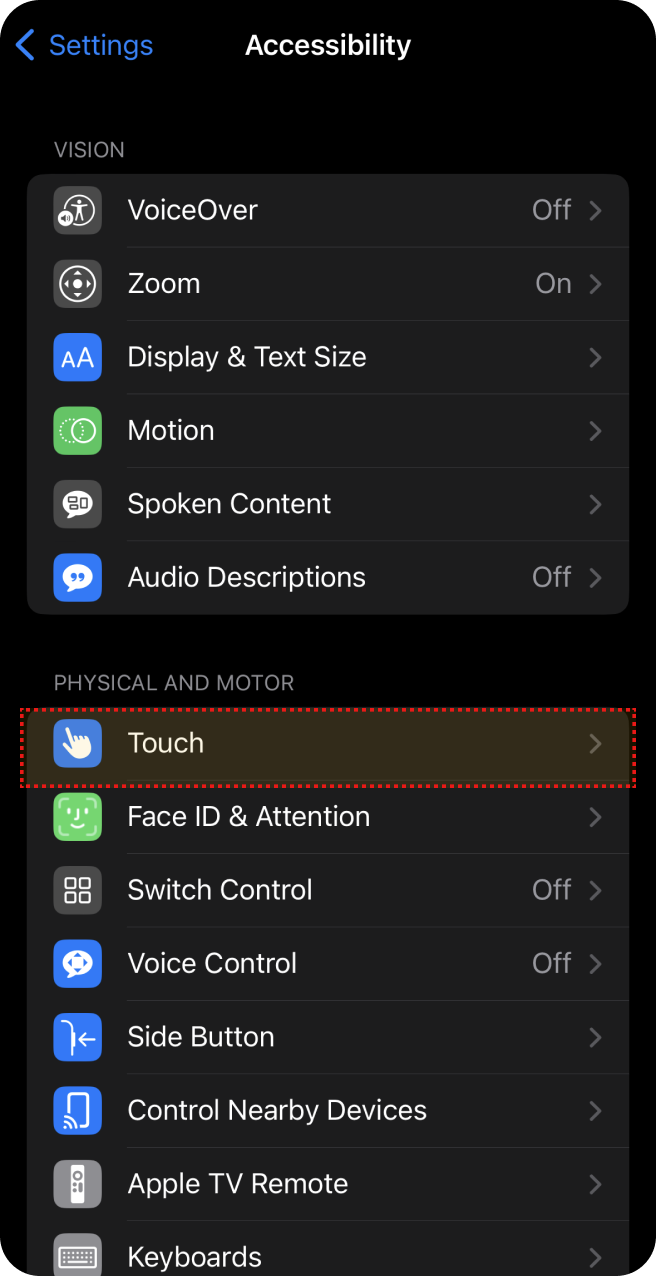
Select ‘Accessibility’ in 'Settings'.
Select ‘Touch’ in 'Accessibility'.
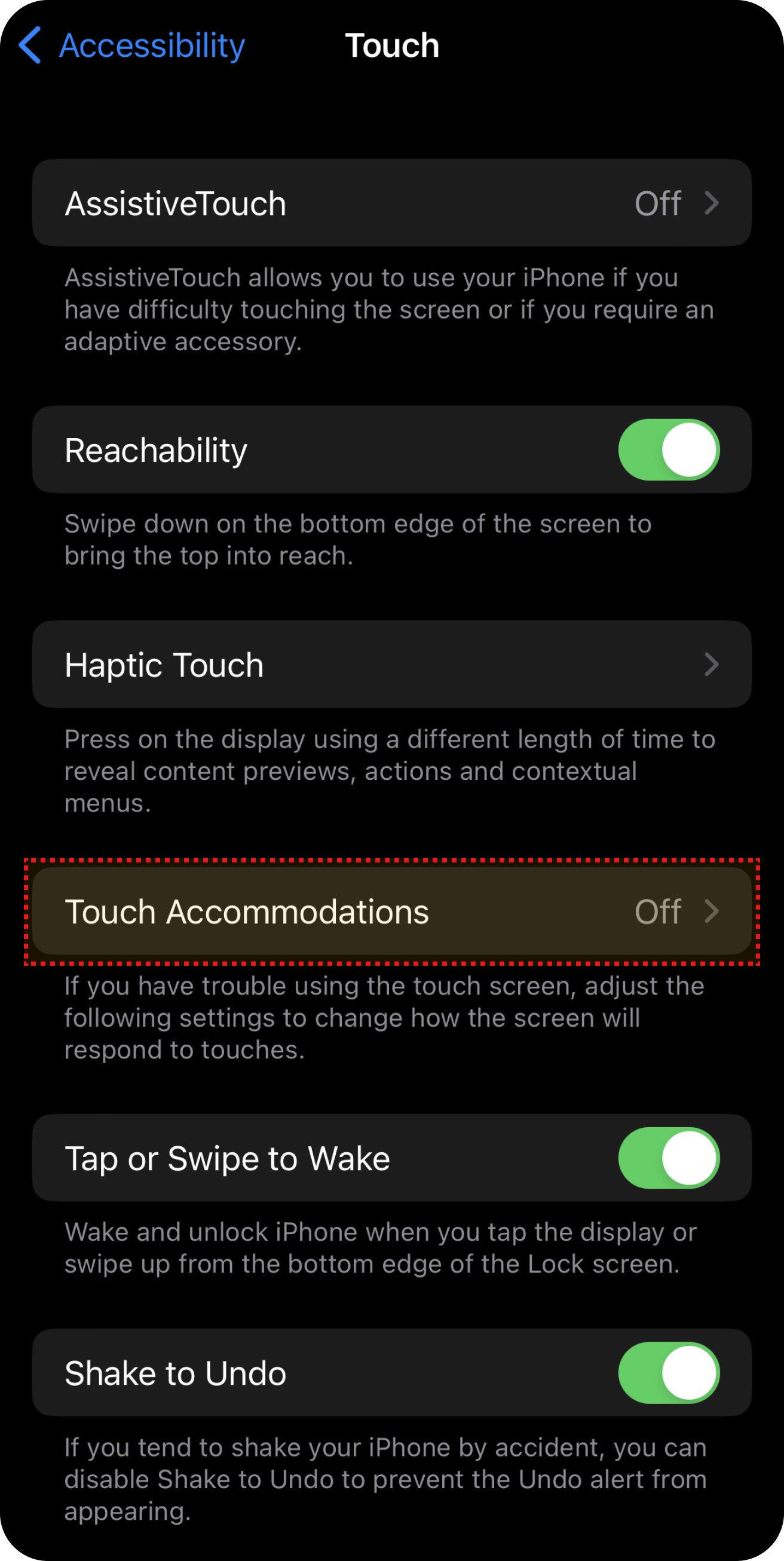
Select ‘Touch Accommodations’ in Touch.
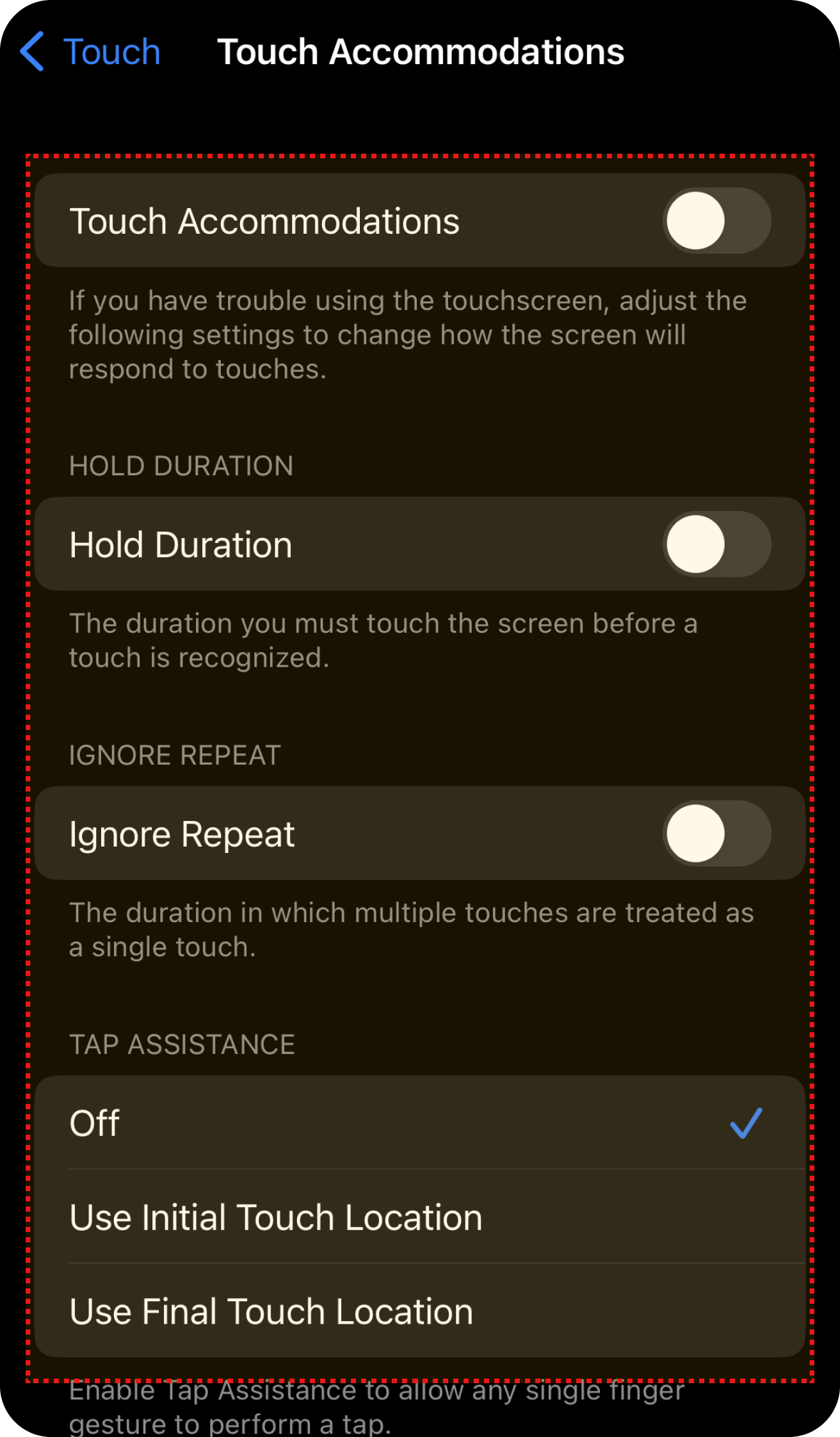
Select the settings you want.