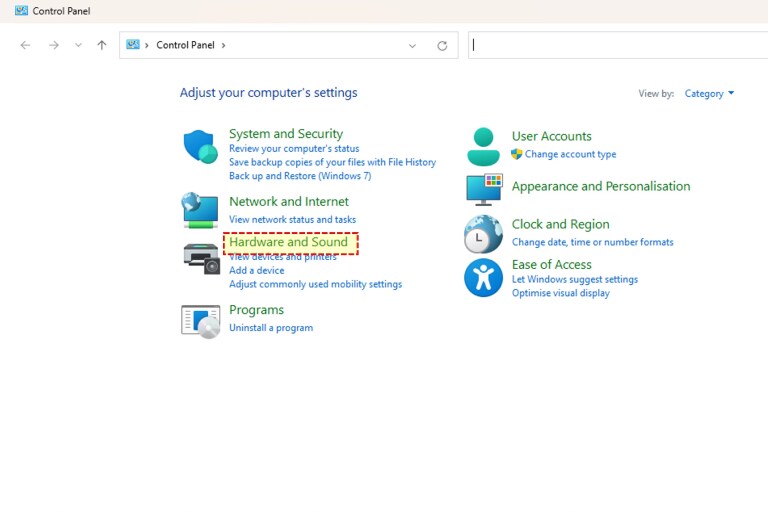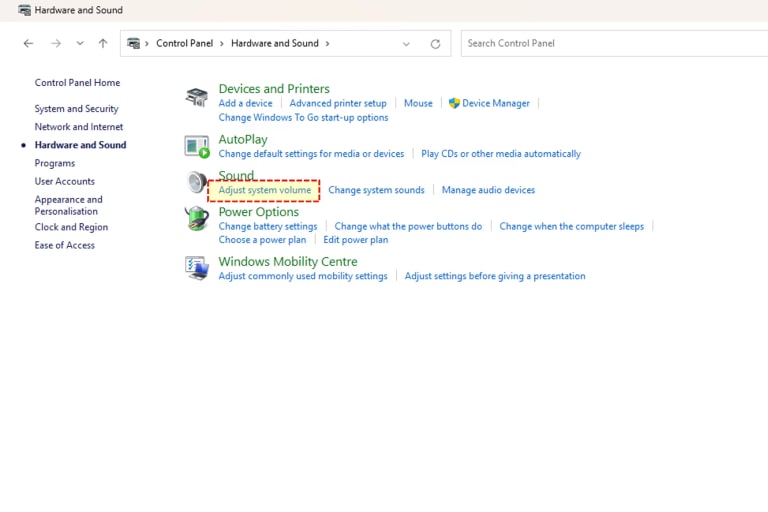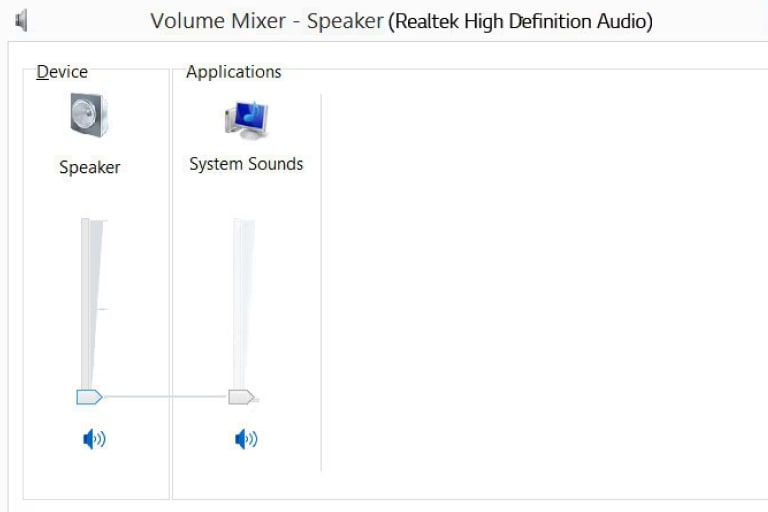We use cookies, including cookies from third parties, to enhance your user experience and the effectiveness of our marketing activities. These cookies are performance, analytics and advertising cookies, please see our Privacy and Cookie policy for further information. If you agree to all of our cookies select “Accept all” or select “Cookie Settings” to see which cookies we use and choose which ones you would like to accept.
無障礙支援
鍵盤控制
使用跳過導航
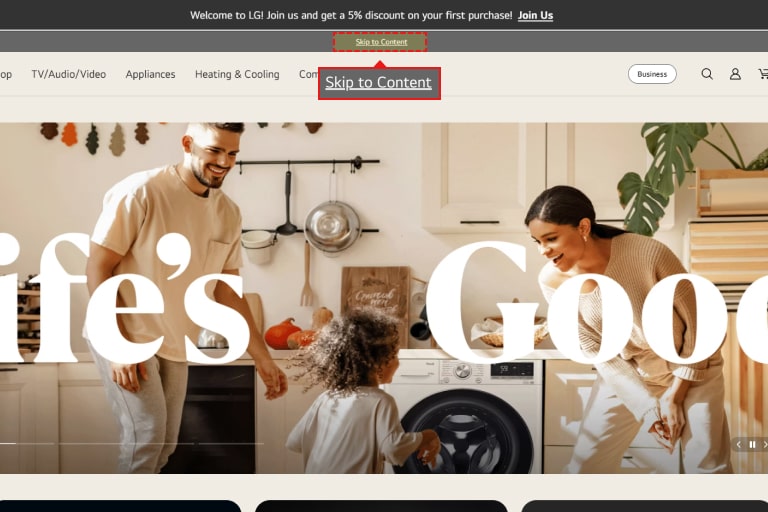
進入 LG 官網後,按一下鍵盤上的 Tab 鍵,您將看到一個「跳到內容」的連結。按一下 Enter 鍵直接進入主要內容。
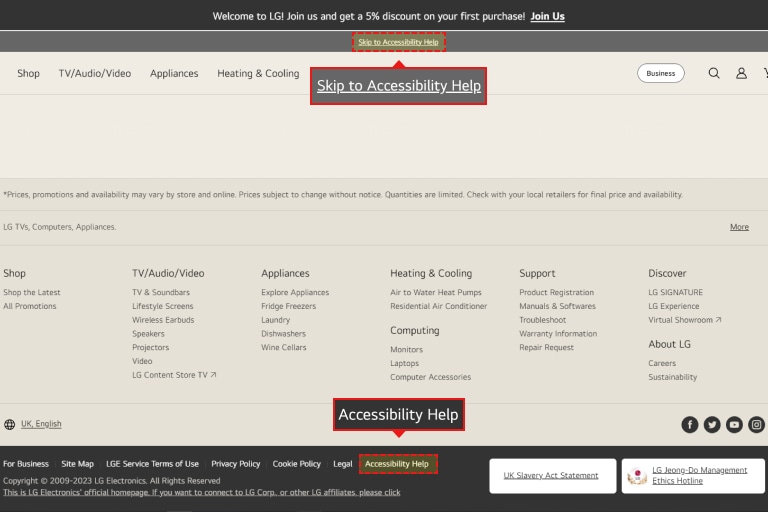
在 LG 官網上按一下鍵盤上的 Tab 兩次。畫面上會出現一個「跳至無障礙支援」的連結。按一下 Enter 鍵直接前往無障礙使用說明。
使用日期選擇器
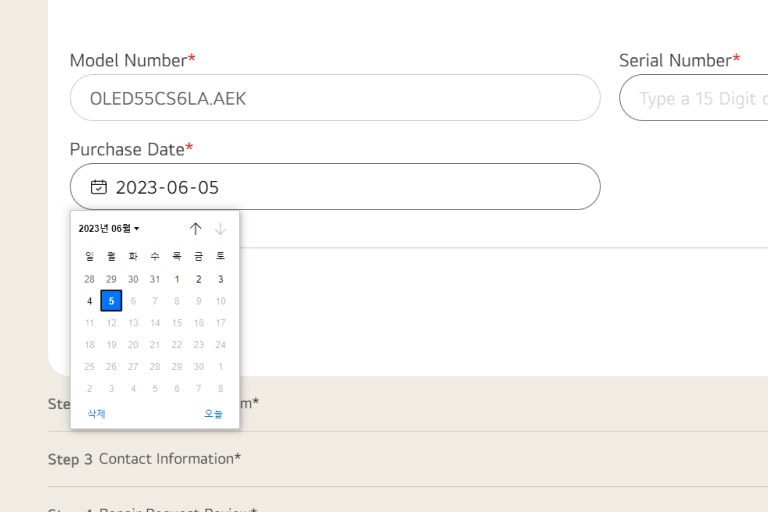
將滑鼠移到有日曆圖示的輸入框,日曆就會出現。按一下鍵盤上的 Ctrl + 箭頭鍵,在日曆中來回移動。
如果要移至上個月或下個月,請按一下向上翻頁或向下翻頁鍵。
您也可以直接使用數字鍵來輸入日期,而不使用日曆。
使用滑桿
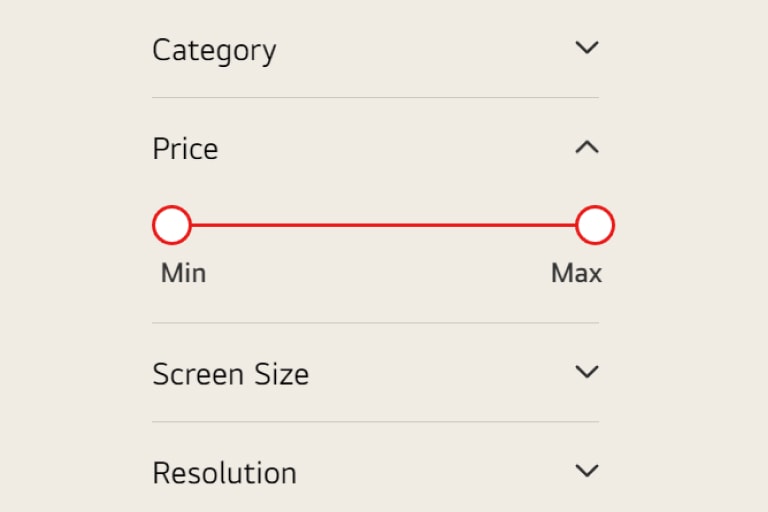
按一下 Tab 鍵將焦點設定到滑塊,然後使用箭頭鍵設定滑塊值。
使用螢幕閱讀器程式(JAWS 或 NVDA)時,按一下 Tab 鍵將滑鼠移至滑塊,然後使用 Alt + 箭頭鍵設定滑塊的值。
視障人士
在本節中,您可以了解如何:
Microsoft Edge 中的縮放功能(最新)
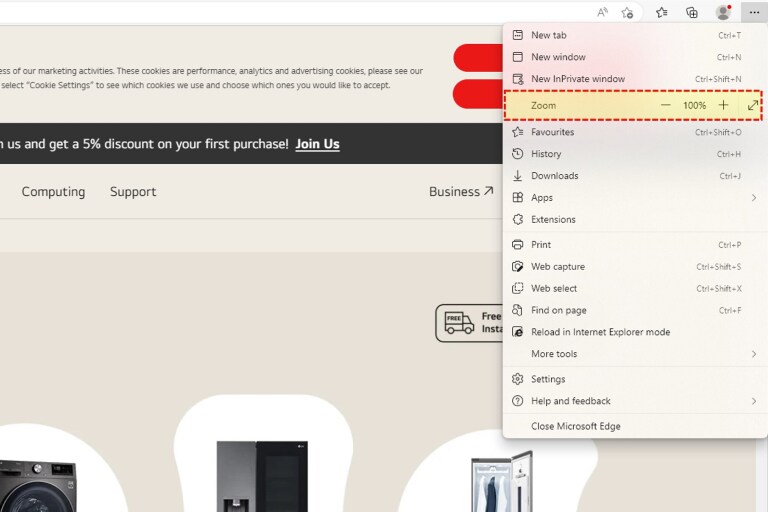
如果您使用的是 Microsoft Edge,請點選瀏覽器右上角的「…」。
從選項清單中,按一下「縮放」,您將看到打開的側面選單。
選擇預先定義的縮放程度,或按一下「自訂」並輸入縮放值,以設定縮放程度。
Microsoft Edge 允許使用鍵盤快捷鍵,更改文字大小:
- 按 Ctrl 和 + 放大
- 按 Ctrl 和 - 縮小
- 按 Ctrl 和 0 返回預設值
Firefox(最新)中的縮放功能
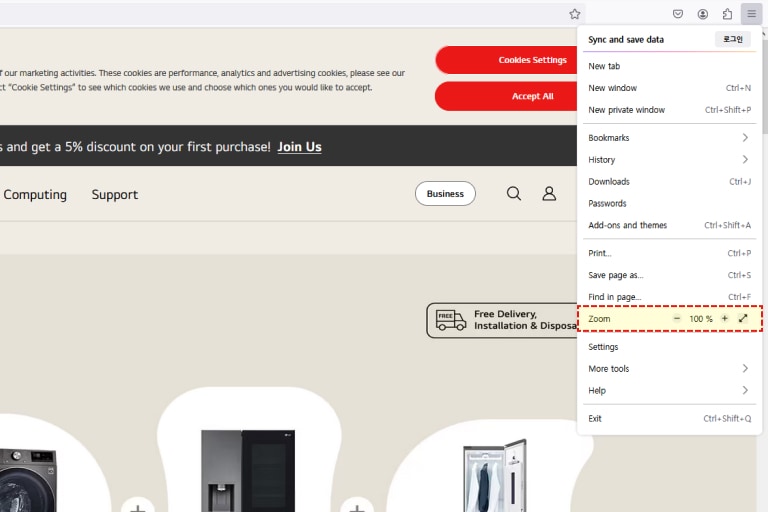
如果您正使用 Firefox,請點選其右上角的「☰」。
在清單「縮放」區域中,按一下「-」或「+」來提升或降低所需比例。
您也可以按一下右側的「↕」或「F11」按鈕來切換到全螢幕。
Firefox 允許使用鍵盤快速鍵,更改文字大小:
- 按 Ctrl 和 + 放大
- 按 Ctrl 和 - 縮小
- 按 Ctrl 和 0 返回預設值
Chrome(最新)中的縮放功能
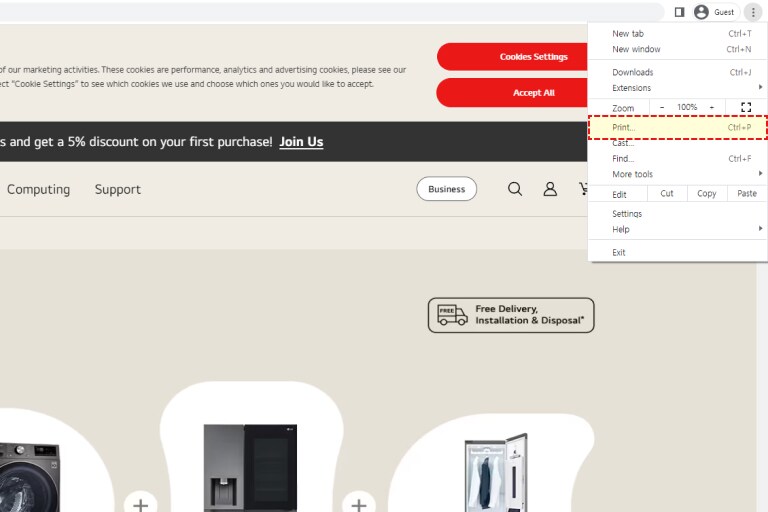
如果您使用的是 Chrome,請點選瀏覽器右上角的「⁝」。
在清單「縮放」區域中,按一下「-」或「+」,以提升或降低所需比例。
您也可以按下右側的「□」或「F11」按鈕,以切換到全螢幕。
Chrome 允許使用鍵盤快捷鍵,更改文字大小:
- 按 Ctrl 和 + 放大
- 按 Ctrl 和 - 縮小
- 按 Ctrl 和 0 返回預設值
使用放大鏡(Windows 內建的放大功能)
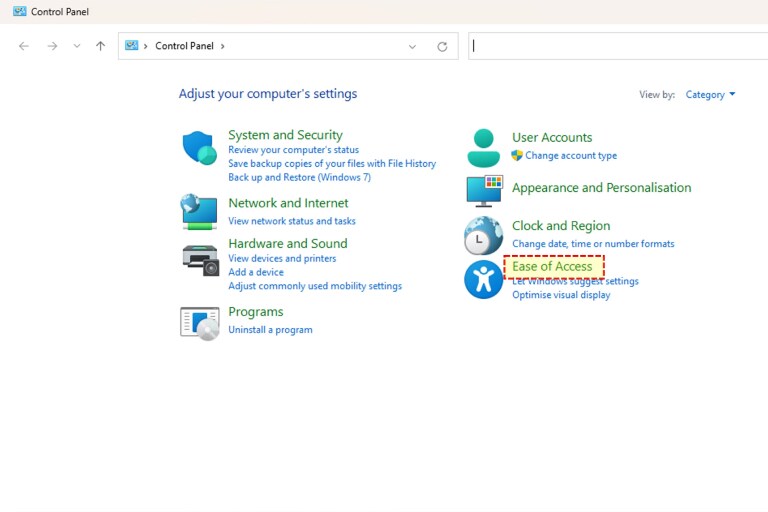
選擇控制台中的「輕鬆存取」。
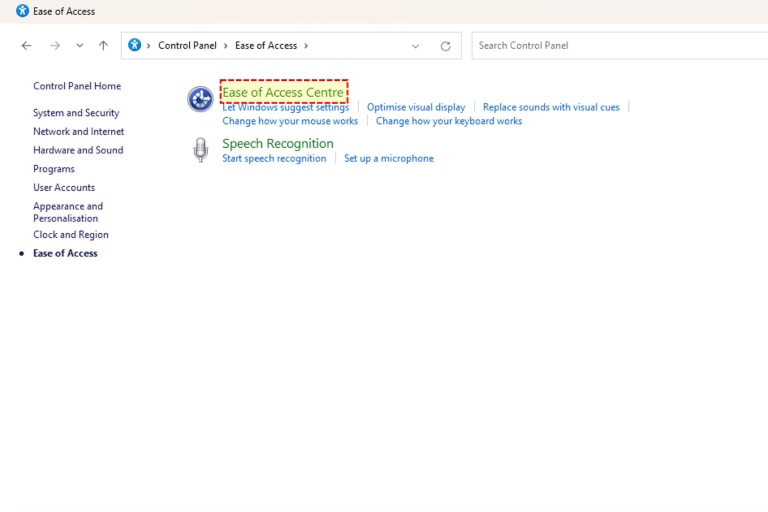
選擇「輕鬆存取中心」。
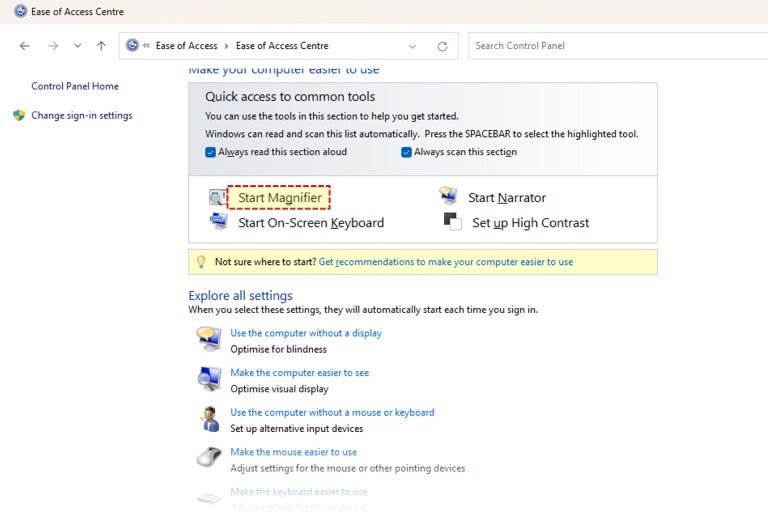
選擇「啟動放大鏡」選單啟動放大鏡。
使用放大鏡時,可使用以下鍵盤快速鍵。
- 按一下 Windows 鍵和 + 放大。
- 按一下 Ctrl、Alt 和 R 調整大小。
- 按一下 Windows 鍵和 - 來縮小。
- 按一下 Ctrl、Alt 和 D 切換到「停駐」模式。
- 按一下 Ctrl、Alt 和空白鍵,以全螢幕模式來預覽桌面。
- 按一下 Ctrl、Alt 和 I 反轉放大視窗中的顏色。
- 按一下 Ctrl、Alt 和 L 切換到「鏡頭」模式。
- 按一下 Ctrl、Alt 和箭頭鍵將焦點朝所選方向移動。
- 按一下 Ctrl、Alt 和 R 調整大小。
- 按一下 Windows 鍵和 Esc 關閉放大鏡。
更改 Microsoft Edge(最新)中的背景和文字顏色
如果您使用 Microsoft Edge,則需要安裝外掛程式來變更背景顏色。
這裡提供了許多無障礙插件:
無障礙支援
Android
視覺功能
字體大小調整
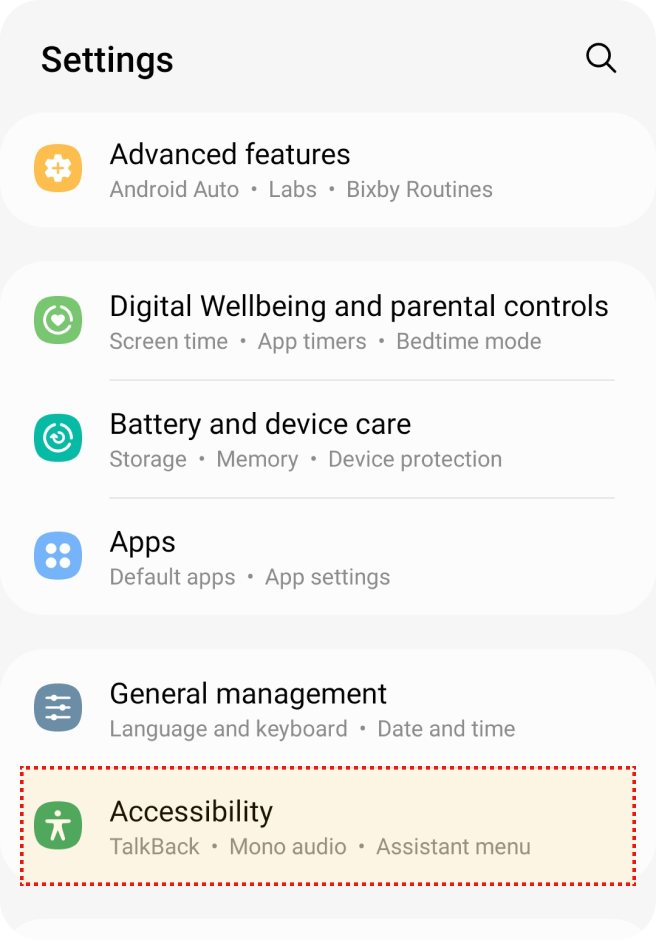
在「設定」中選擇「無障礙功能」。
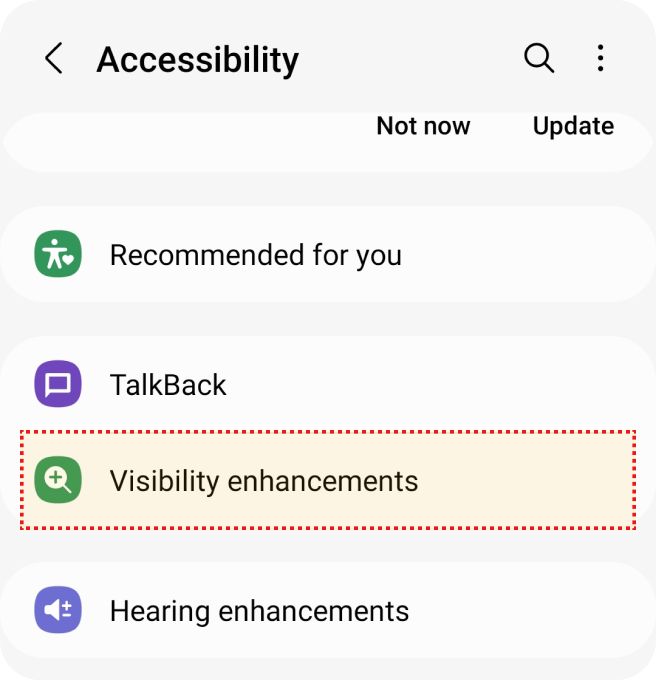
在「無障礙功能」中選擇「增強能見度」。
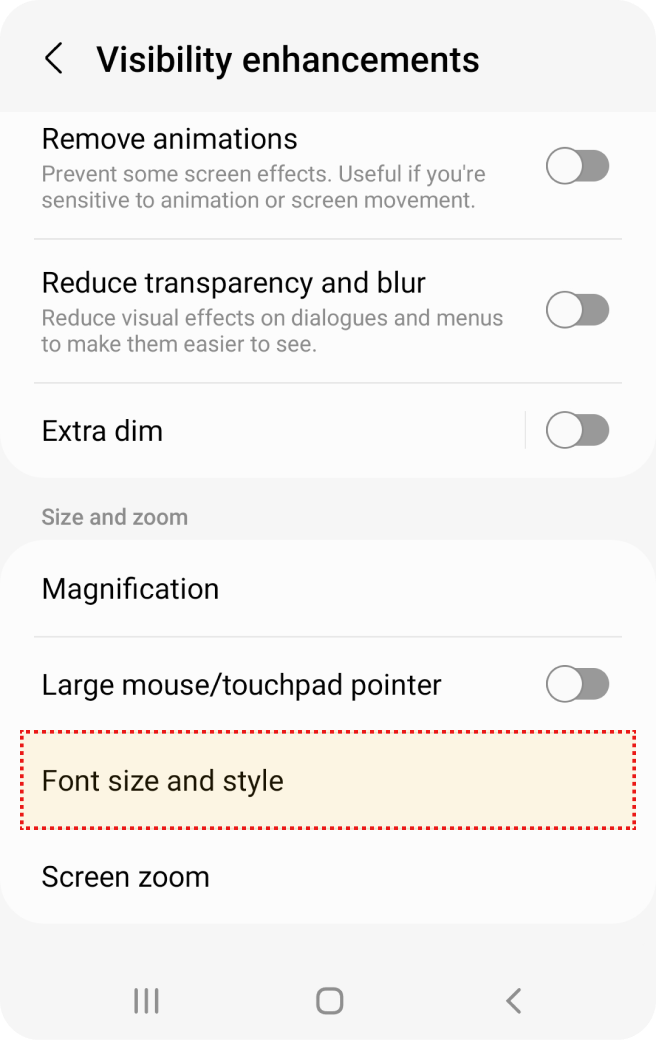
在「增強能見度」中選擇「字體大小和樣式」。
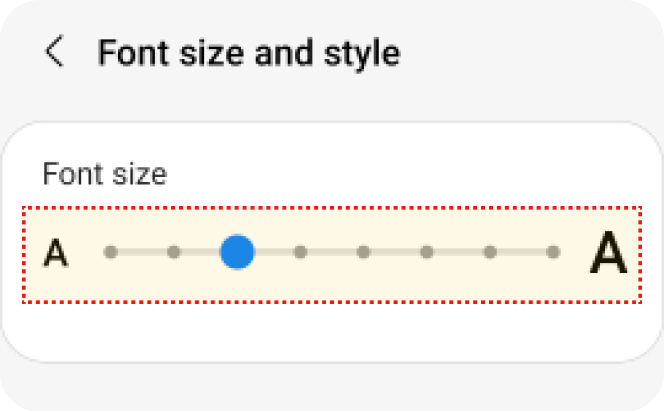
調整字體大小。
觸控縮放
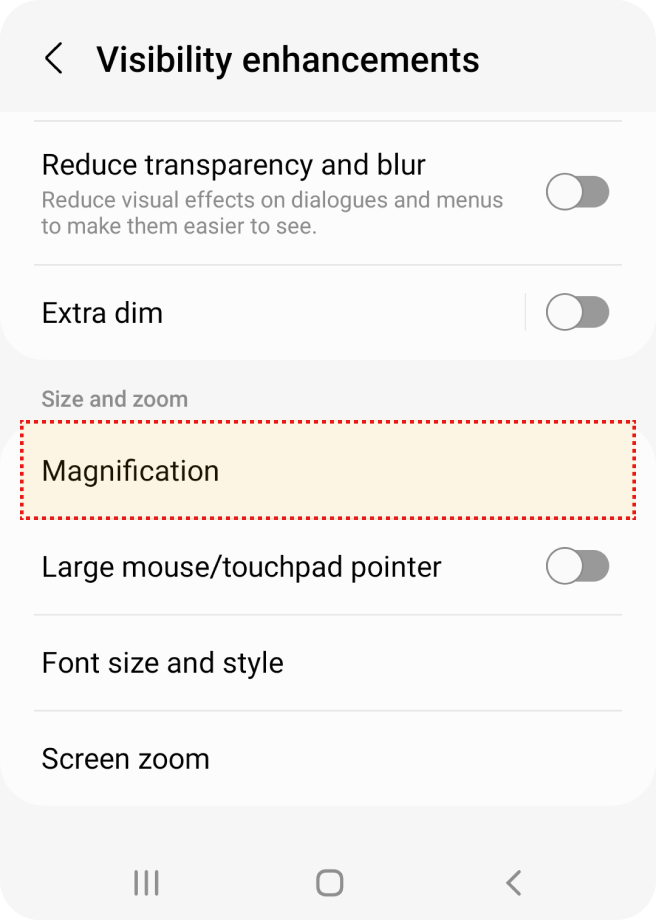
在「設定」中選擇「無障礙功能」。
在「無障礙功能」中選擇「增強視力」。
在「增強視力」中選擇「放大」。
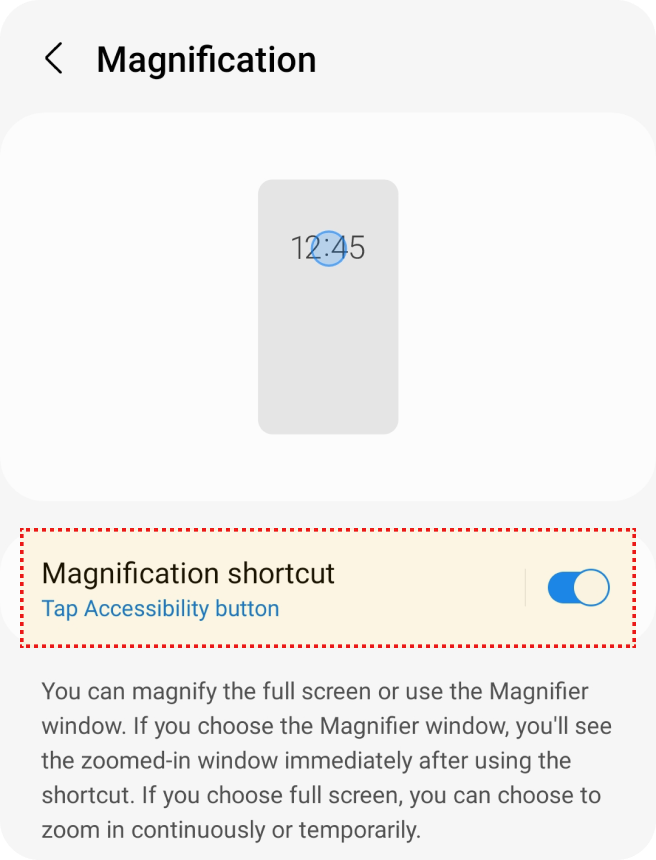
開啟「放大快捷鍵」選項。
TalkBack
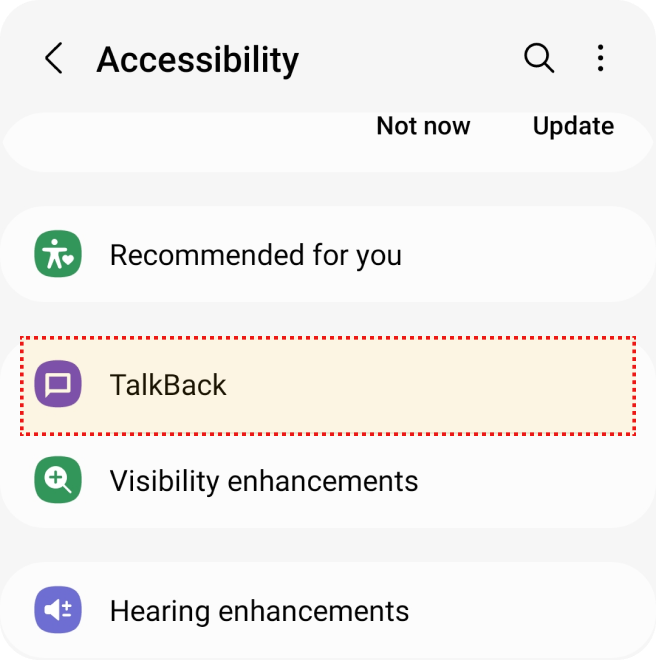
在「設定」中選擇「無障礙功能」。
在「無障礙功能」中選擇「Talk Back」。
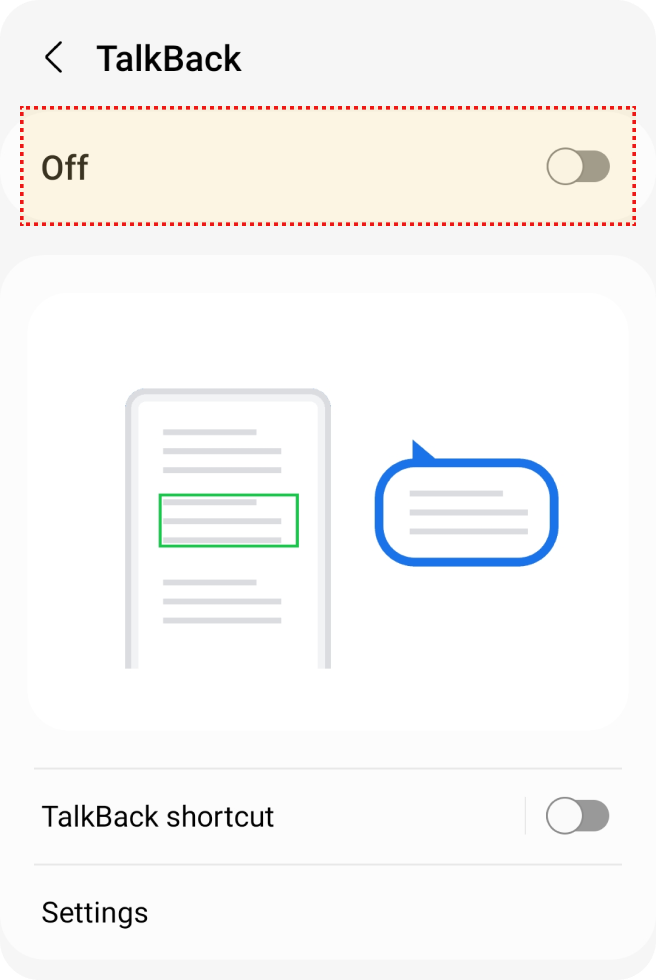
開啟「Talk Back」選項。
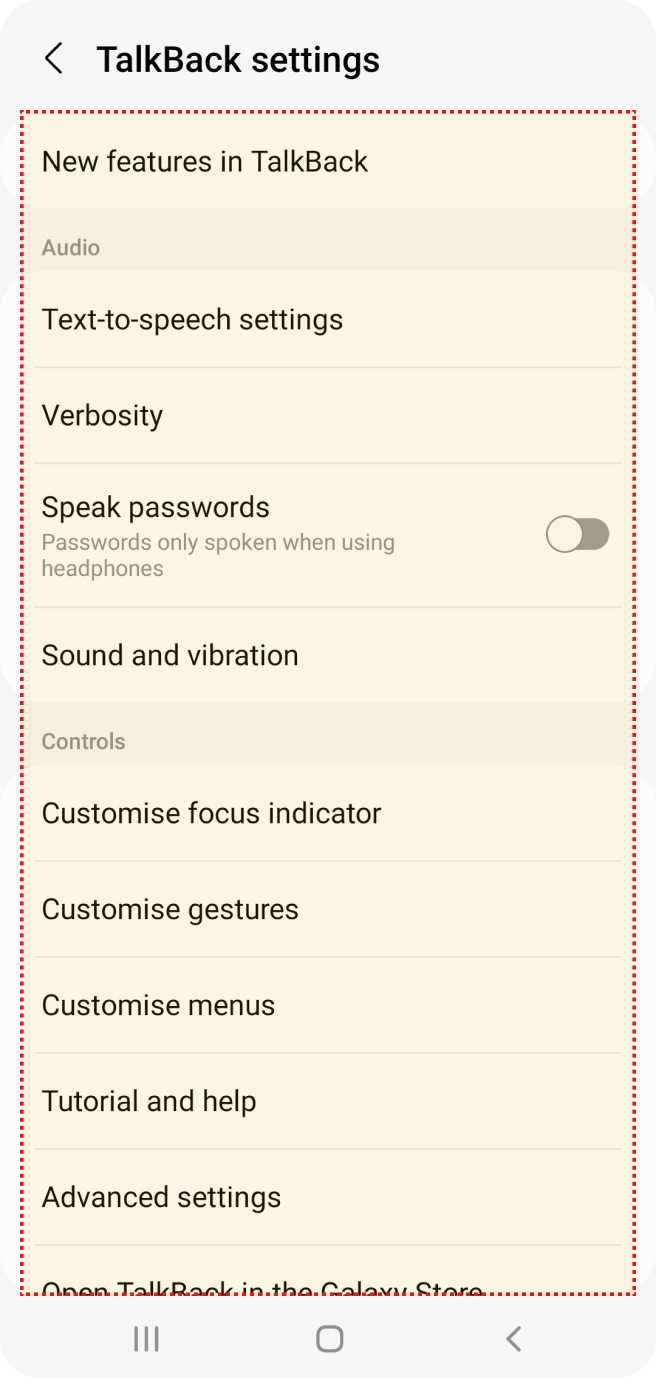
選擇您想要的「Talk Back」詳細設定選項。
螢幕顏色調整
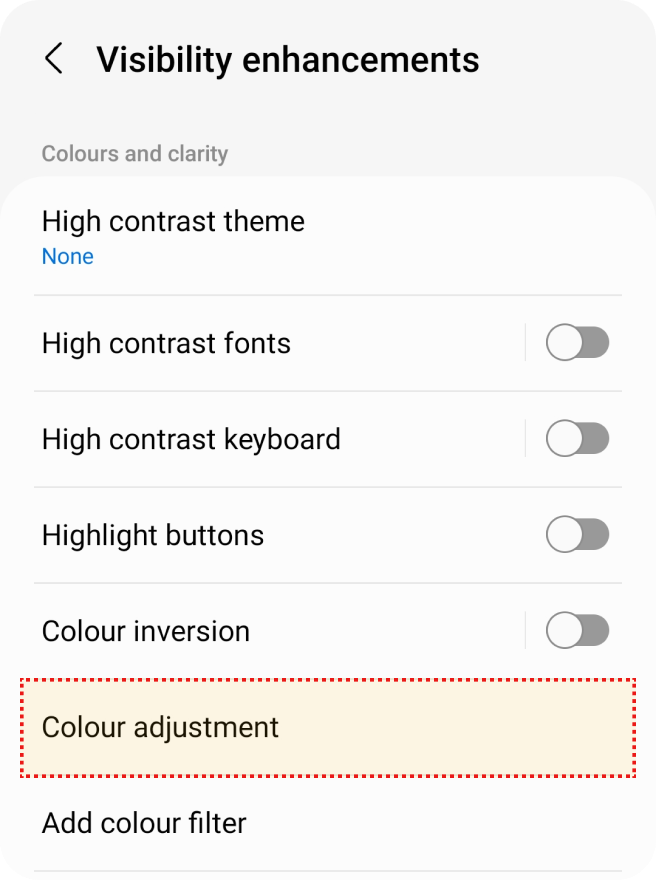
在「設定」中選擇「無障礙功能」。
在「無障礙功能」中選擇「增強能見度」。
在「增強能見度」中選擇「顏色調整」。
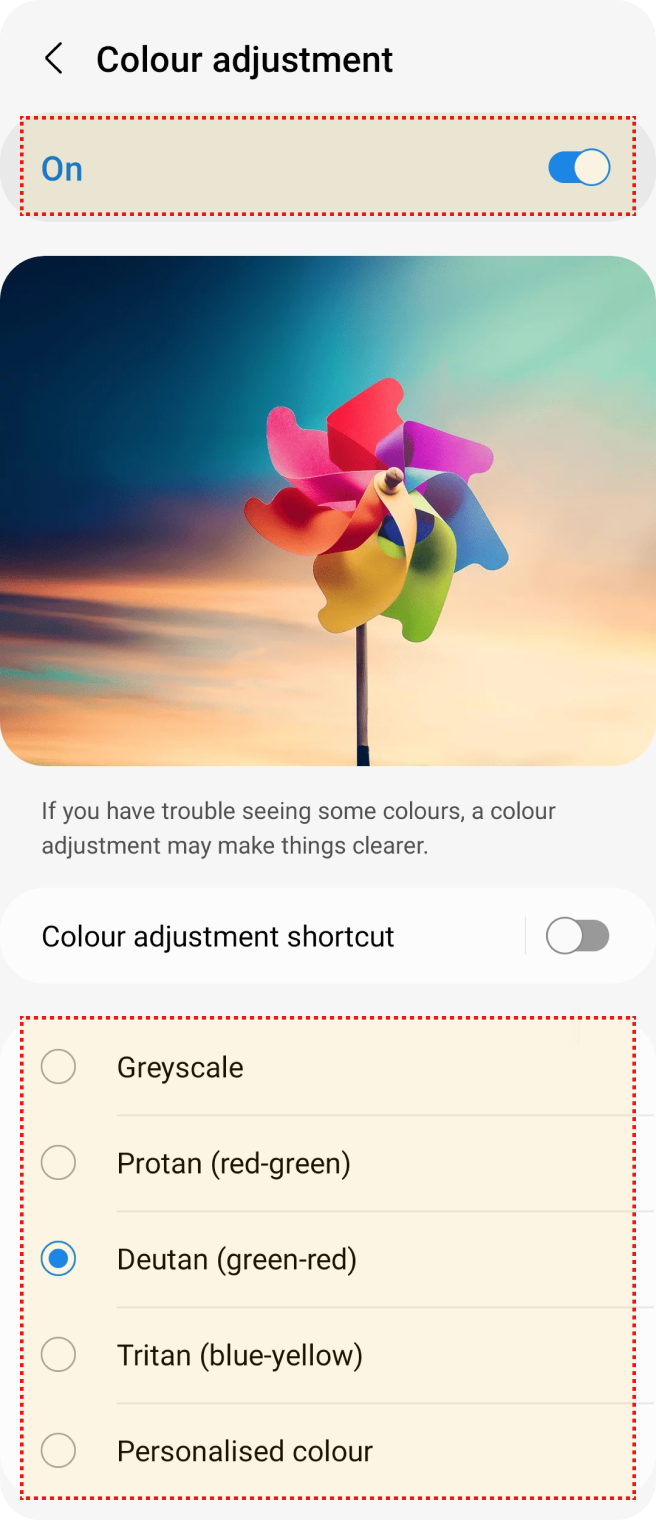
打開「色彩調整」選項。
選擇您要變更的顏色選項。
聽力功能
字幕
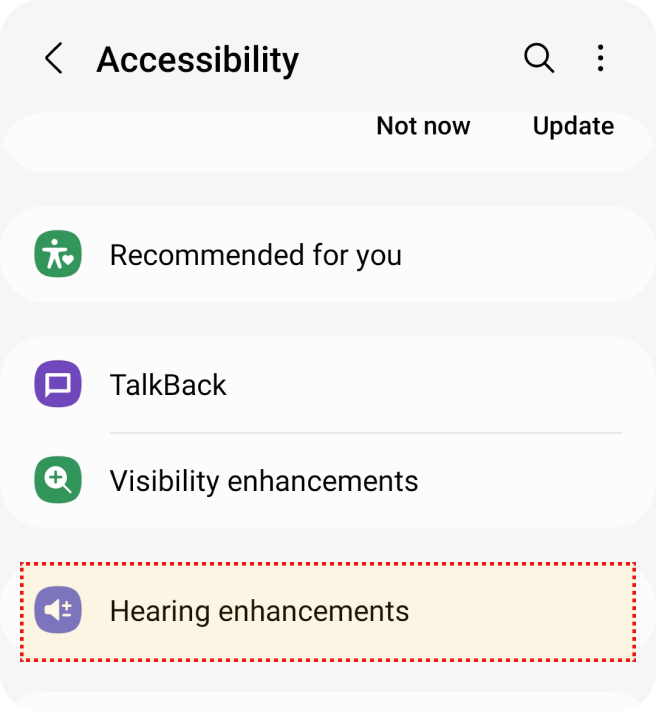
在「設定」中選擇「無障礙功能」。
在「無障礙功能」中選擇「增強聽力」。
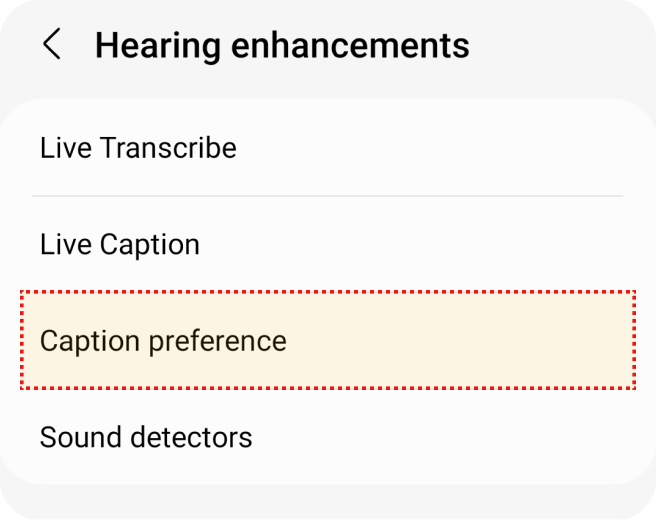
在「無障礙功能」中選擇「字幕偏好」。
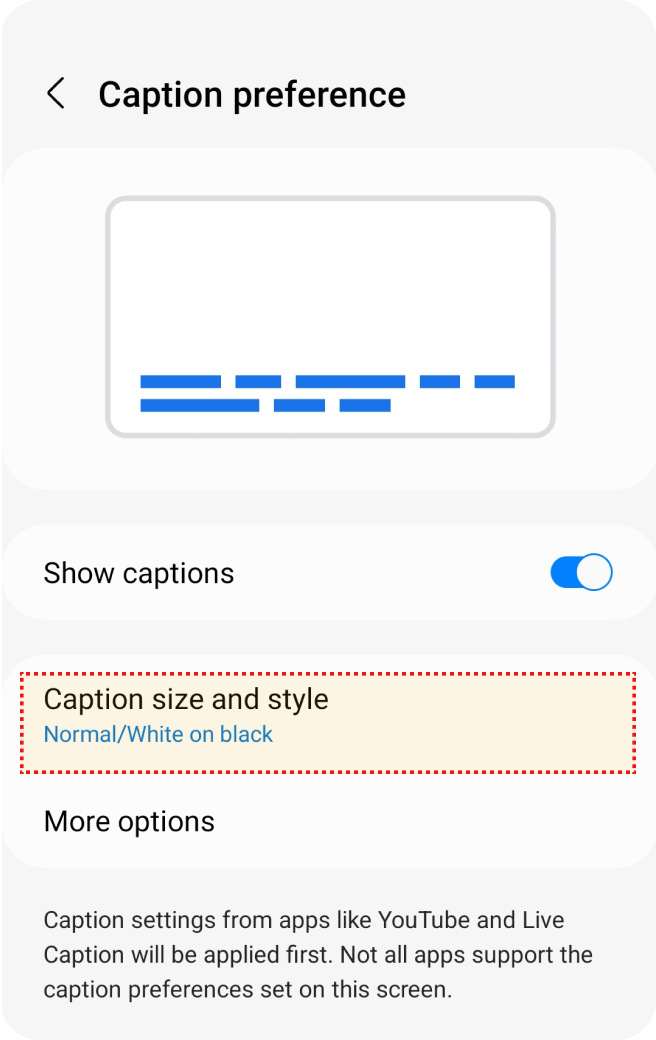
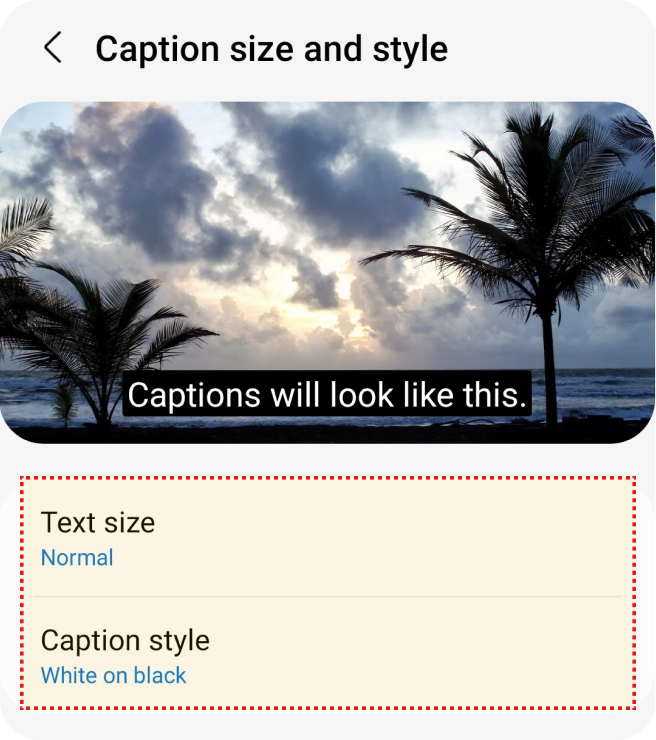
在「字幕偏好」中選擇「字幕大小和樣式」。
選擇「文字大小」、「字幕樣式」。
閃光警報
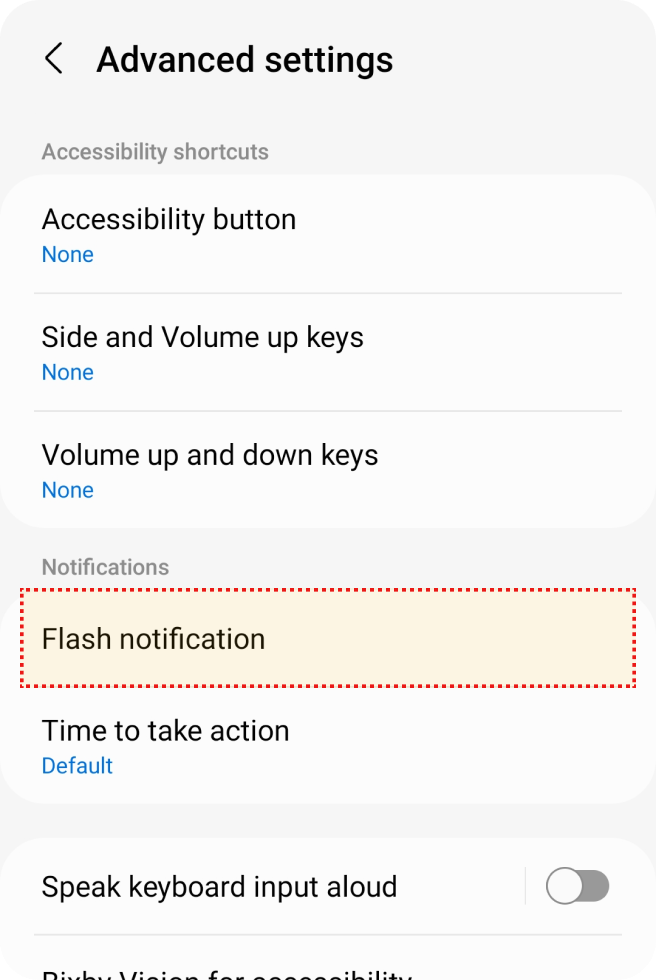
在「設定」中選擇「無障礙功能」。
在「無障礙功能」中選擇「進階設定」。
在「進階設定」中選擇「閃光通知」。
開啟「閃光通知」中的「相機閃光通知」選項。
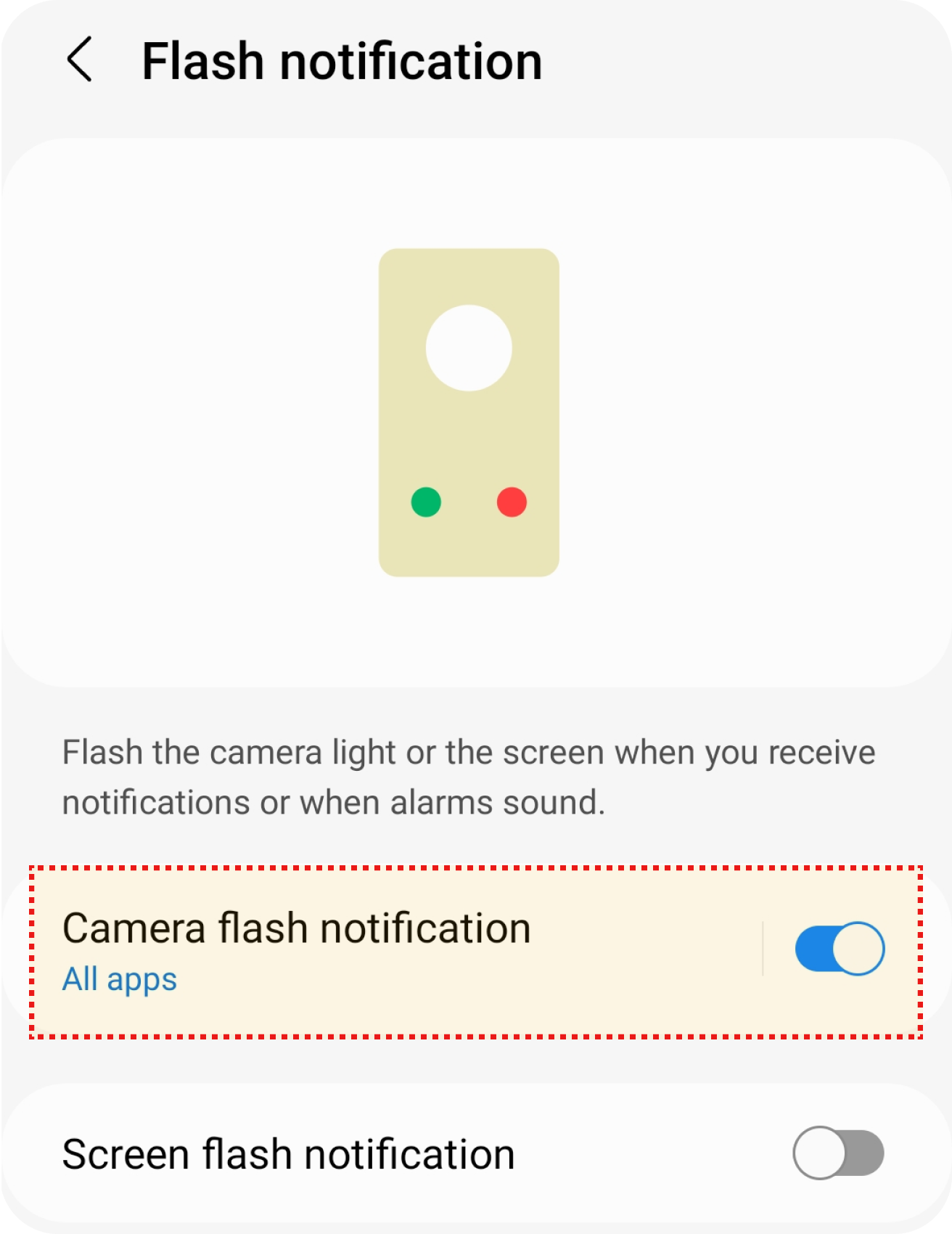
單聲道音頻
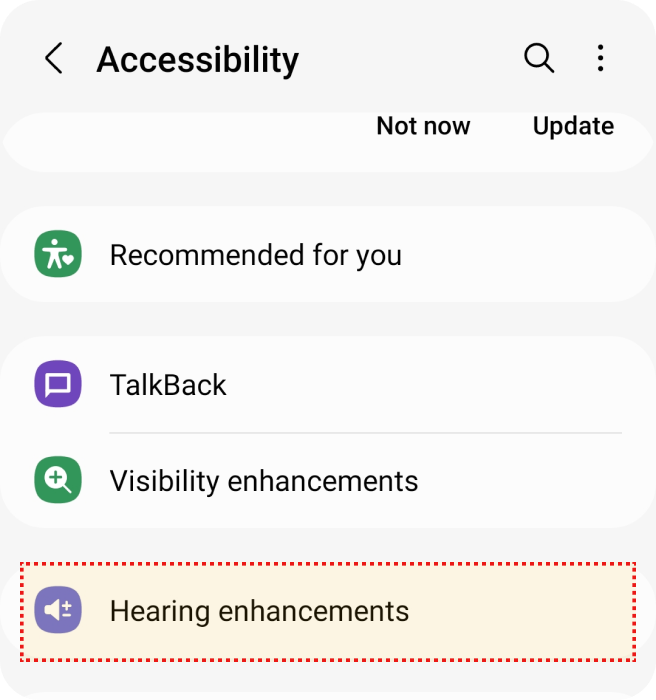
在「設定」中選擇「無障礙功能」。
在「無障礙功能」中選擇「增強聽力」。
開啟「增強聽力」中的「單聲道音頻」選項。
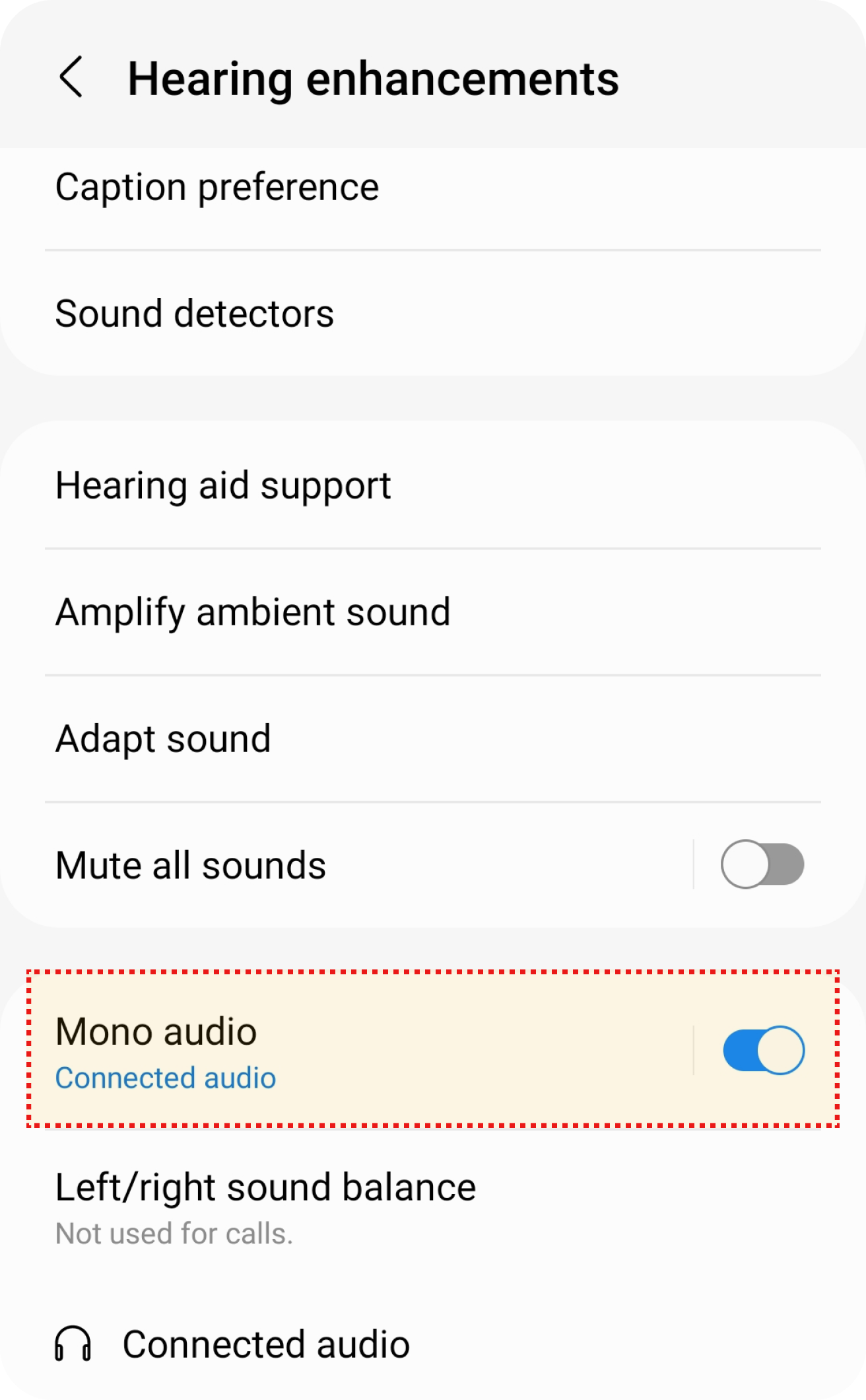
運動與認知功能
觸控助手
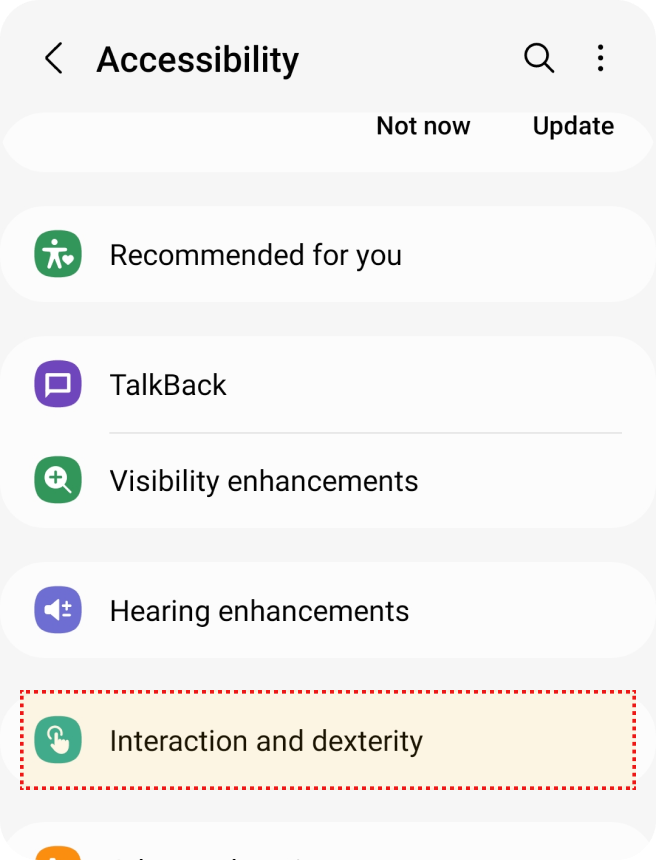
在「設定」中選擇「無障礙功能」。
在「無障礙功能」中選擇「互動和靈活性」。
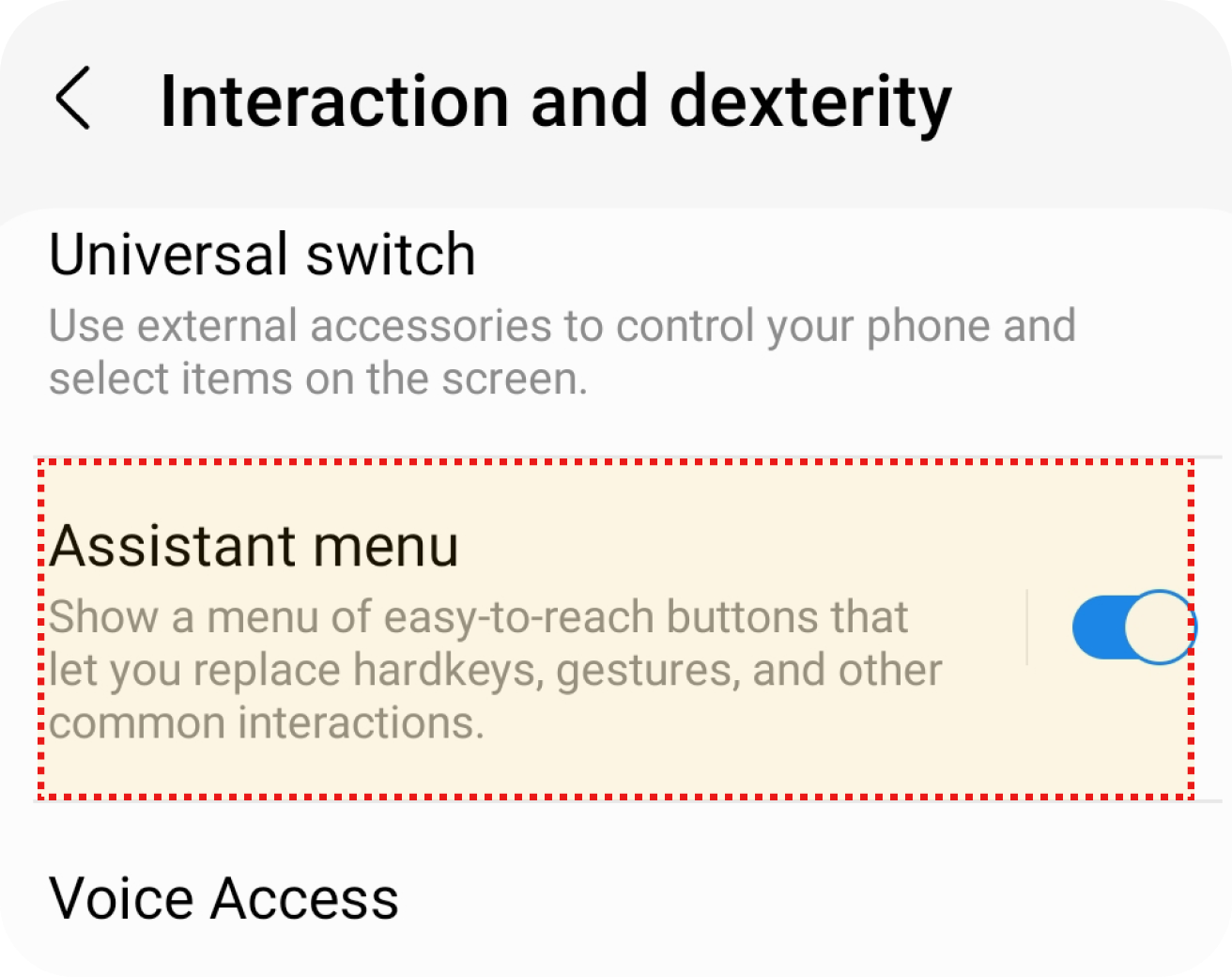
開啟「互動和靈活性」中的「助手菜單」選項。
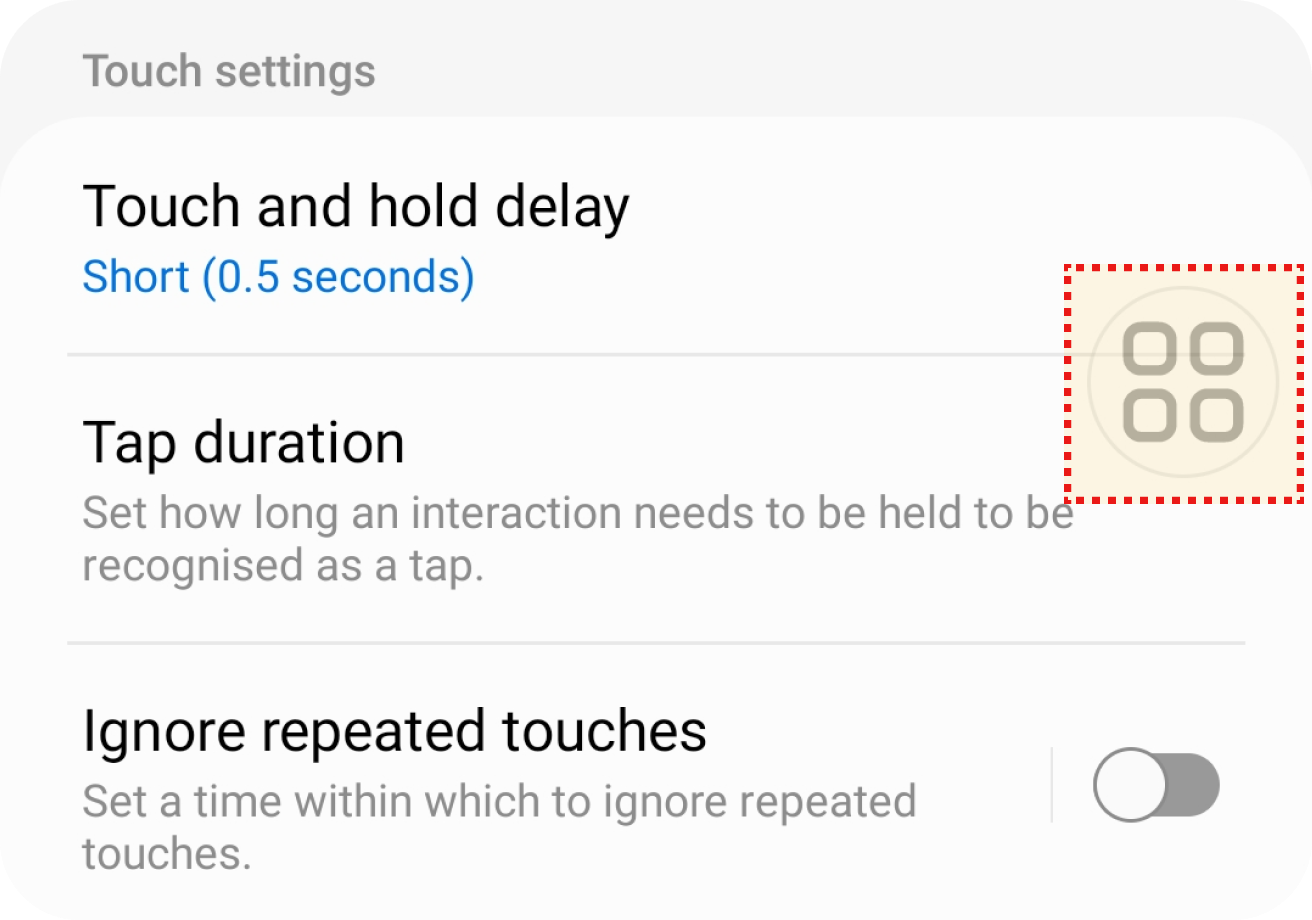
選擇右側浮動的按鈕。
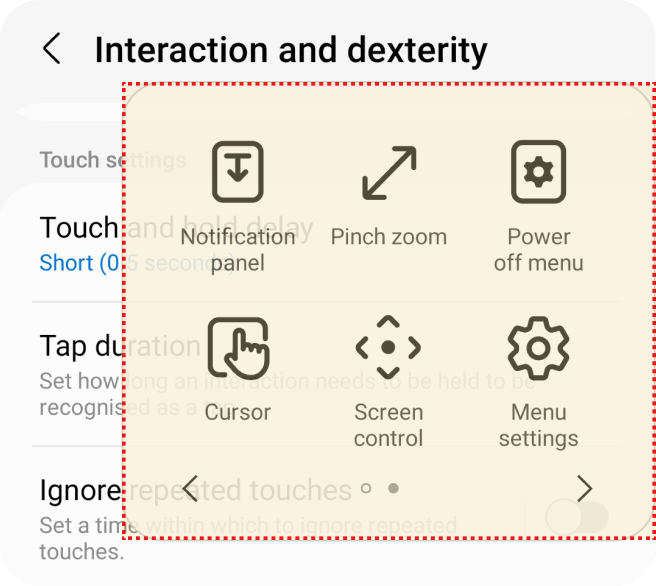
選擇您想執行的操作之按鈕。
IOS
視覺功能
字體大小調整
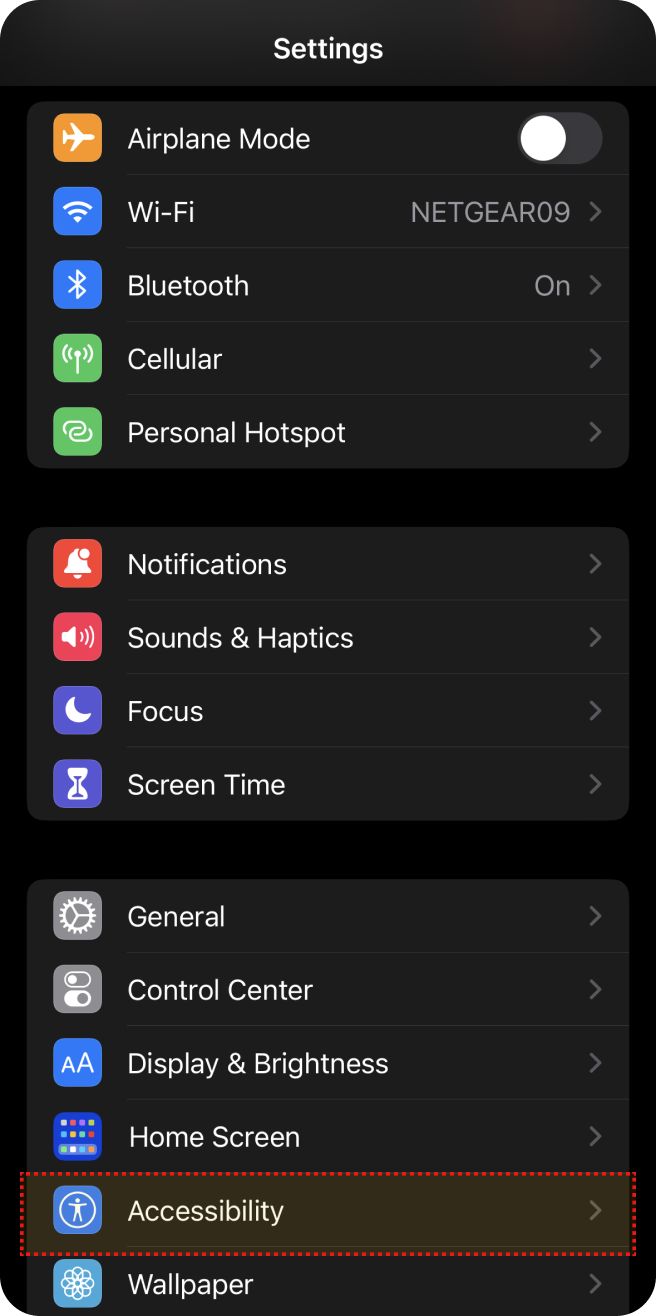
在「設定」中選擇「無障礙功能」。
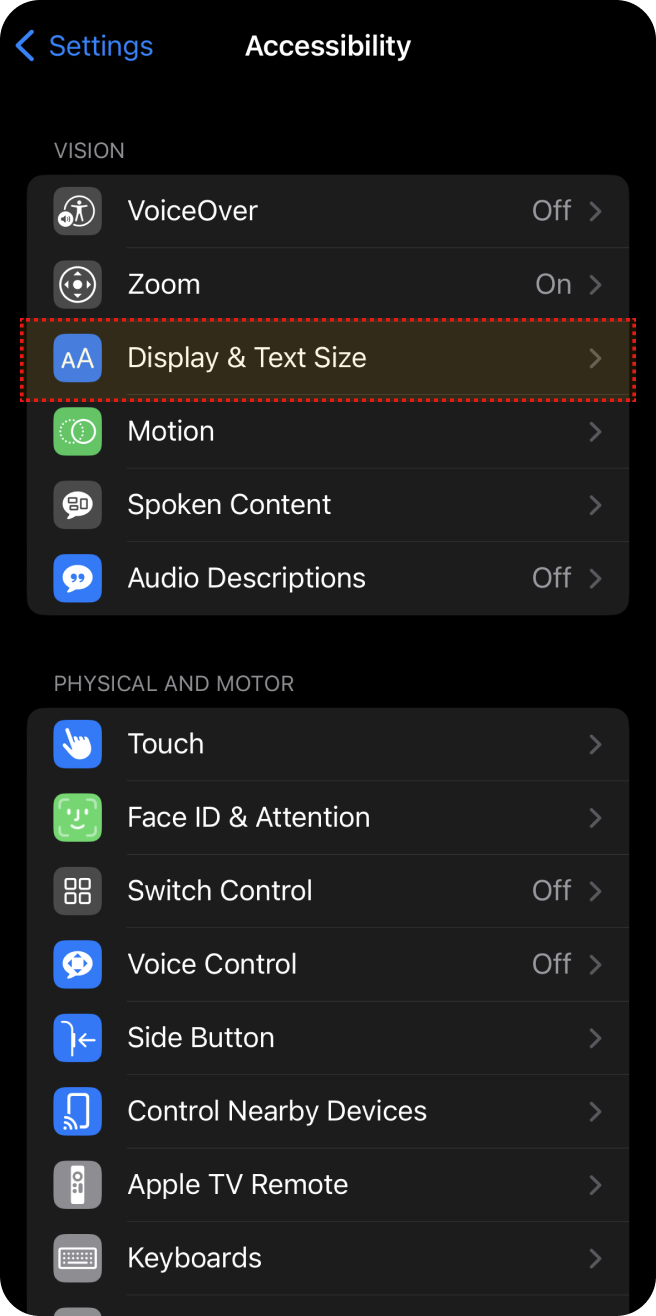
在「無障礙功能」中選擇「顯示和文字大小」。
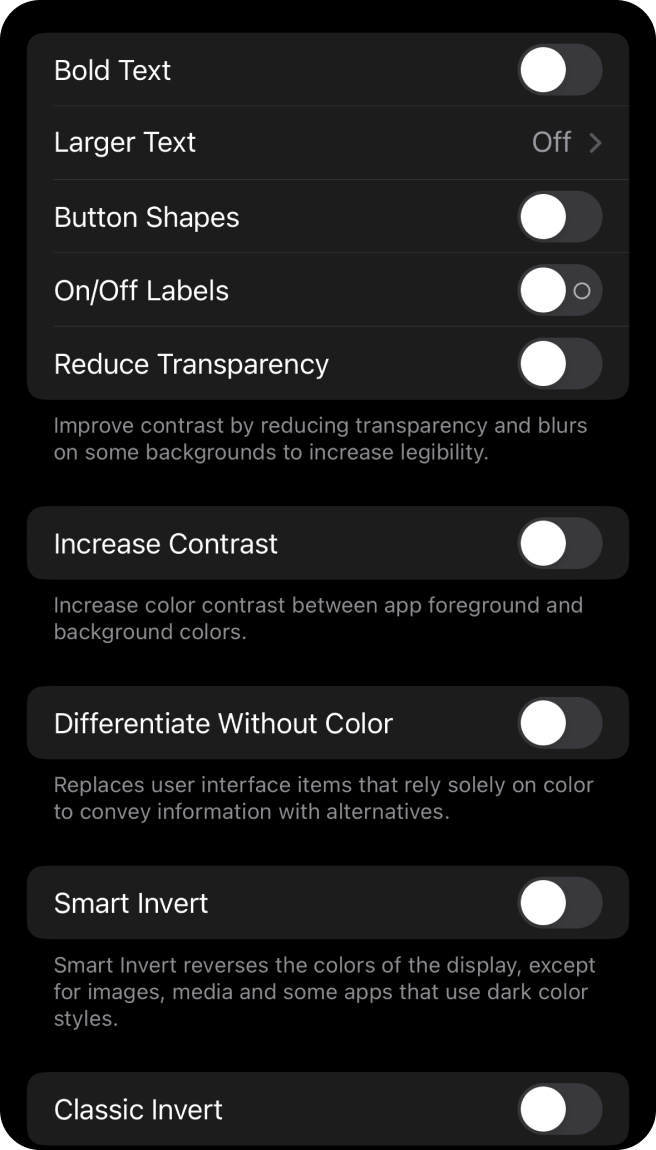
在「顯示和文字大小」中選擇「較大的文字」。
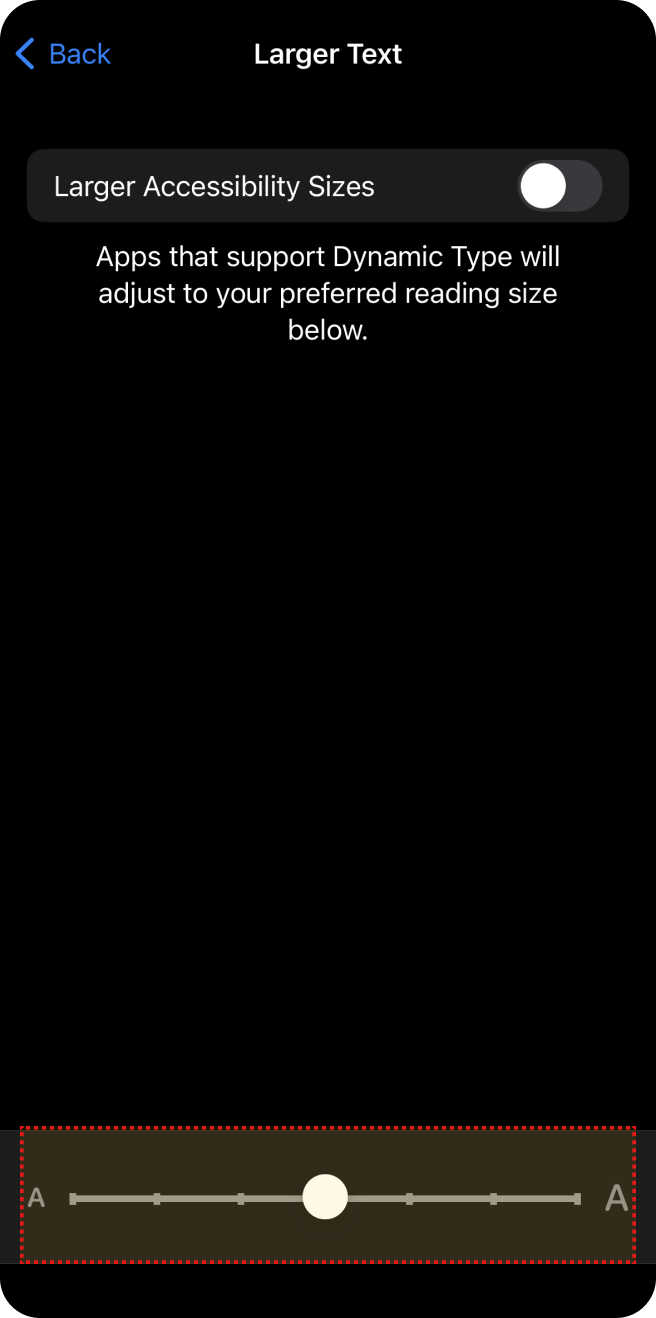
調整字體大小
縮放
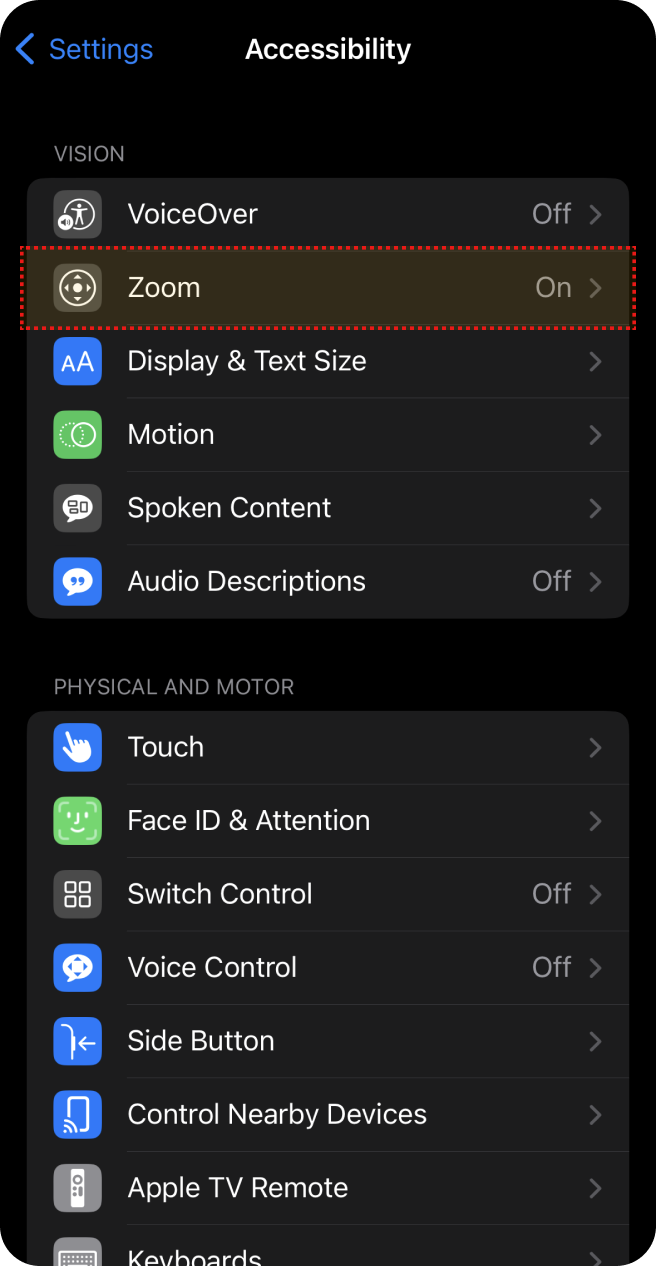
在「設定」中選擇「無障礙功能」。
在「無障礙功能」中選擇「縮放」。
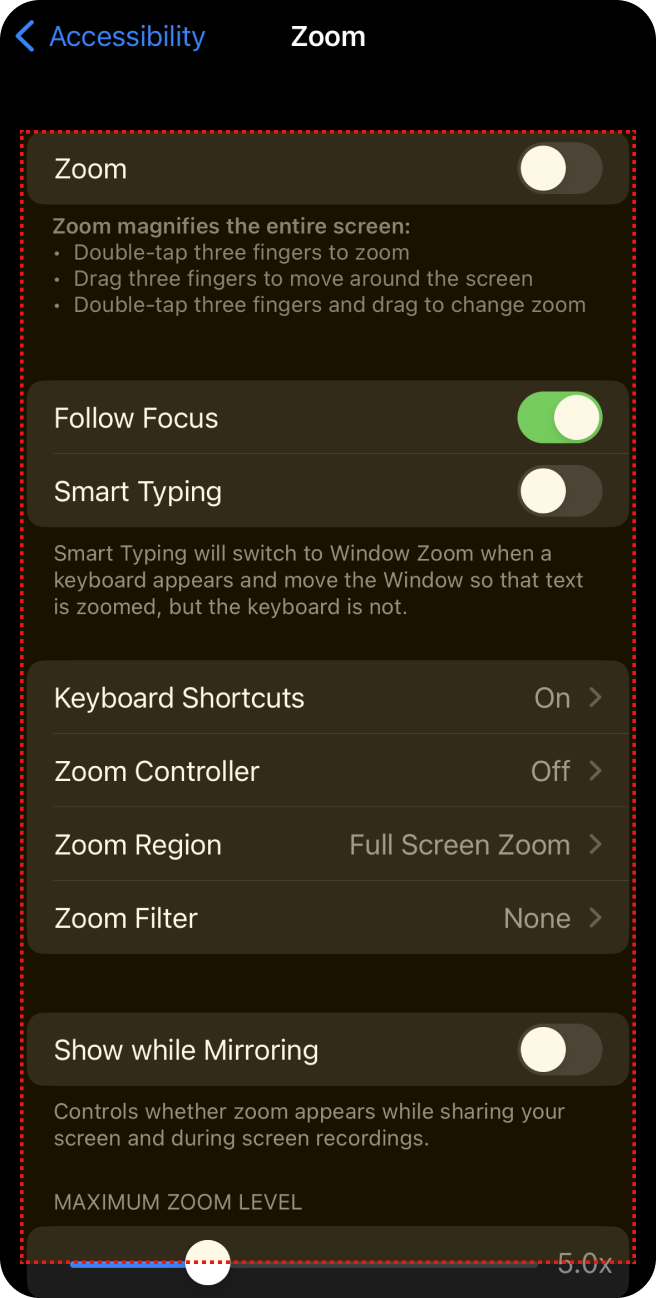
選擇縮放方法和縮放範圍。
畫外音
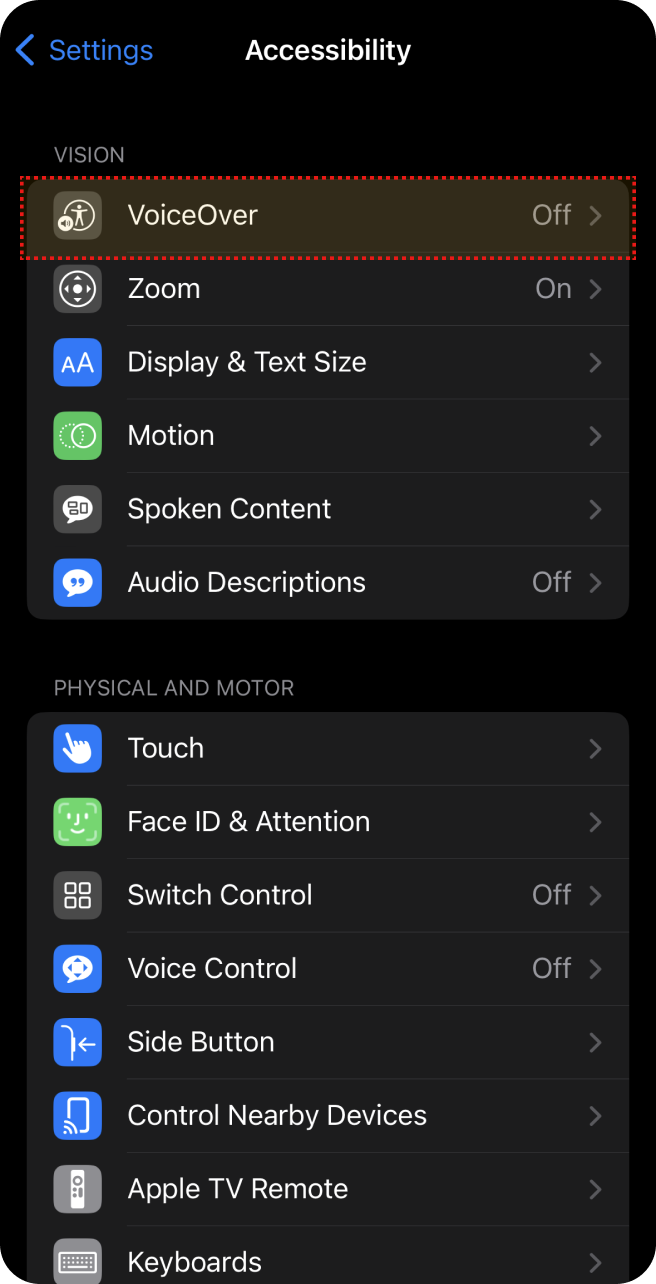
在「設定」中選擇「無障礙功能」。
在「無障礙功能」中選擇「畫外音」。
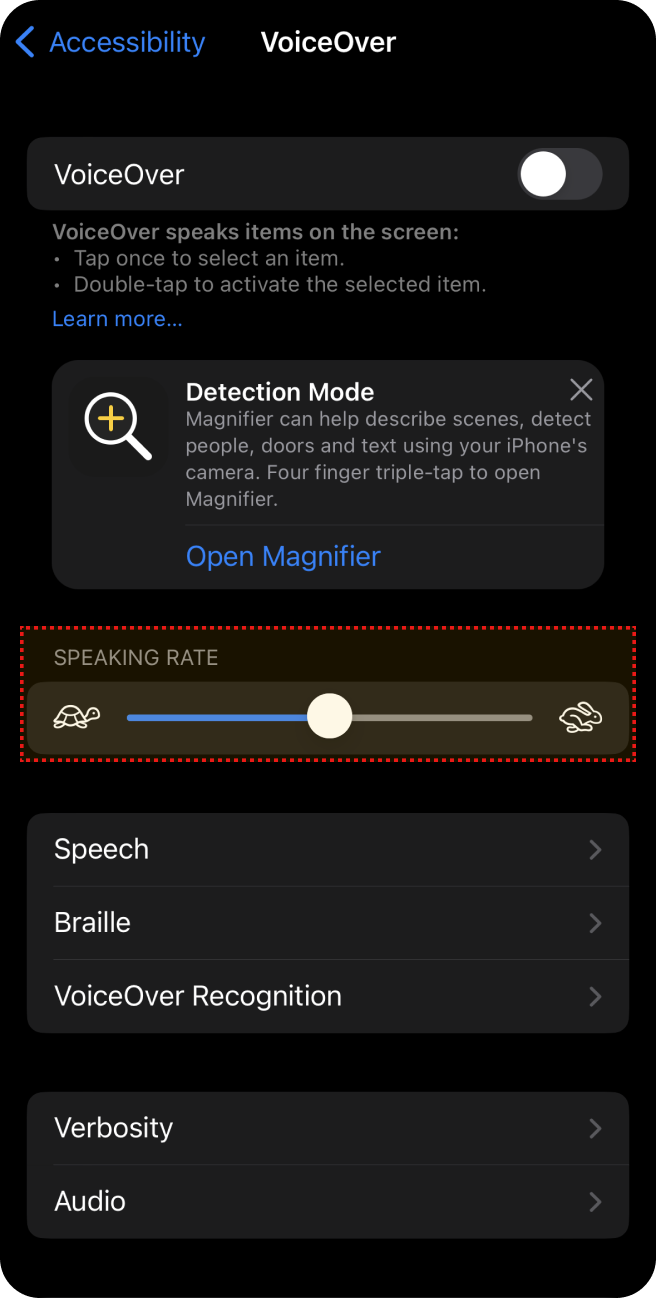
調整「語速」。
聽力功能
字幕
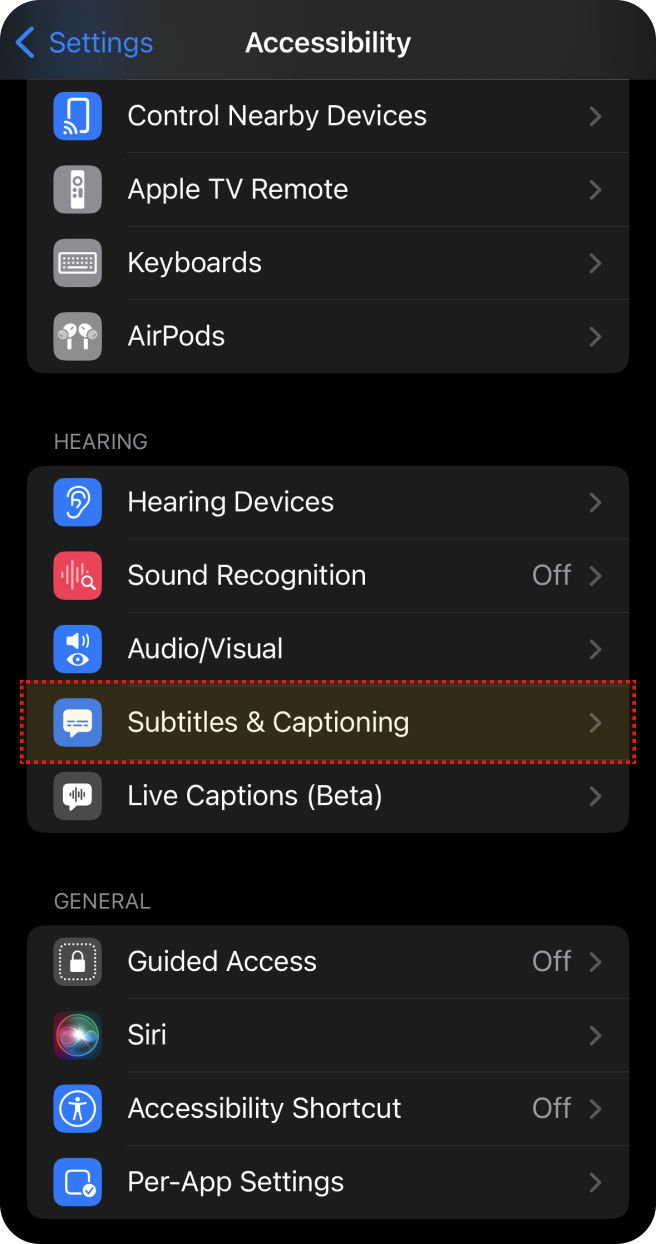
在「設定」中選擇「無障礙功能」。
在「輔助使用」中選擇「字幕」。
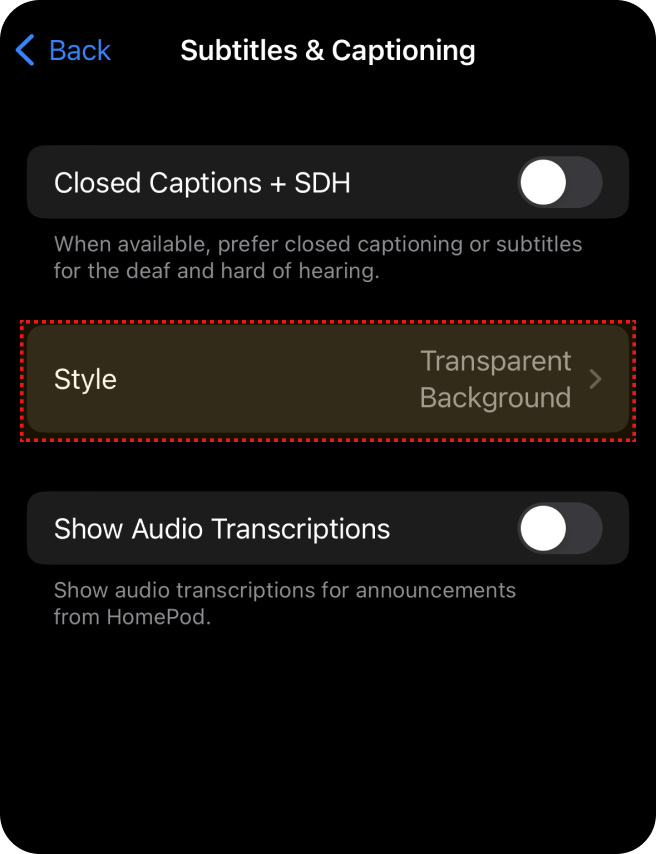
在「字幕」中選擇「樣式」。
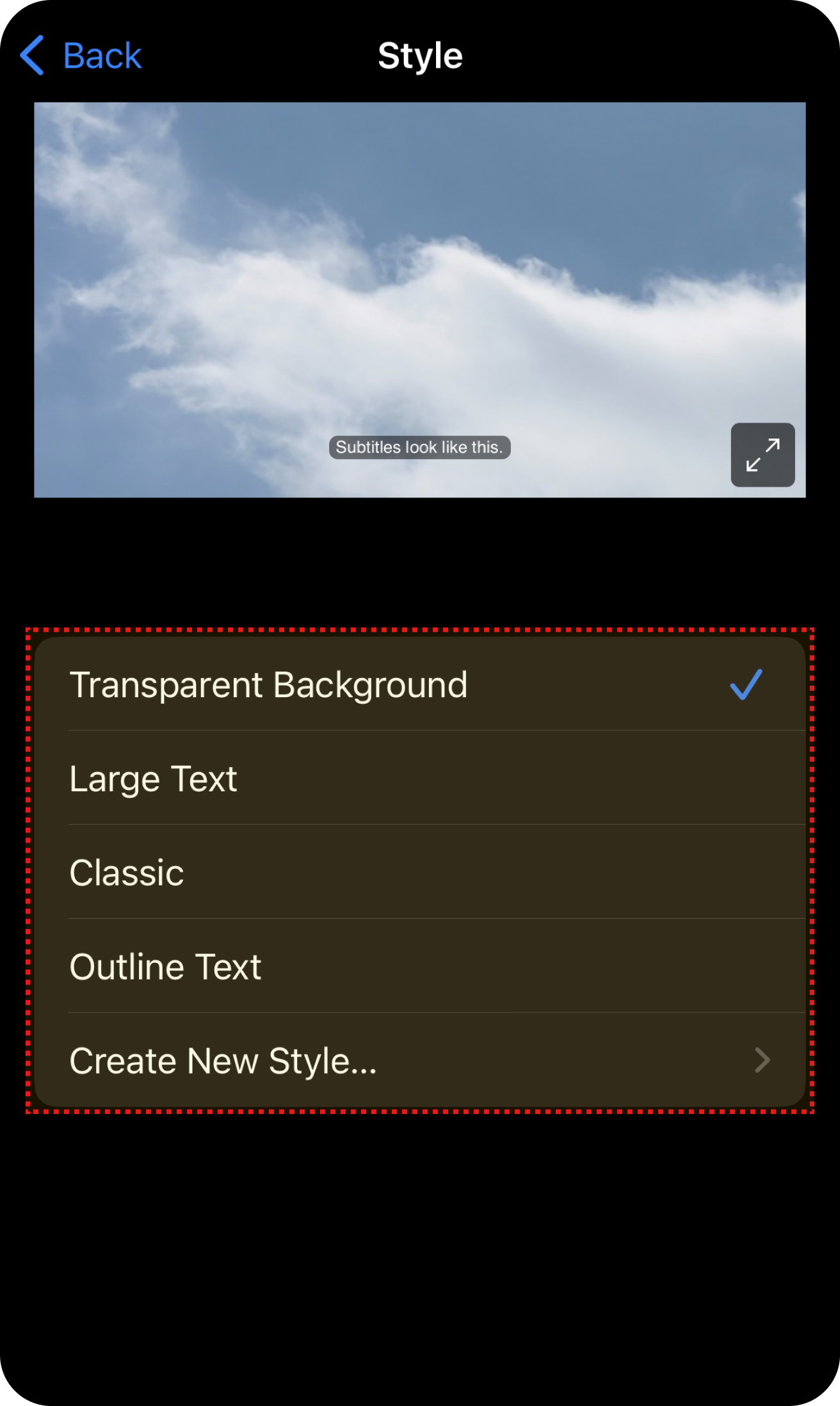
選擇您想要的選項。
閃光警報
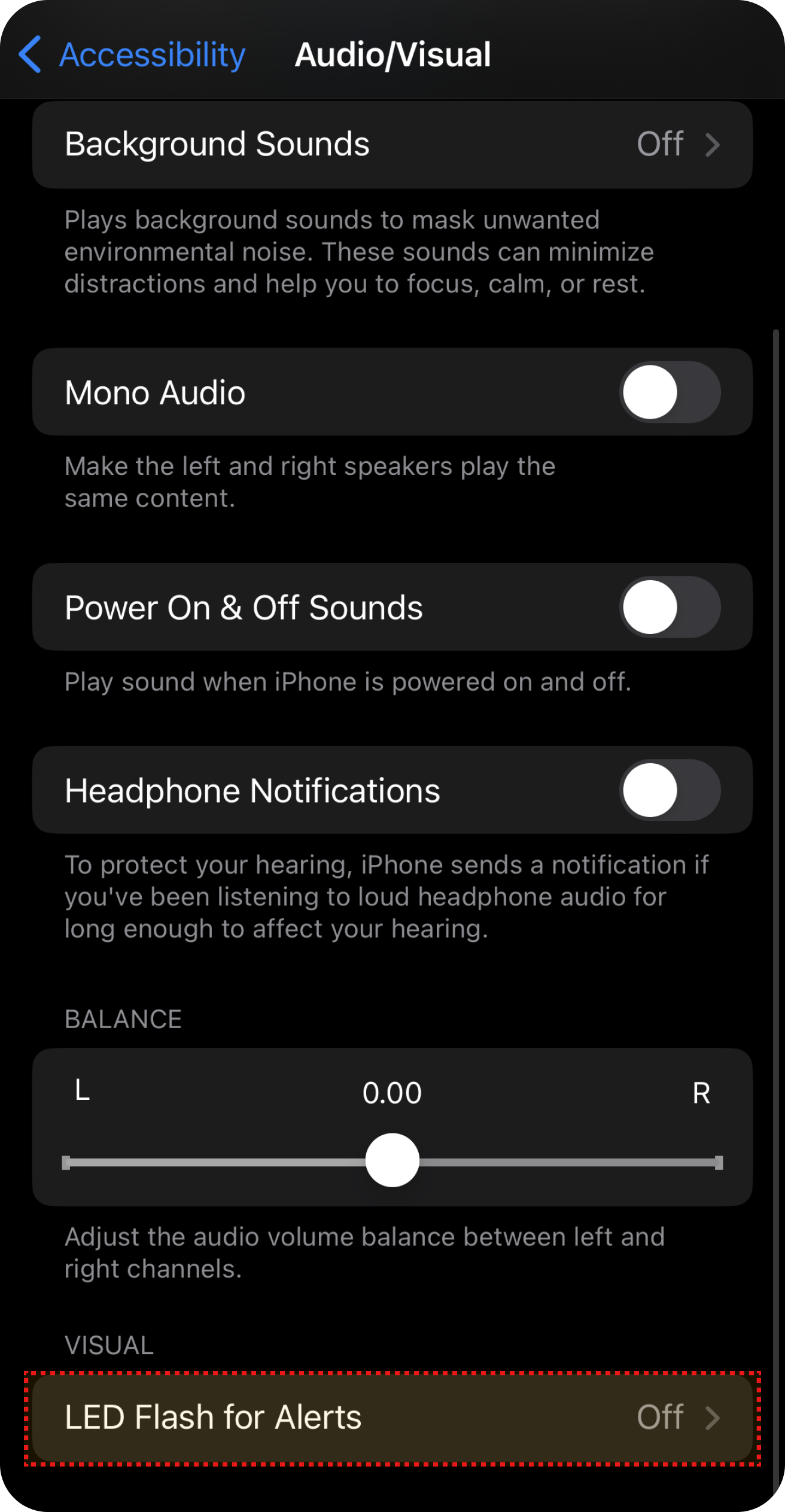
在「設定」中選擇「無障礙功能」。
在「無障礙功能」中選擇「音頻/視頻」。
在「音頻/視頻」中選擇「LED 閃光燈警報」。
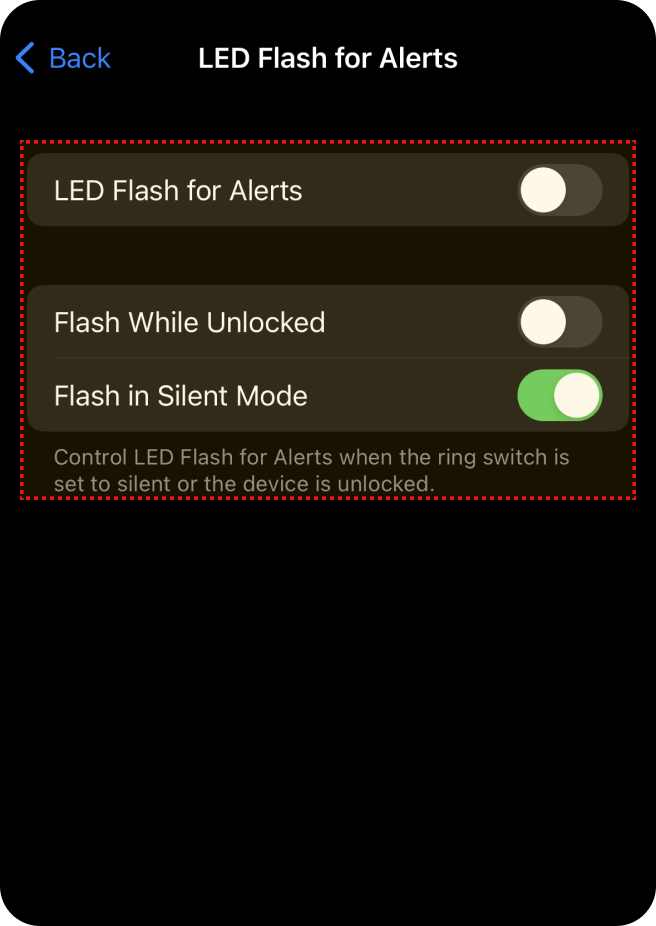
選擇您想要的選項。
單聲道音頻
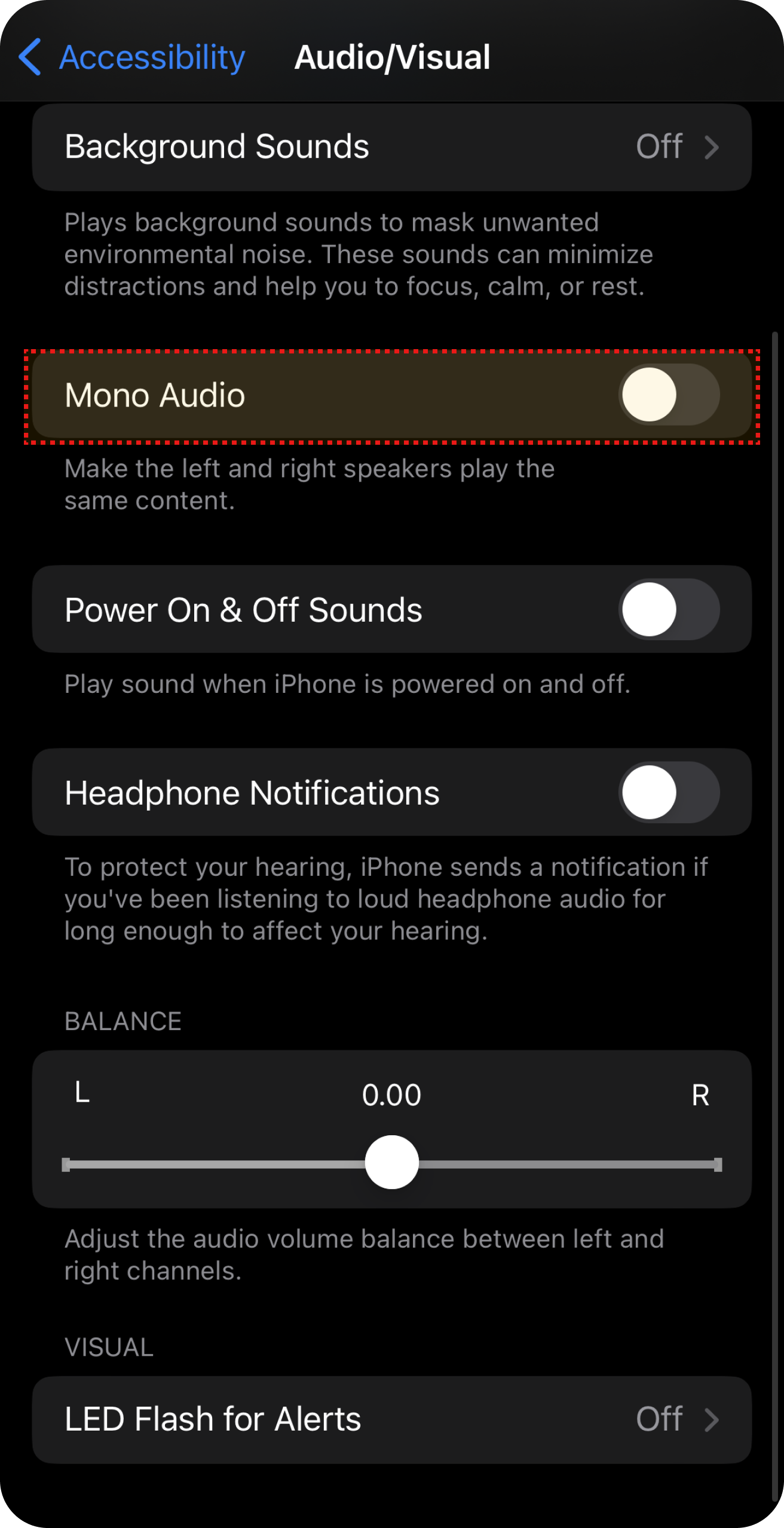
在「設定」中選擇「無障礙功能」。
在「無障礙功能」中選擇「音頻/視頻」。
在「音頻/視頻」中選擇「單聲道音頻」。
運動與認知功能
觸控助手
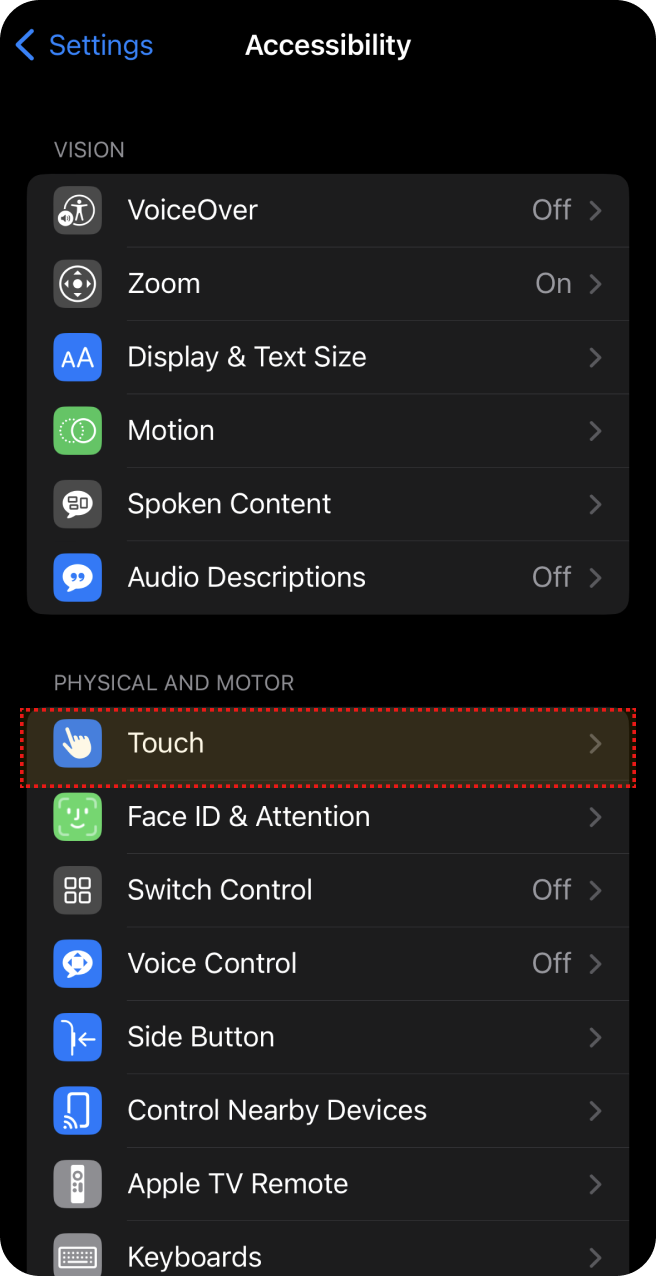
在「設定」中選擇「無障礙功能」。
在「無障礙功能」中選擇「觸控」。
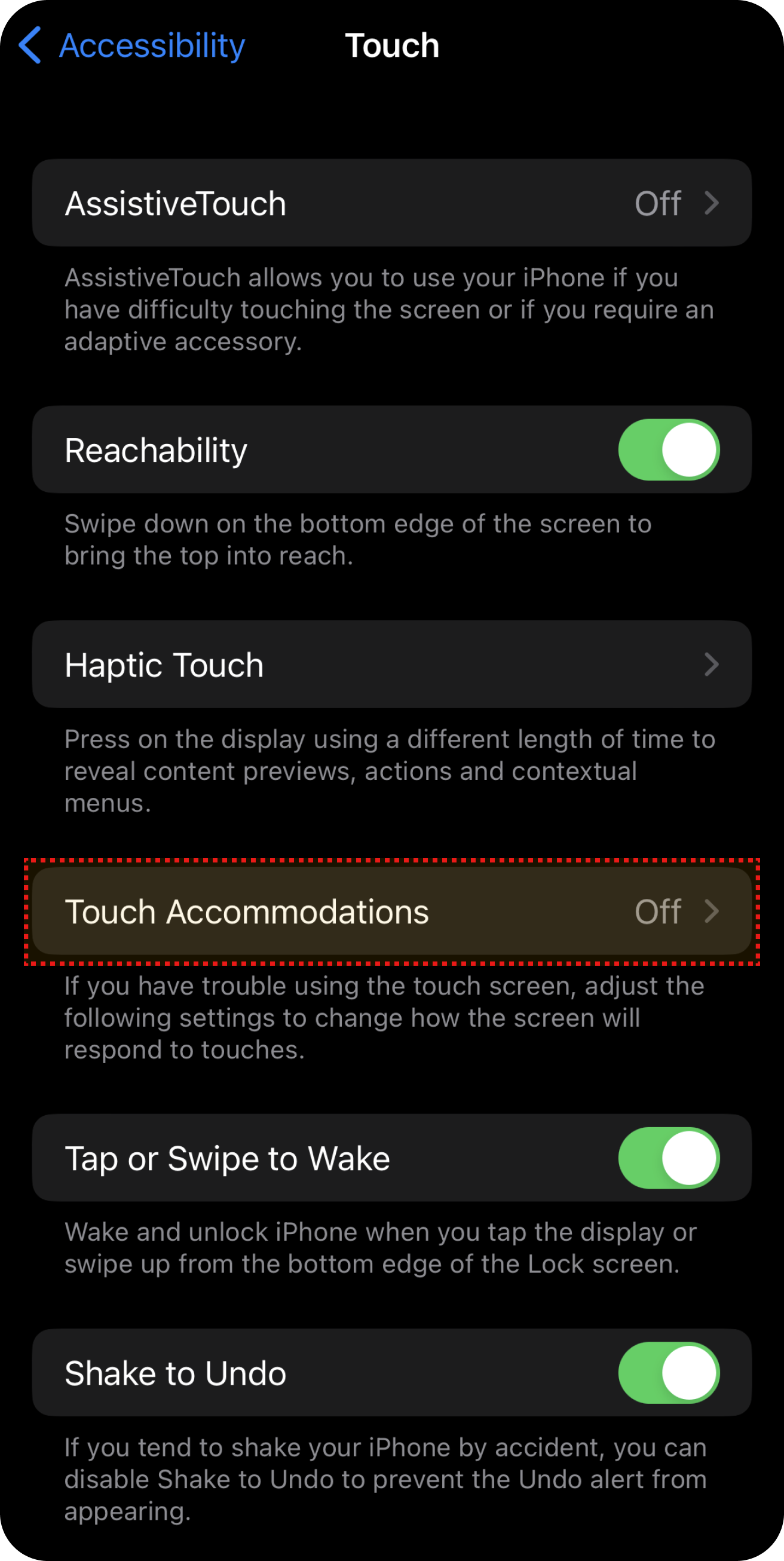
在「觸控」中選擇「調節觸控」。
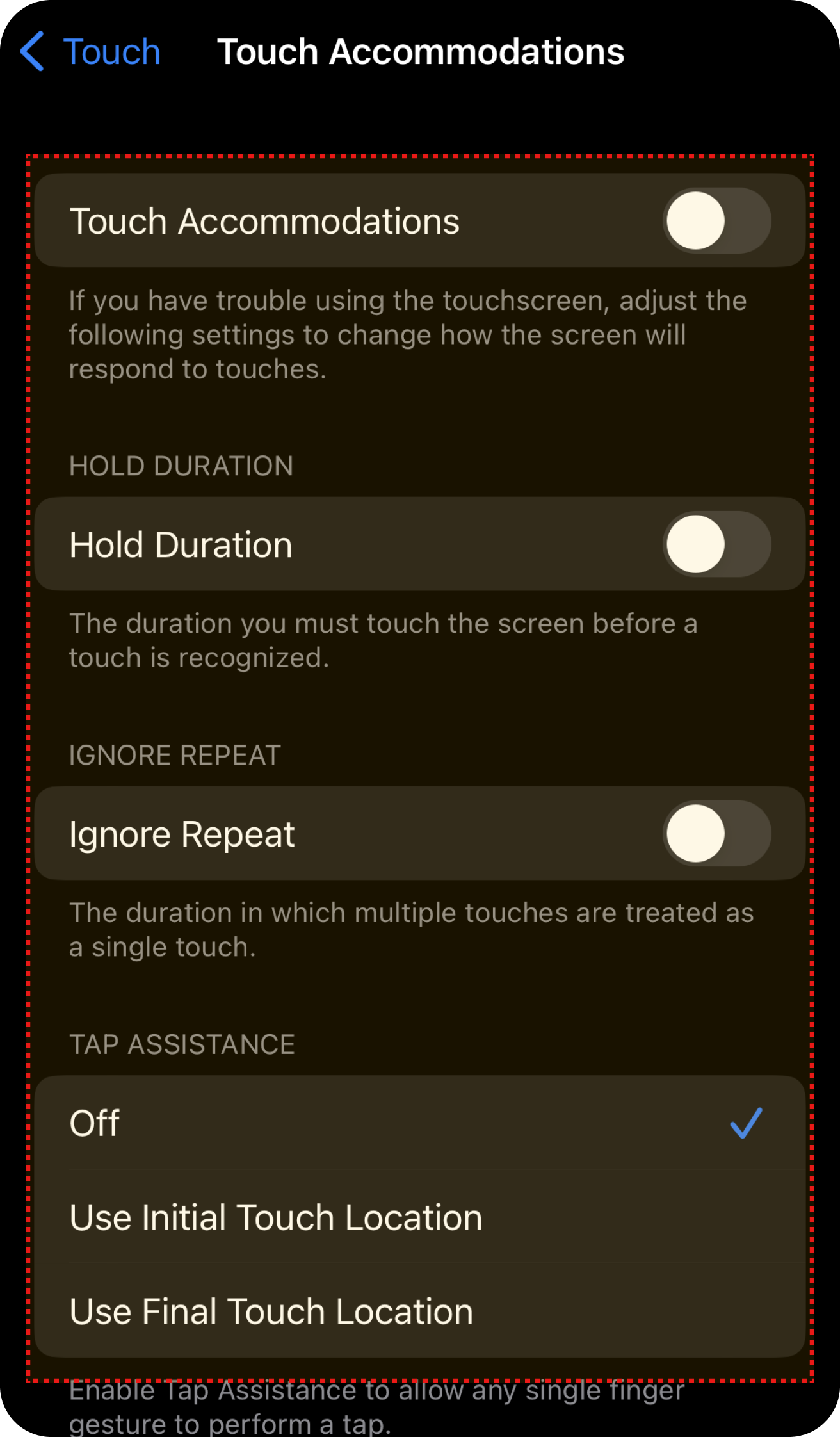
選擇您想要的設定。