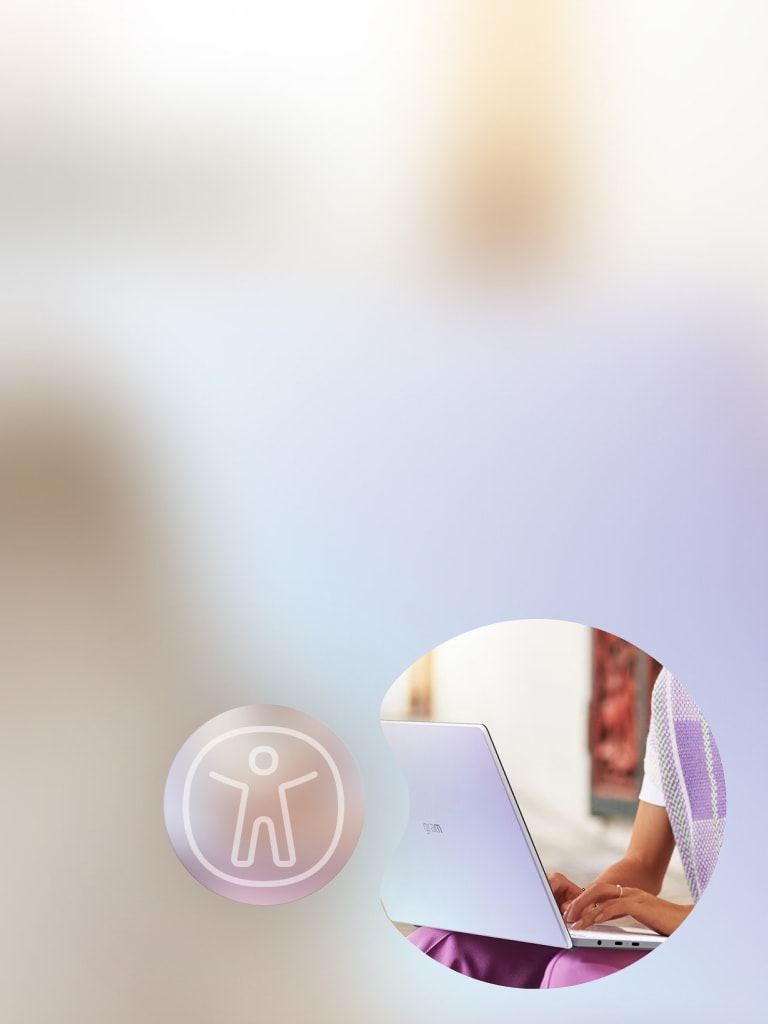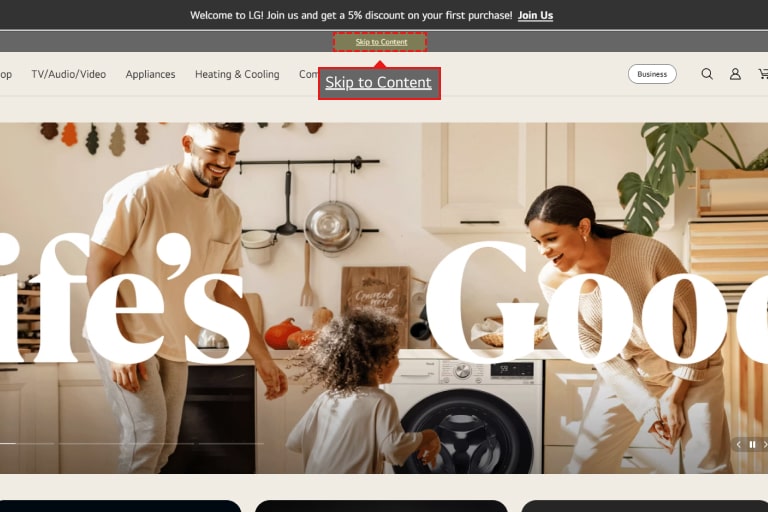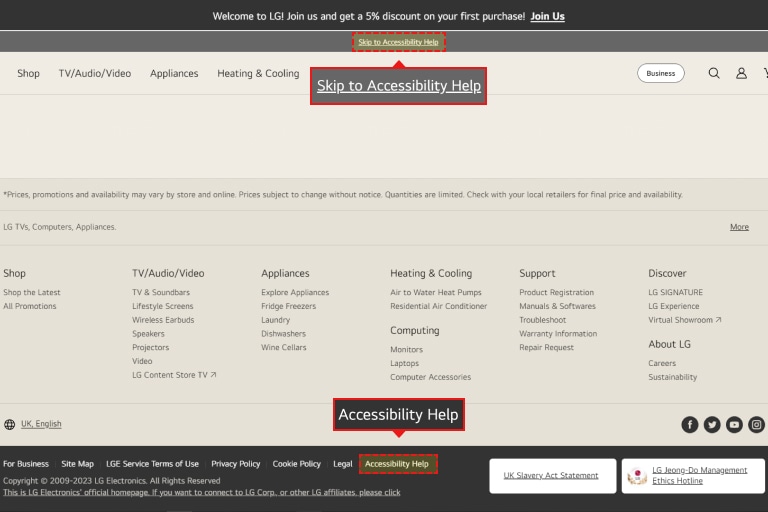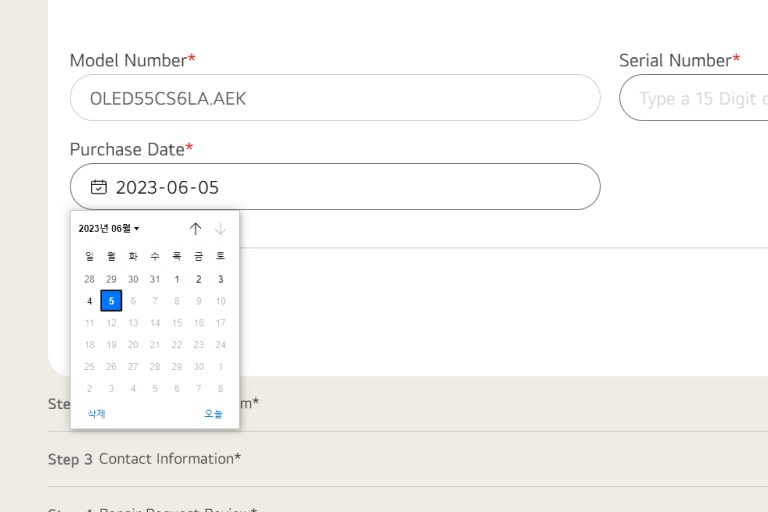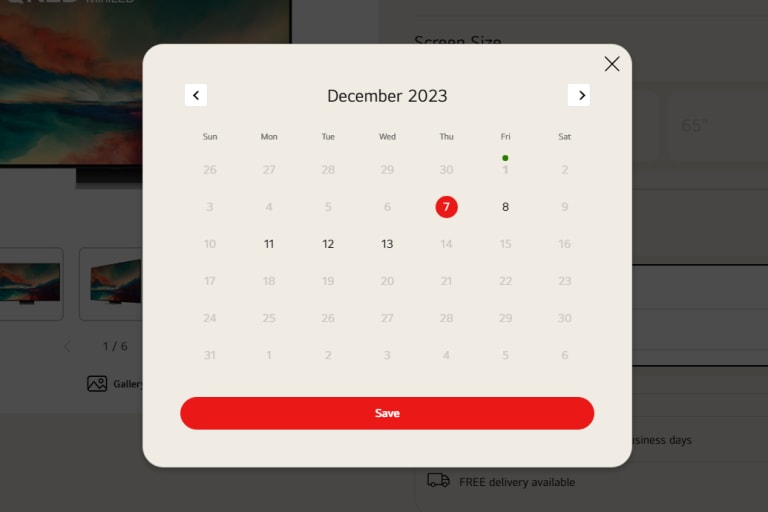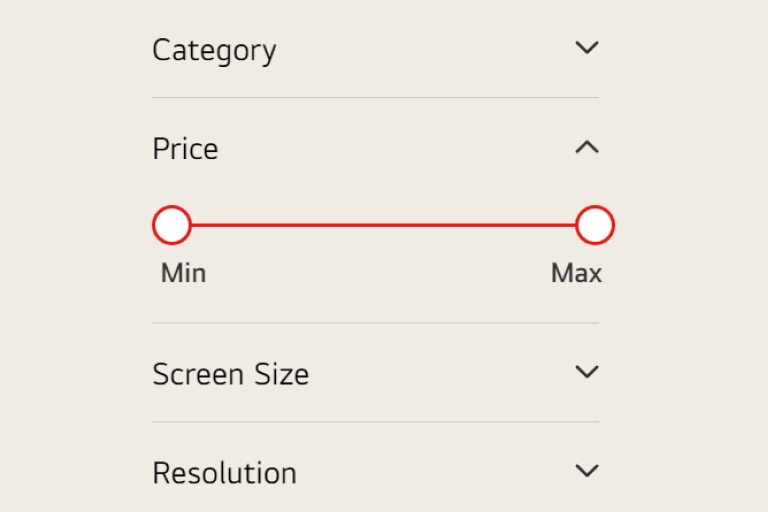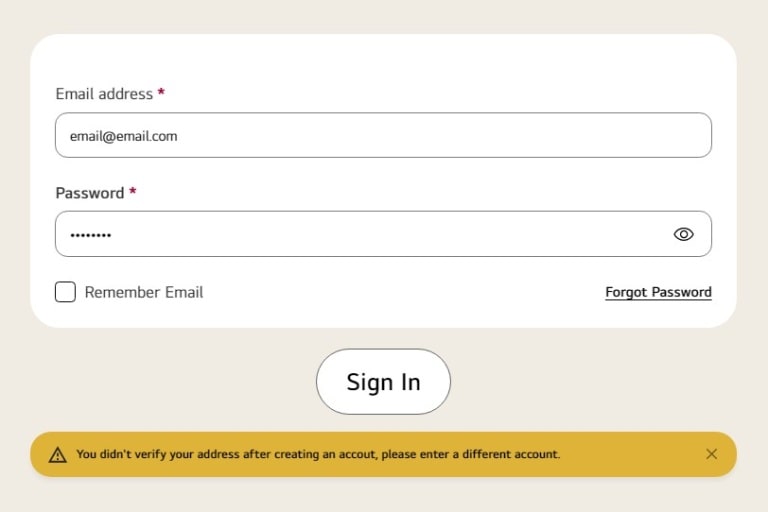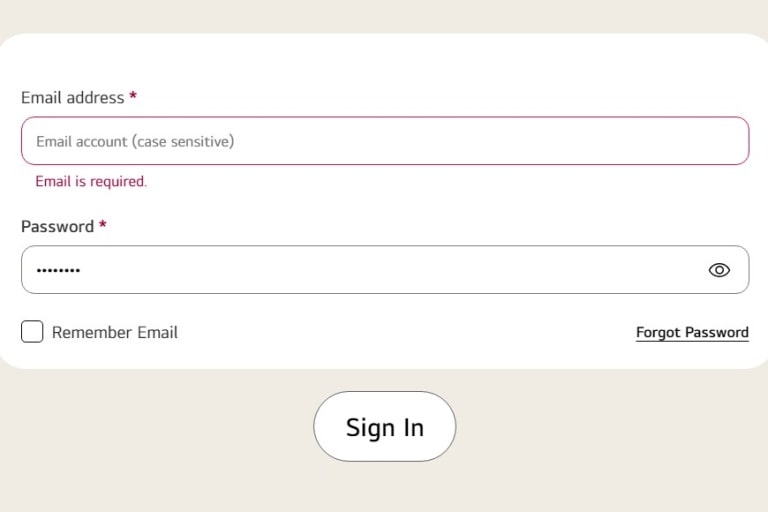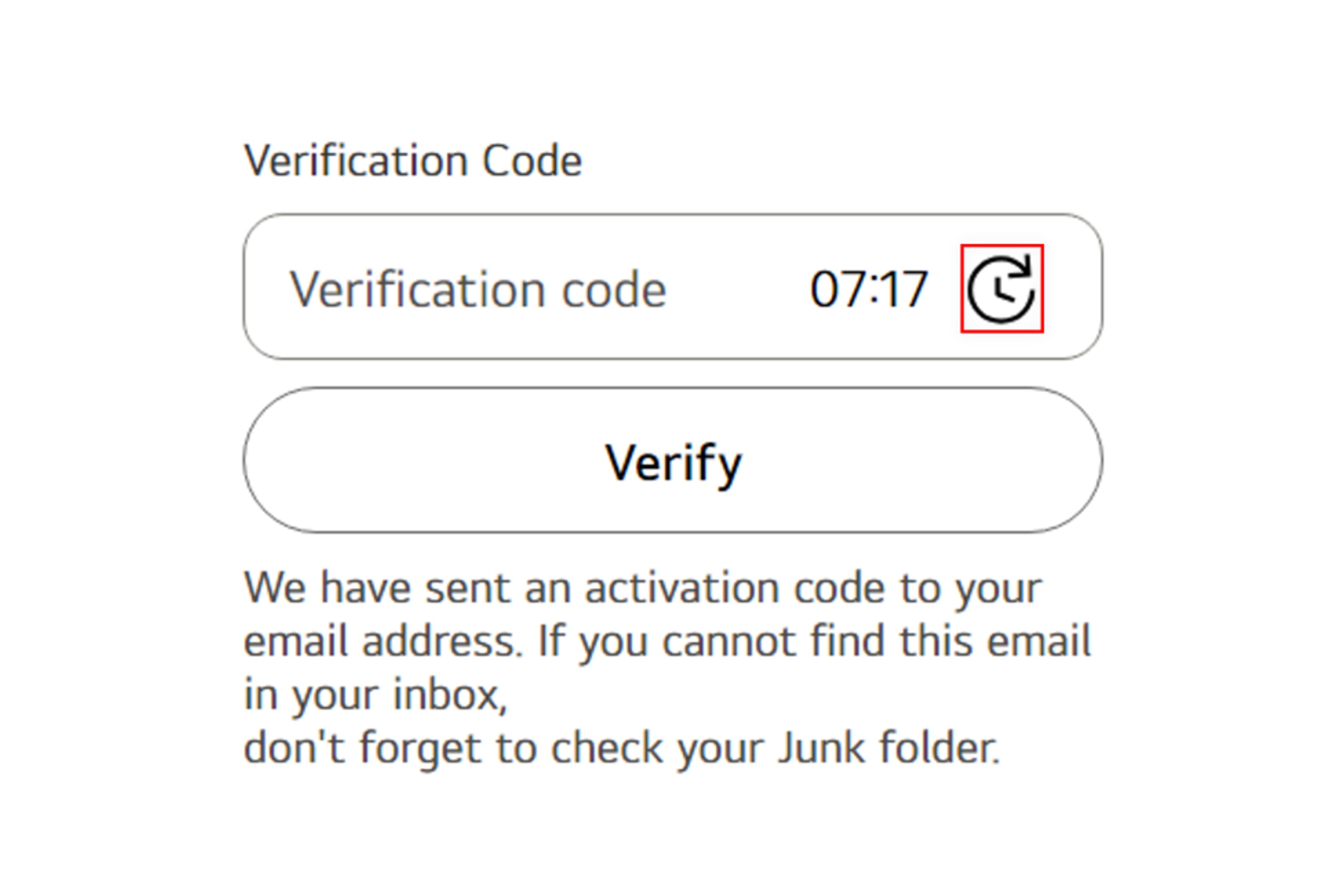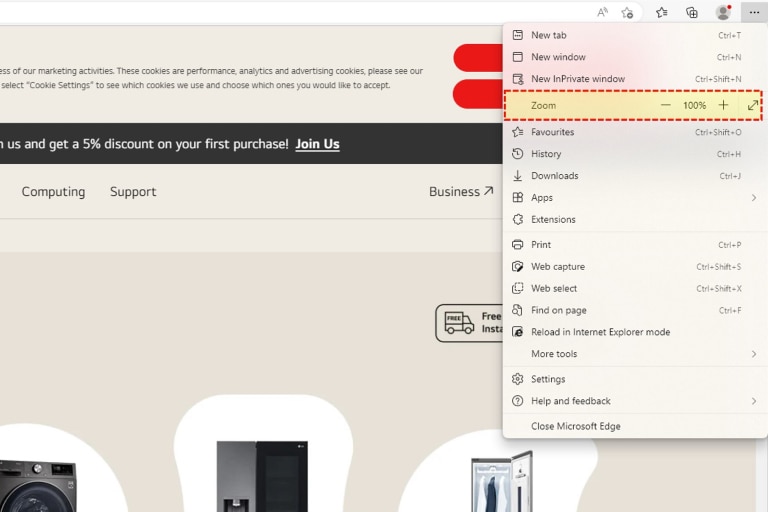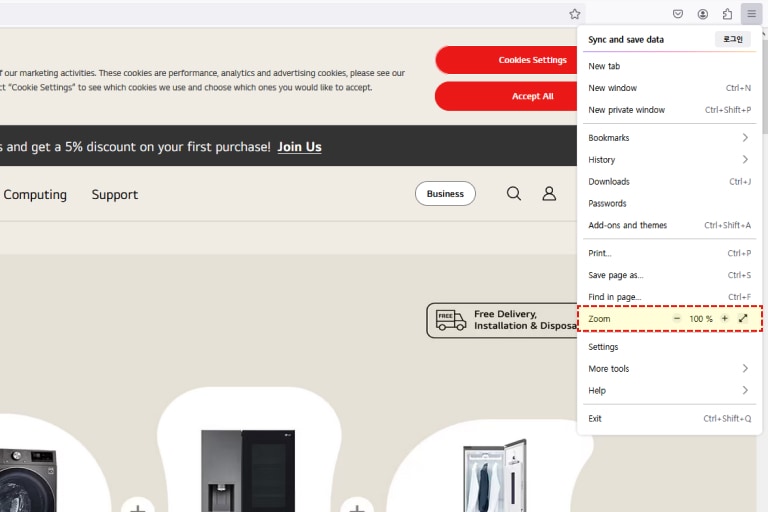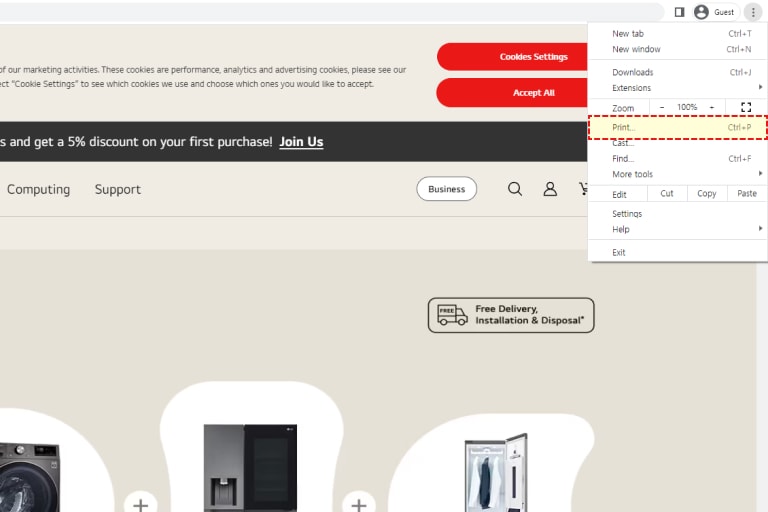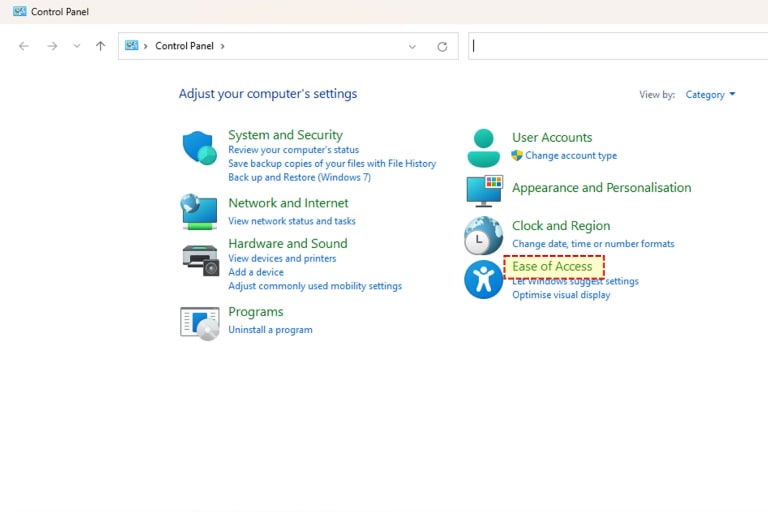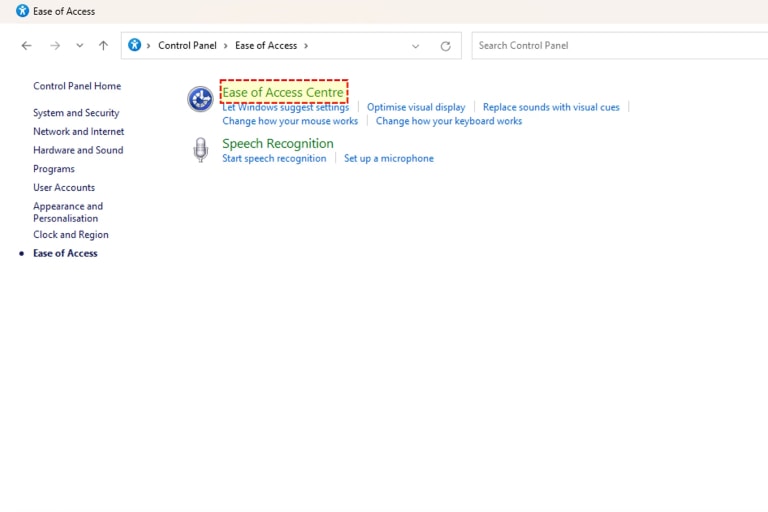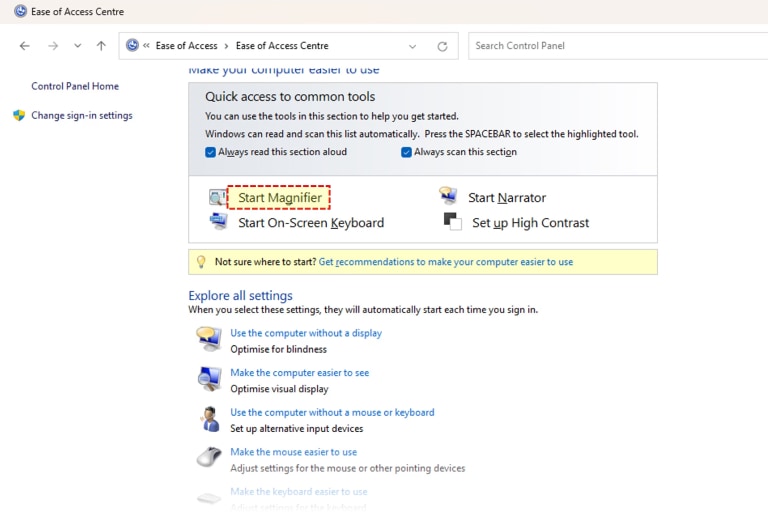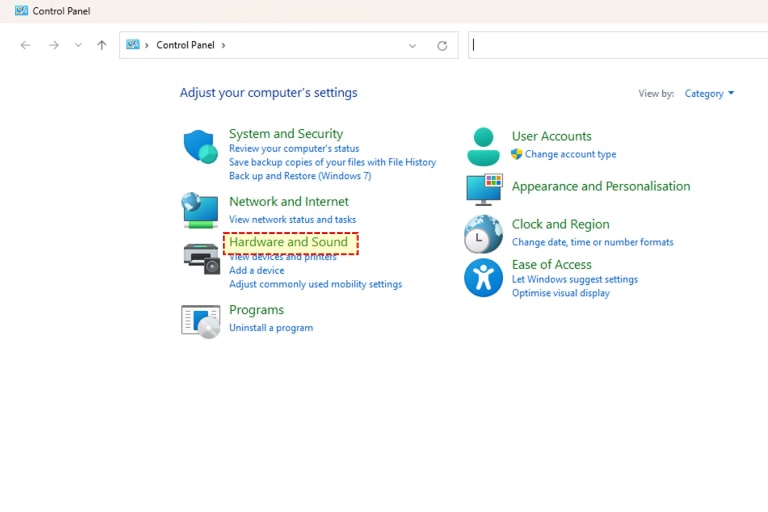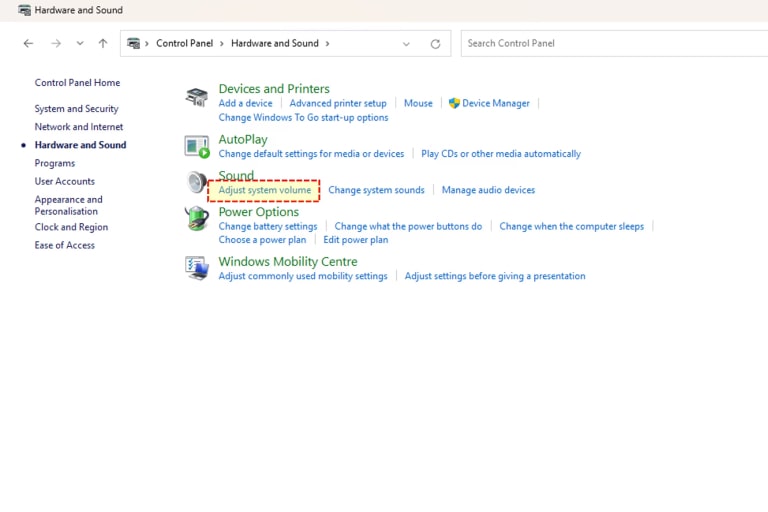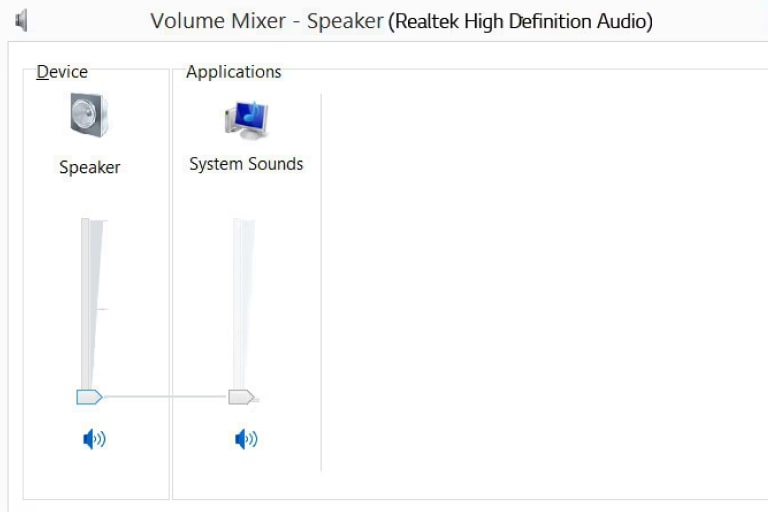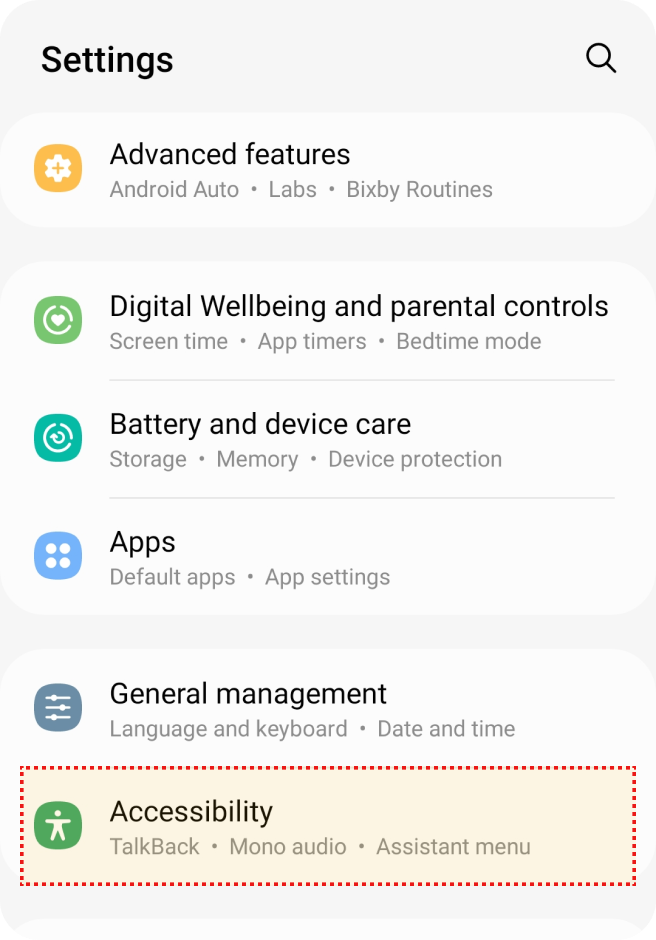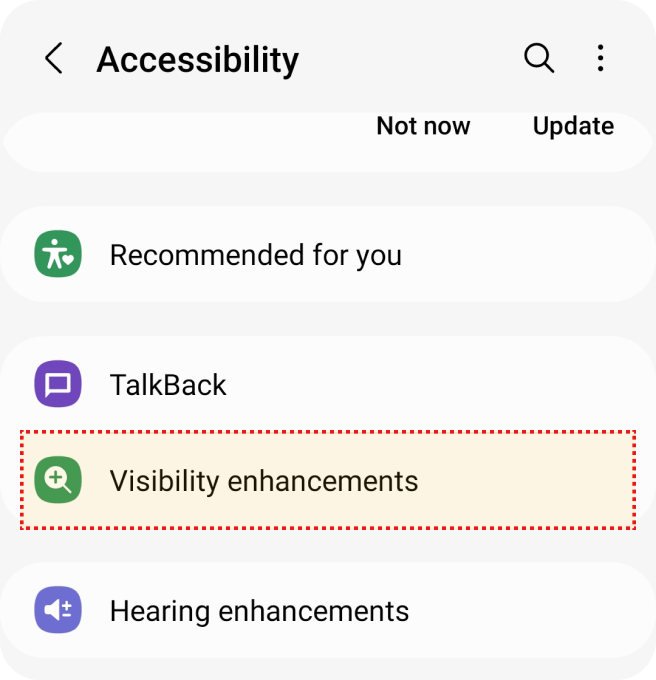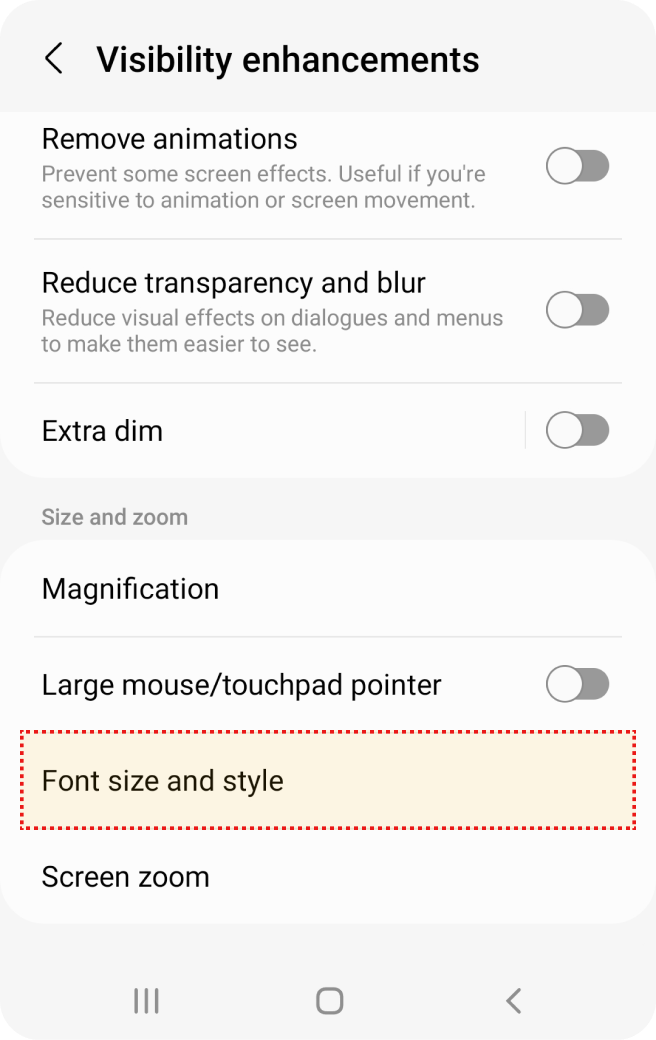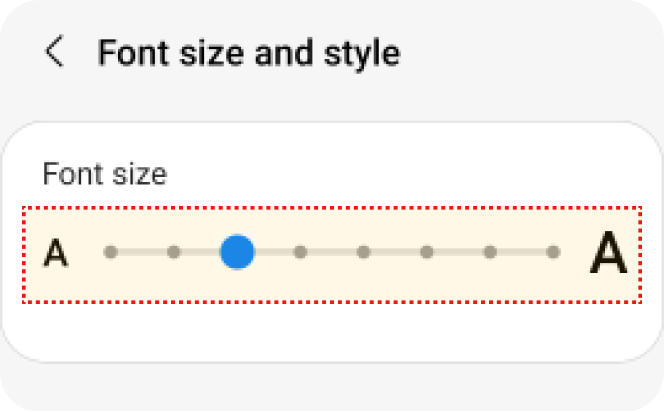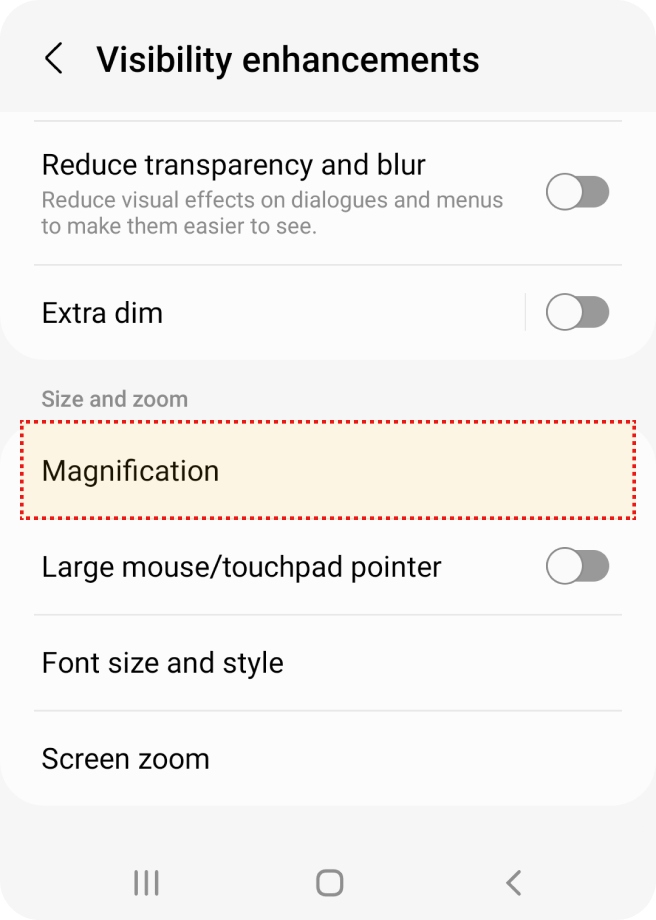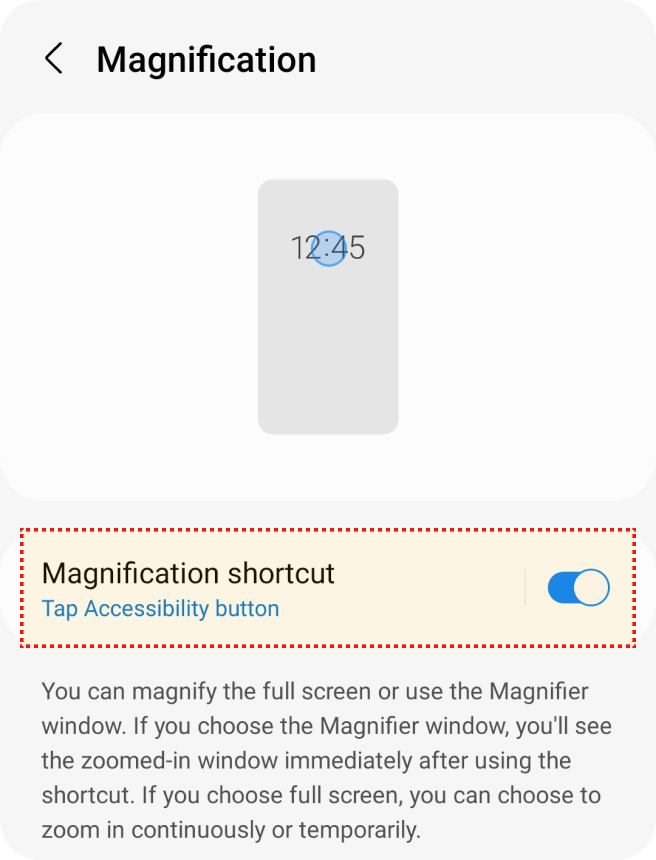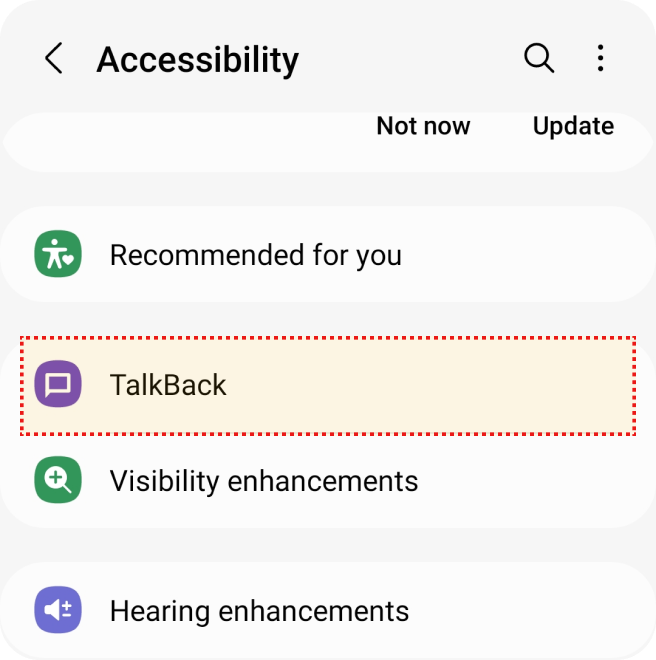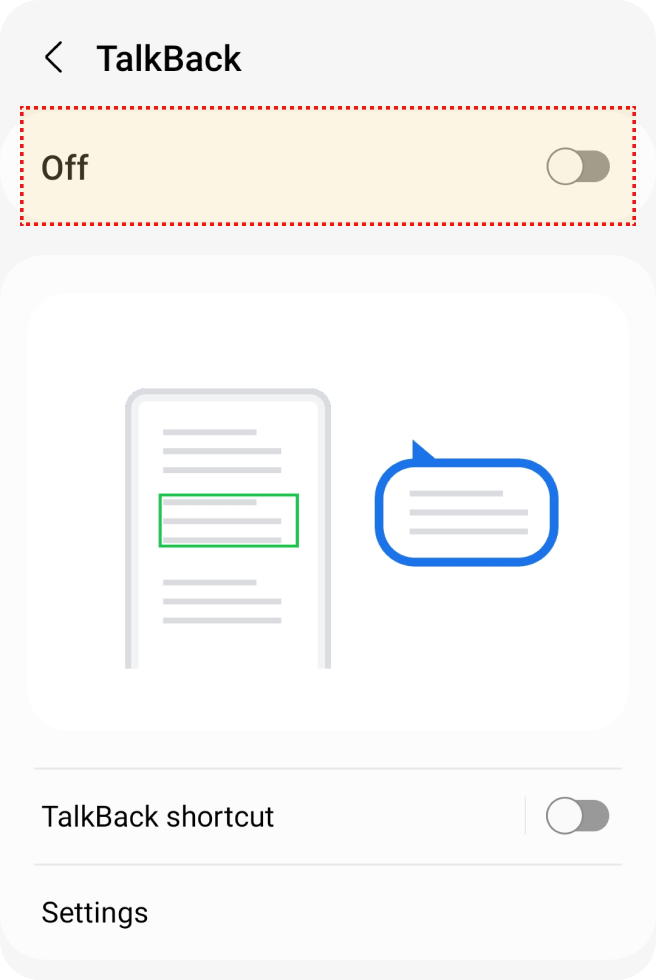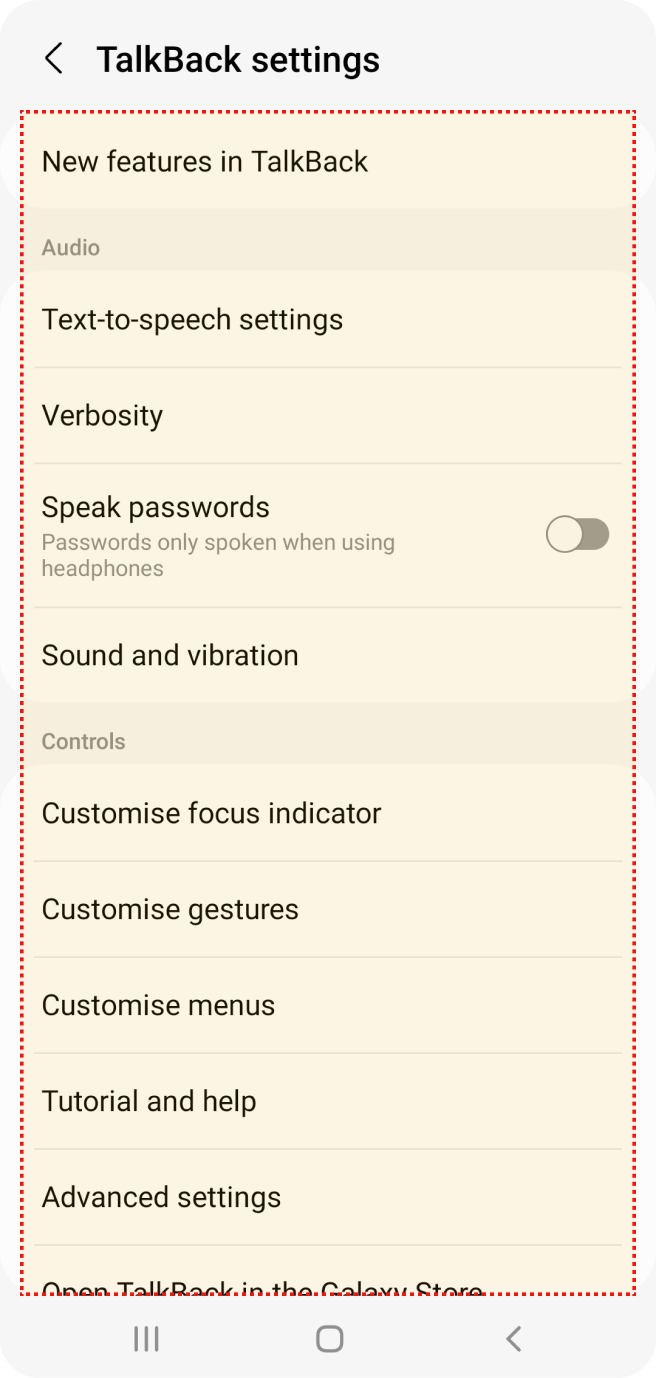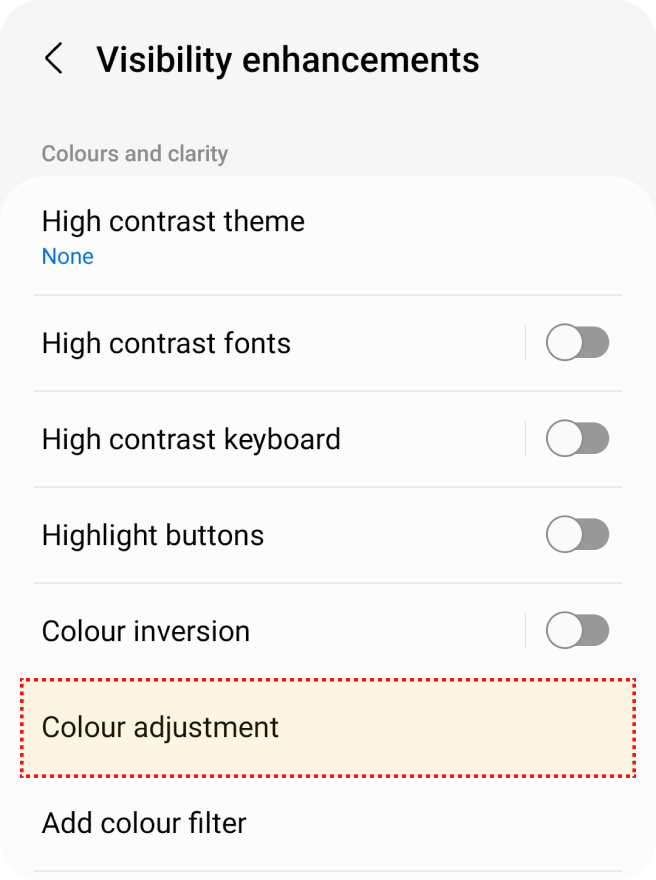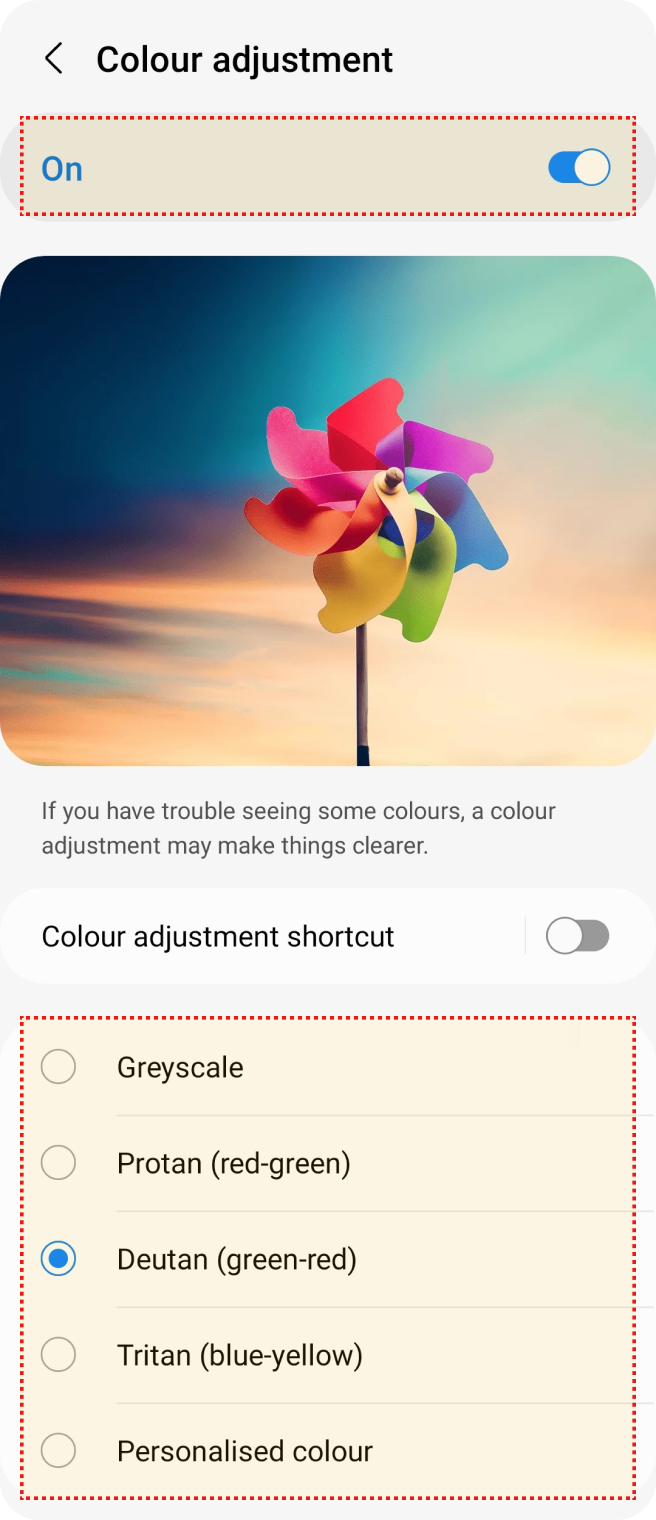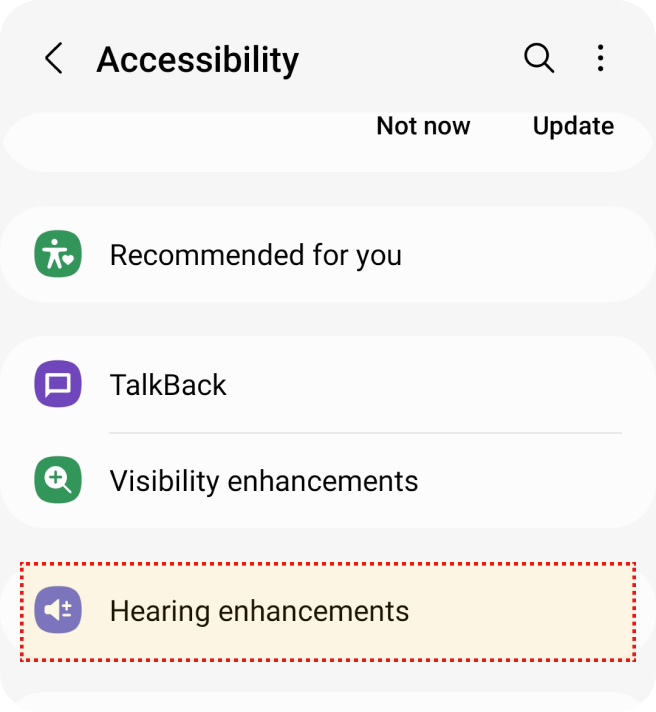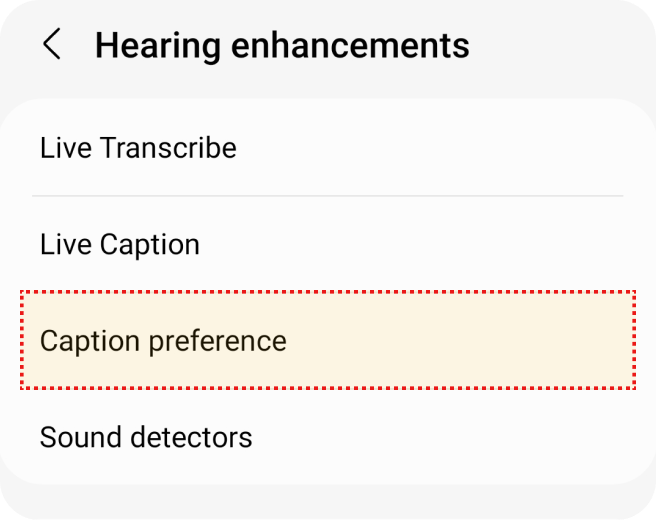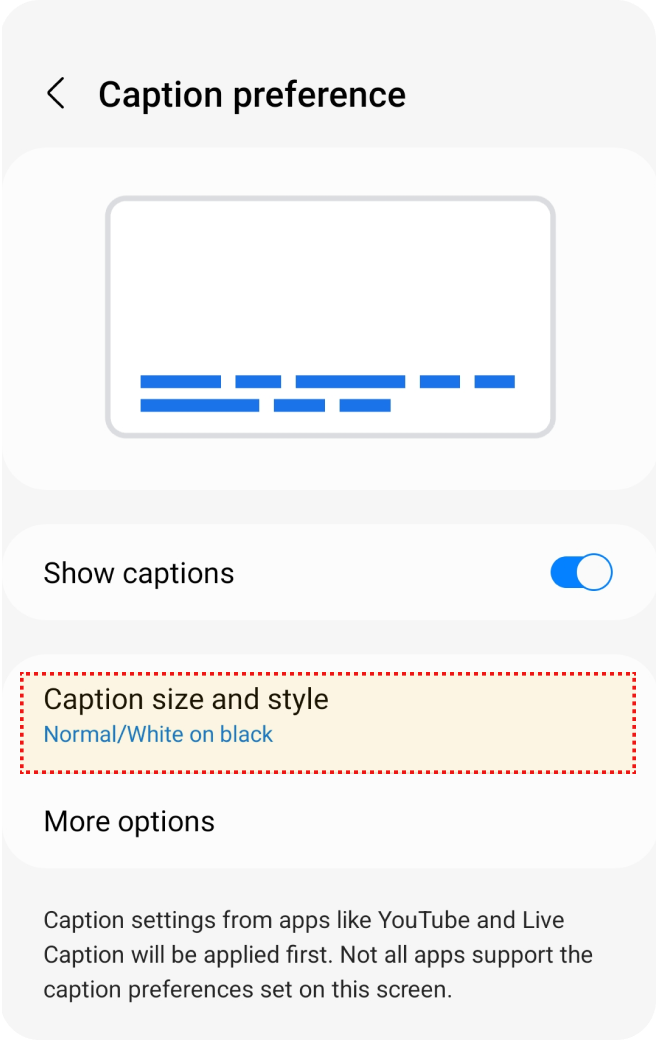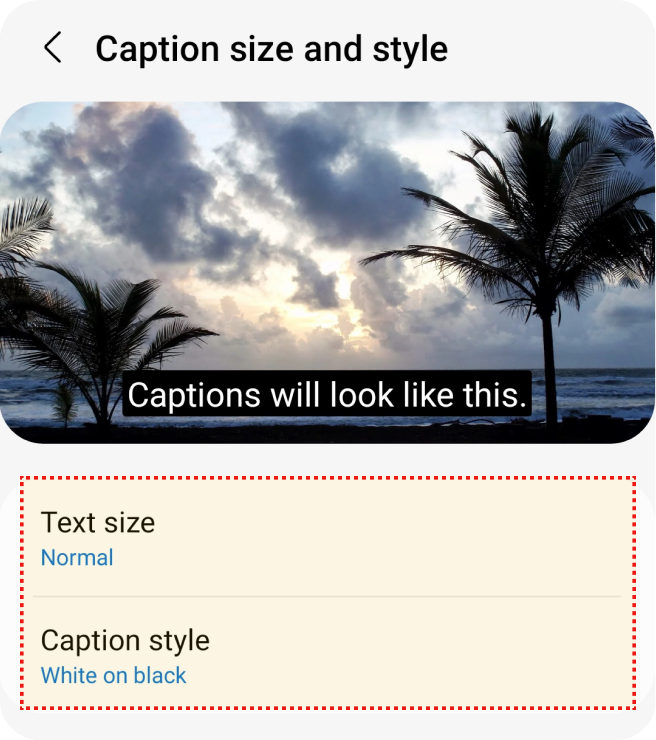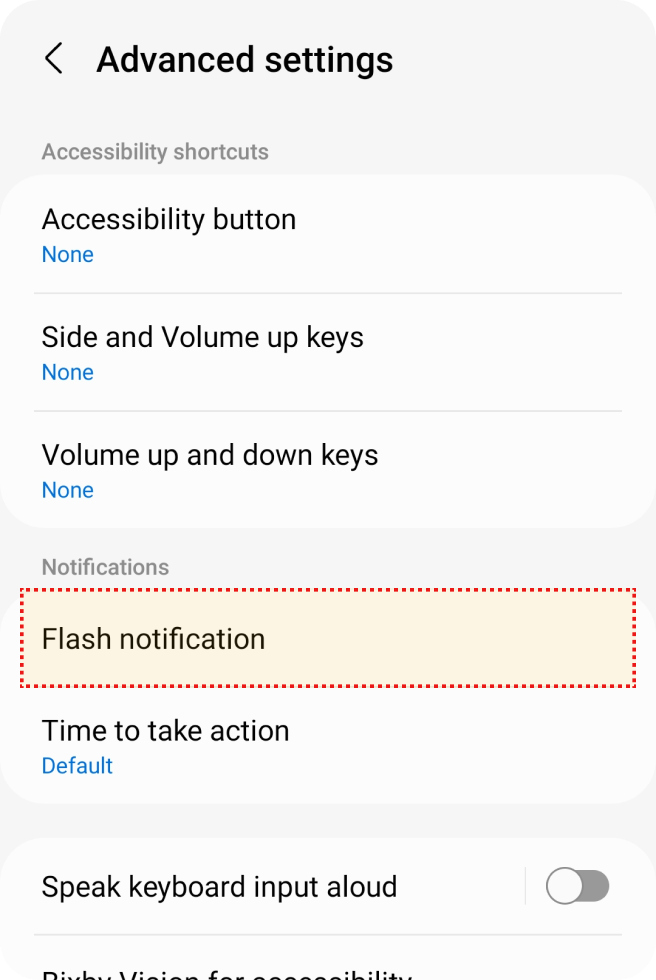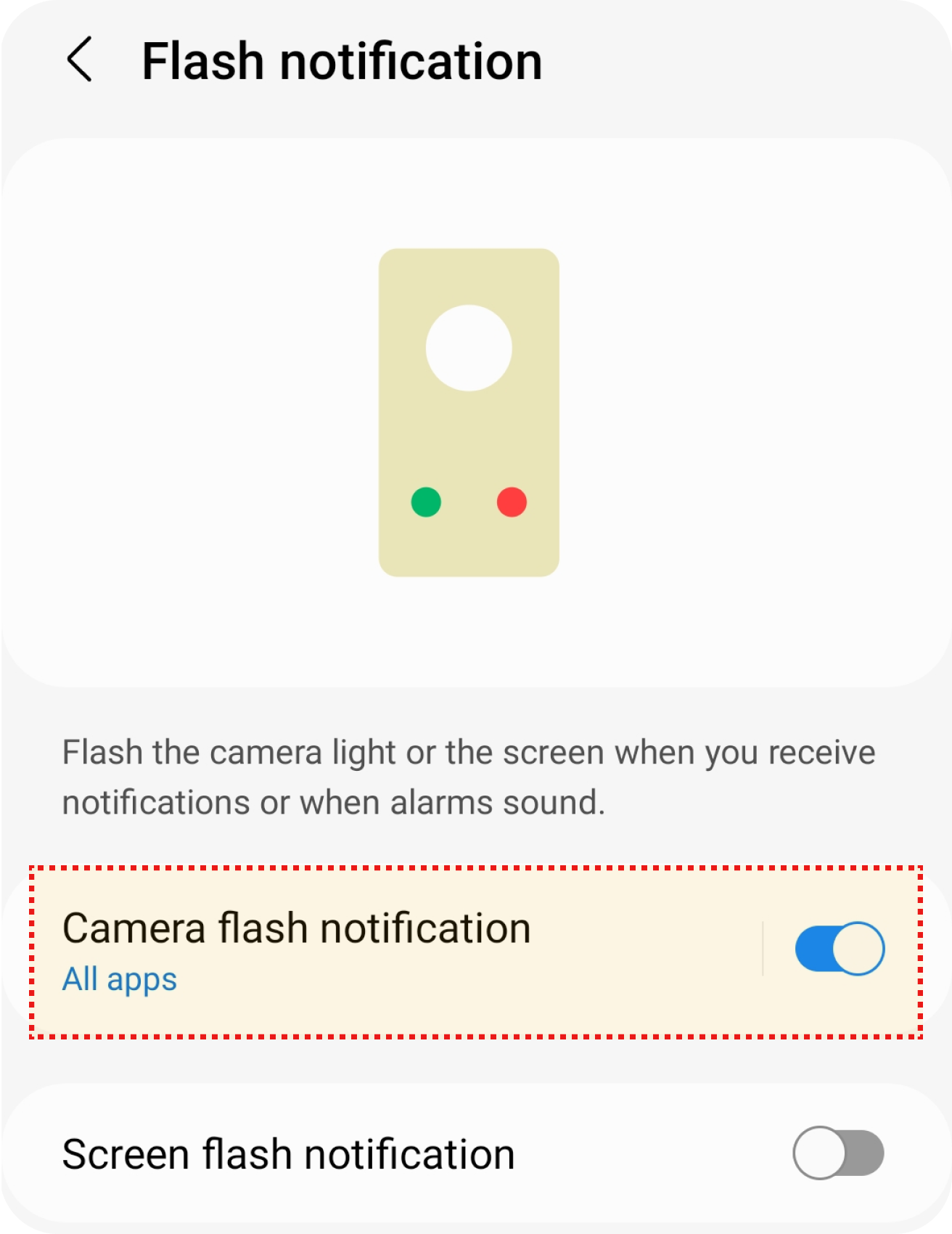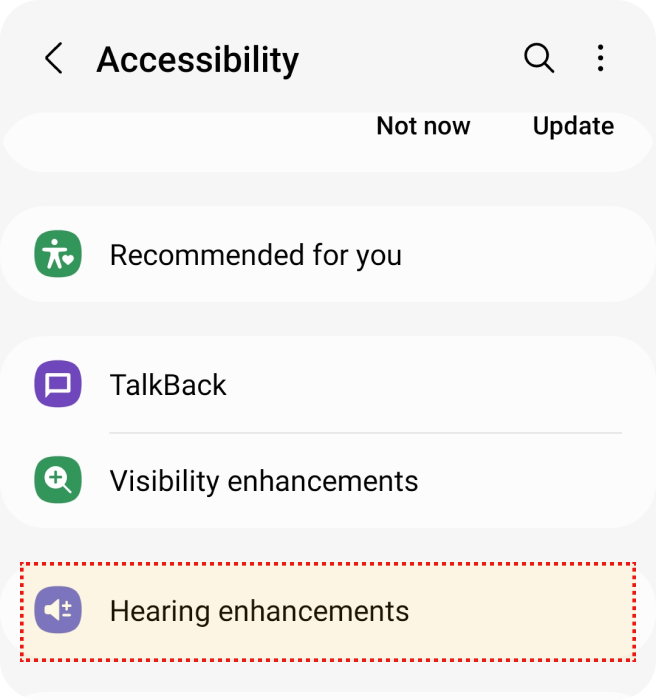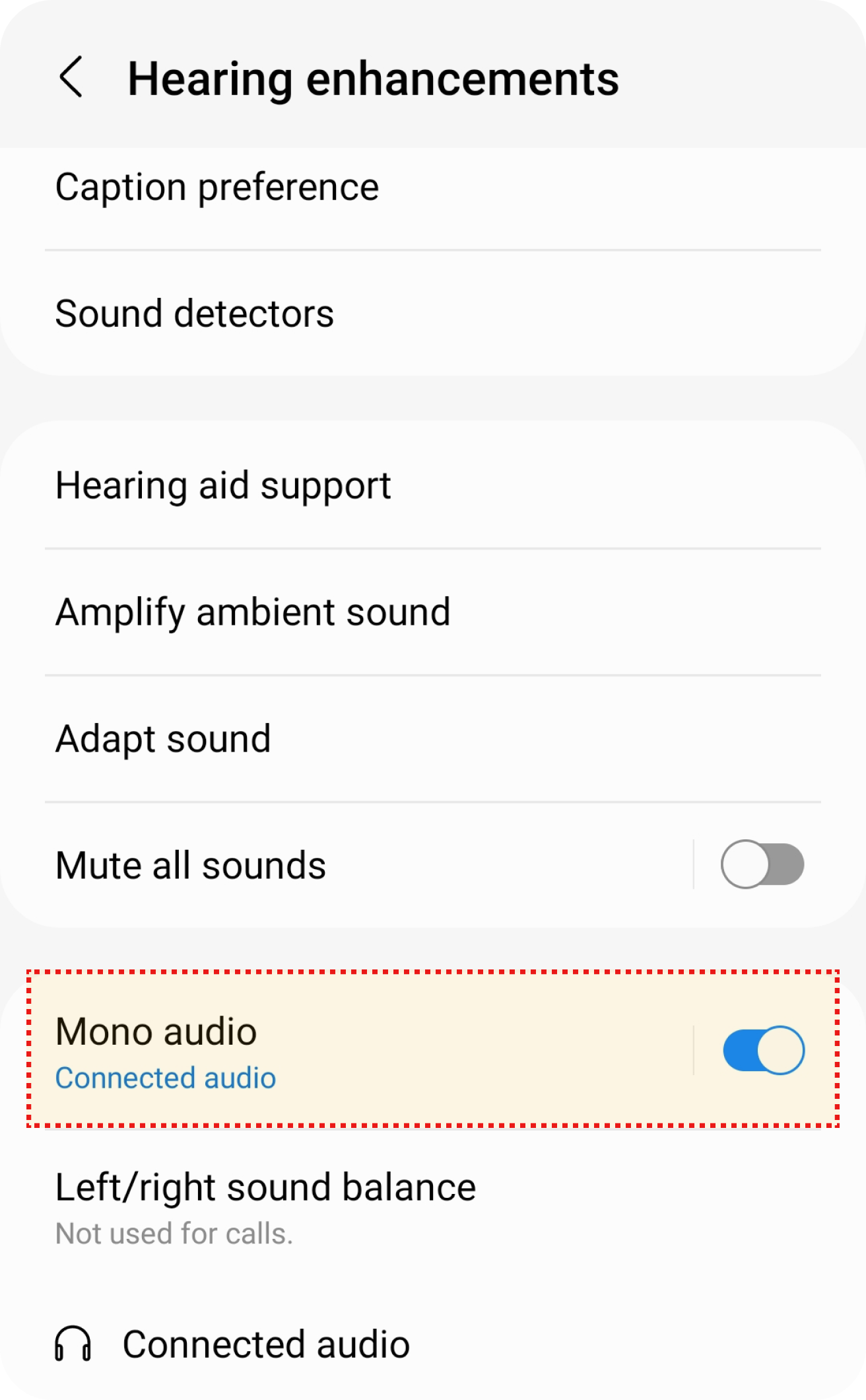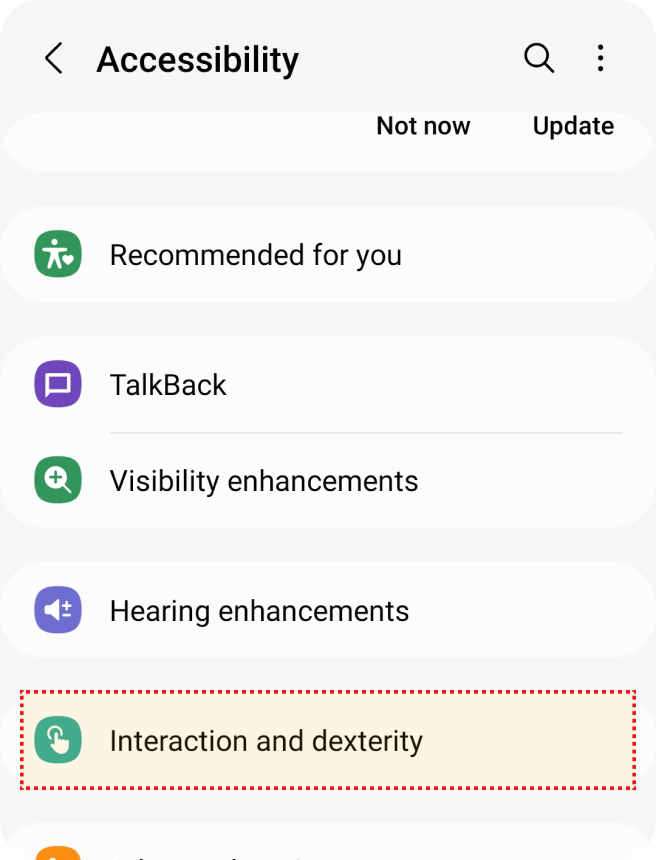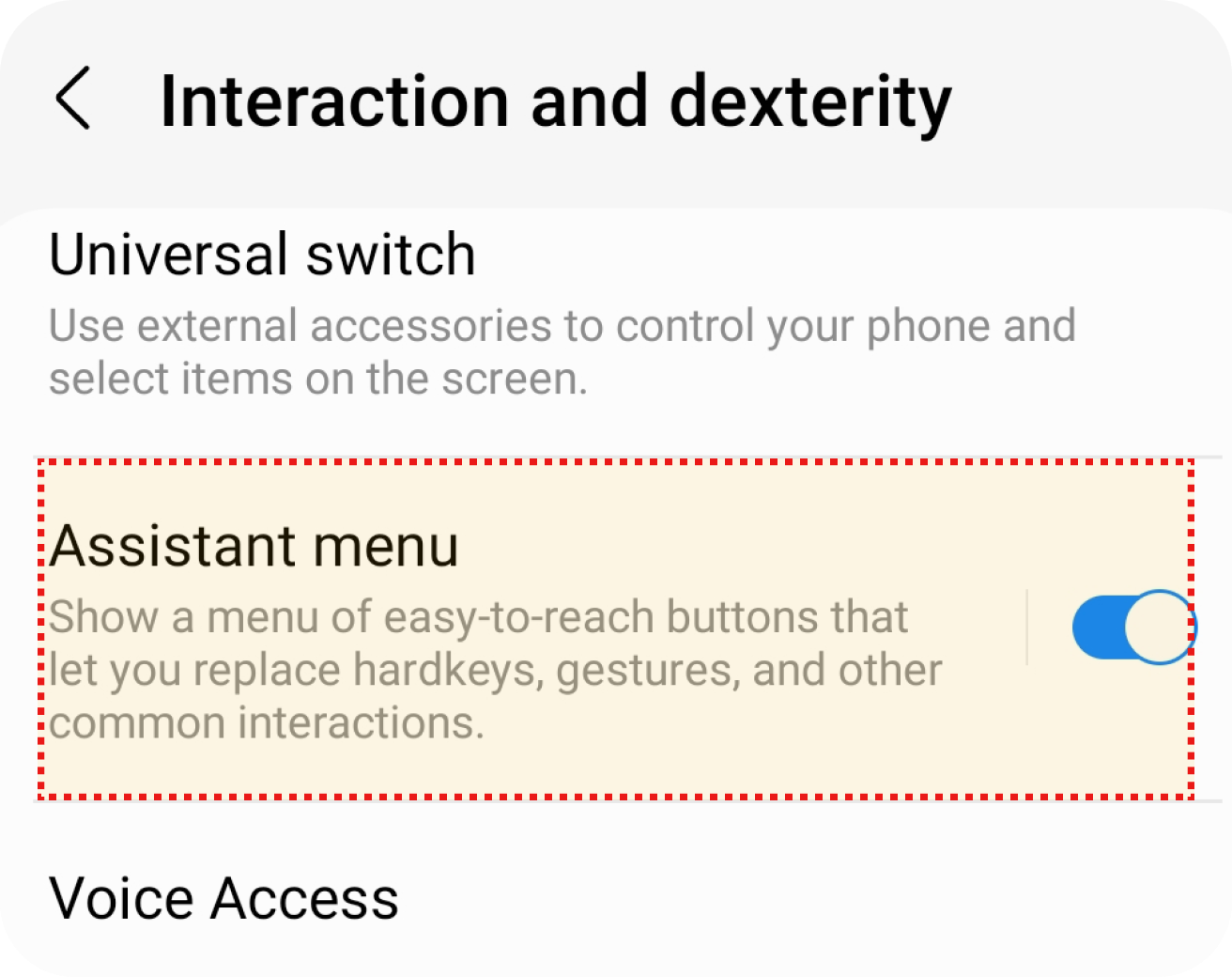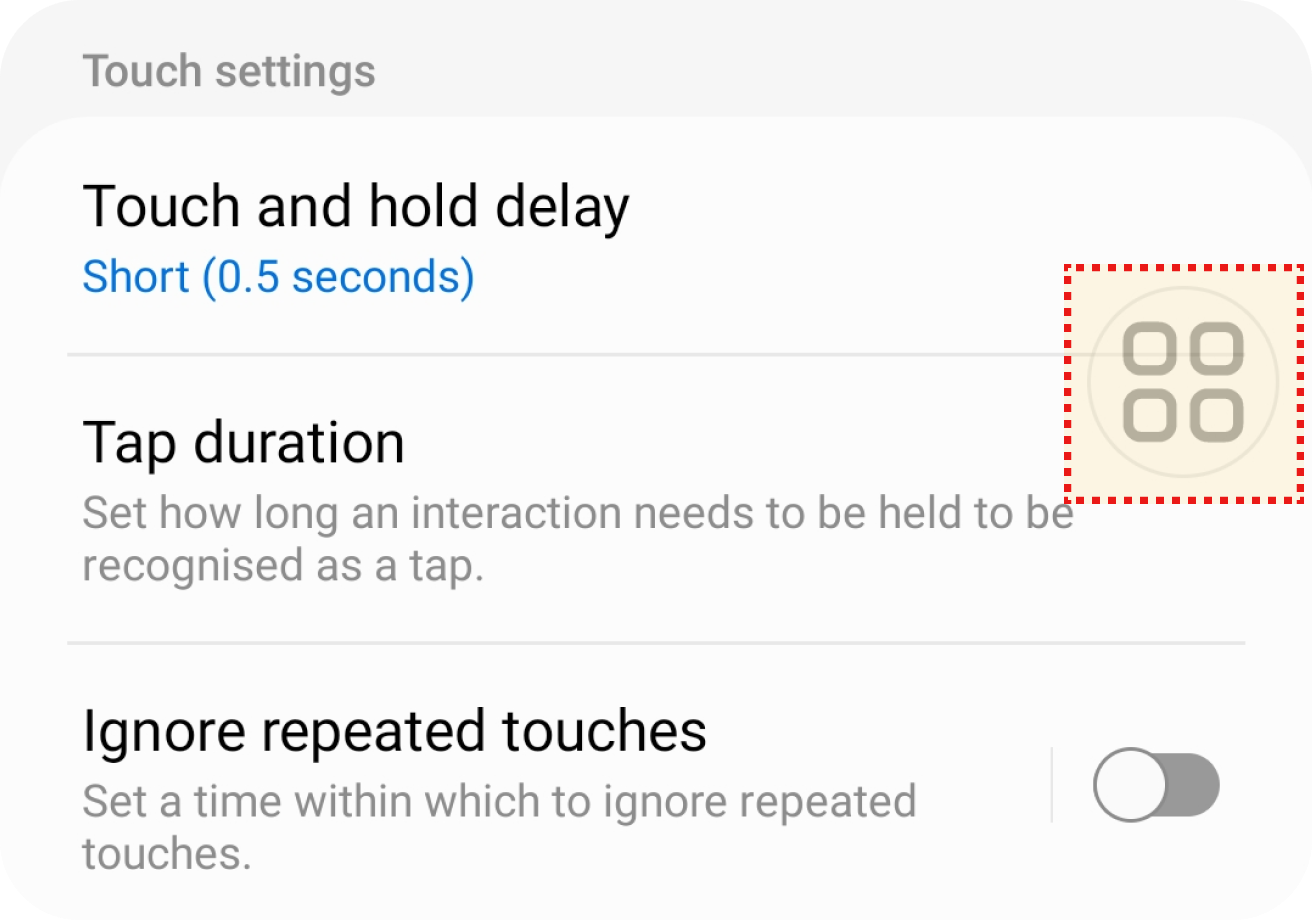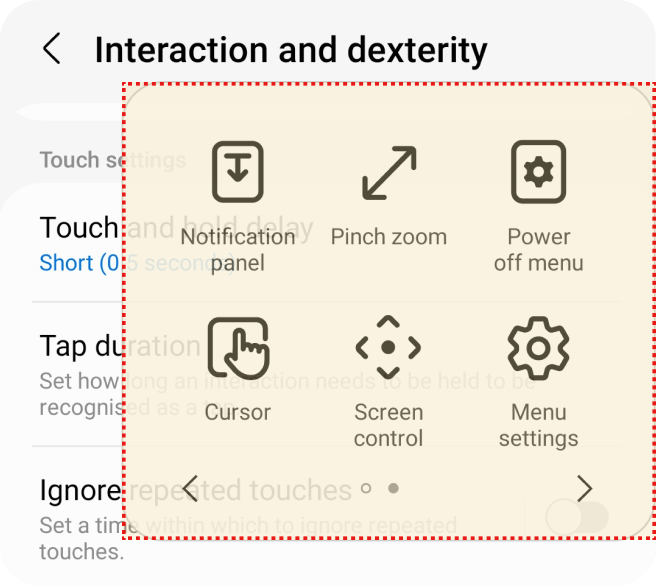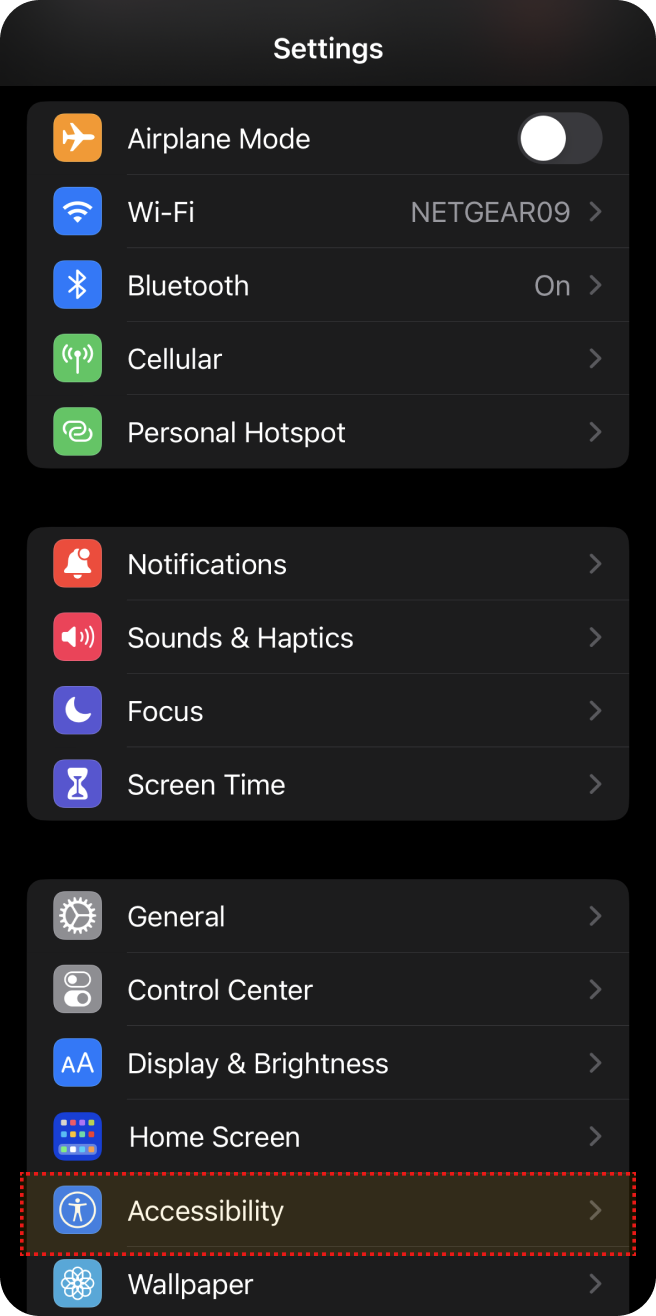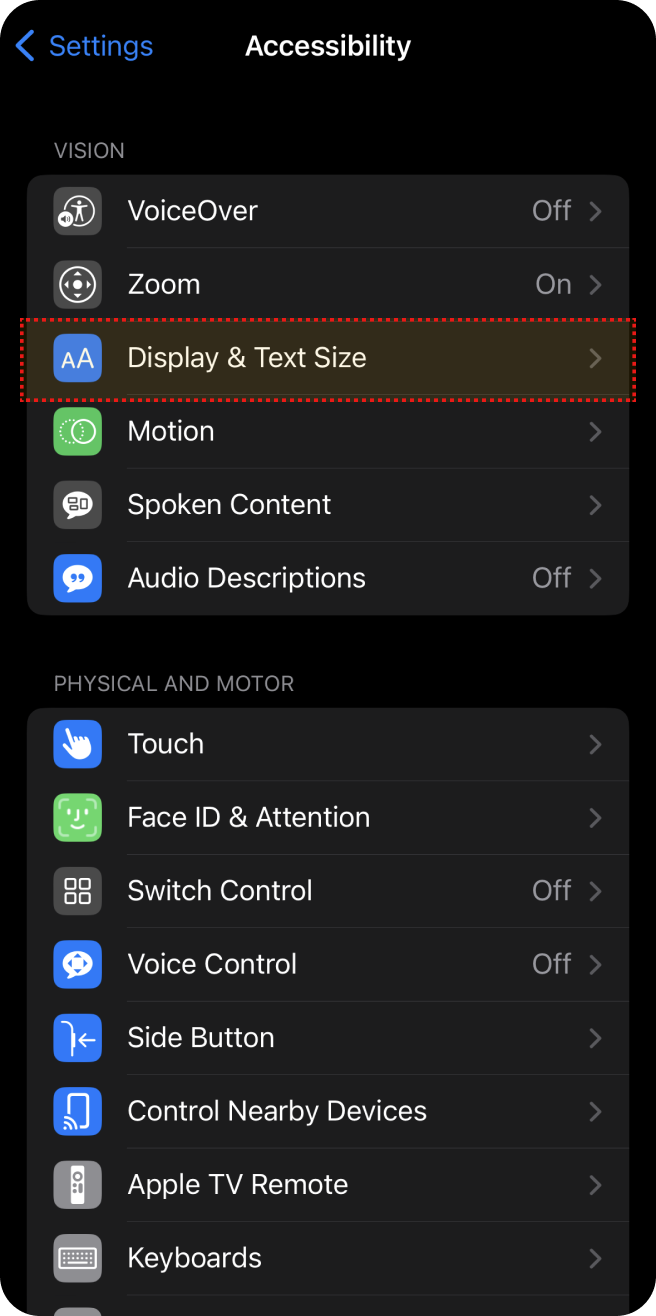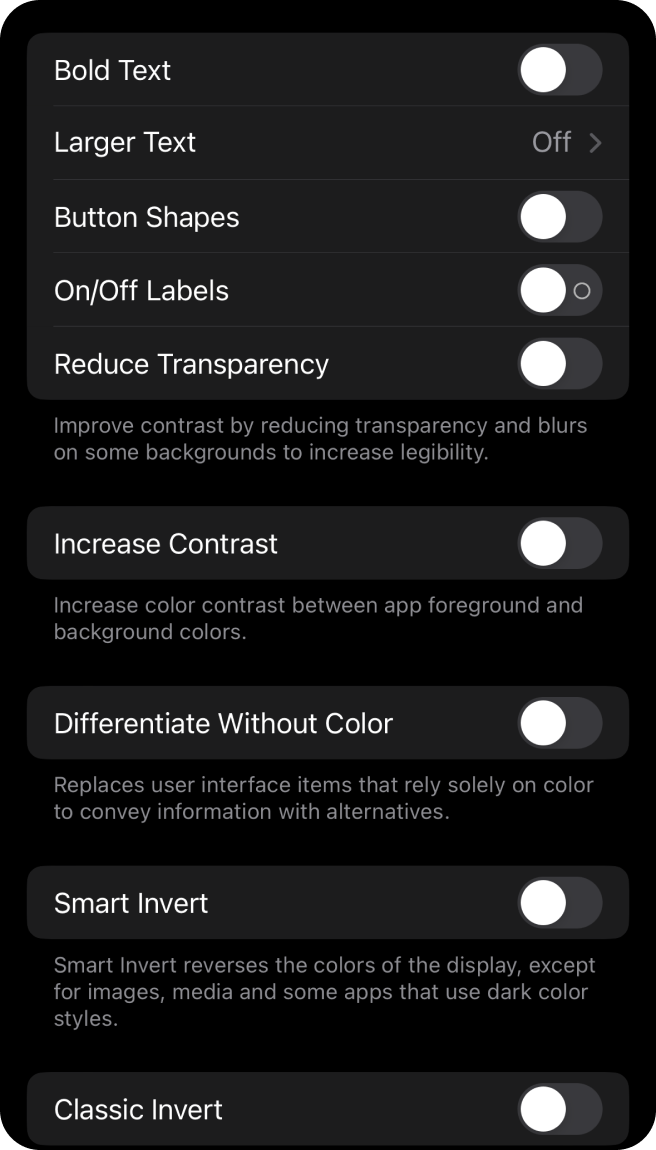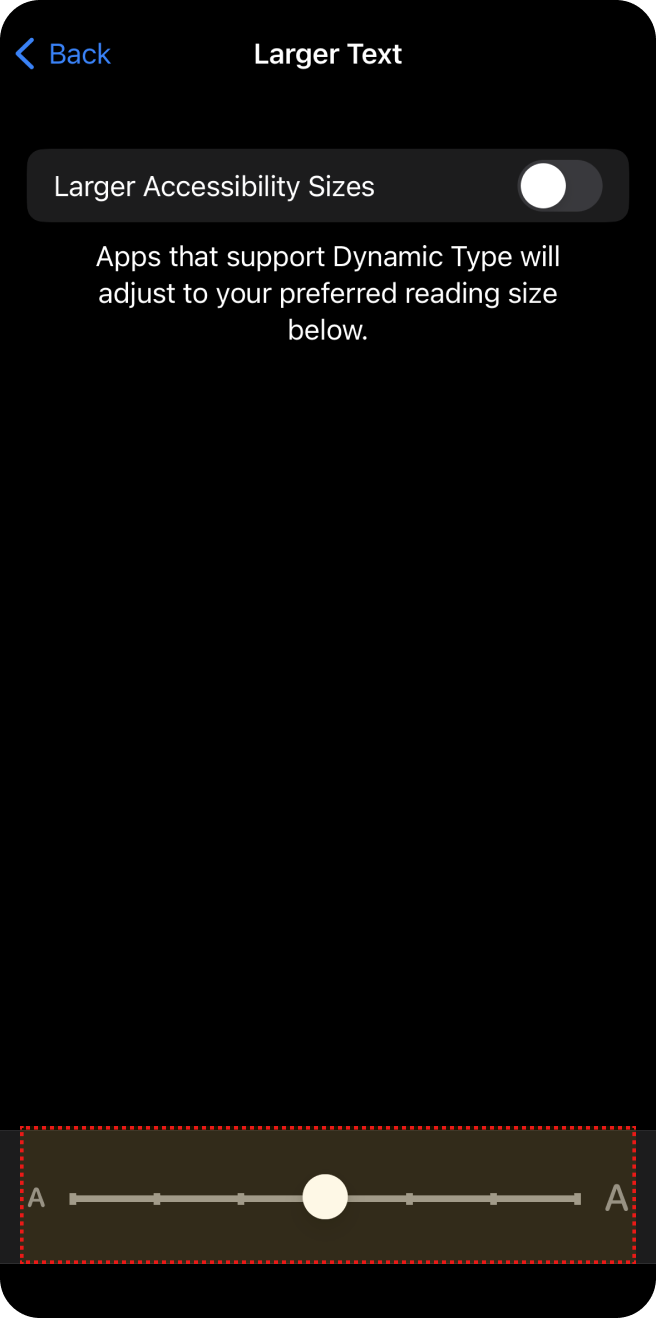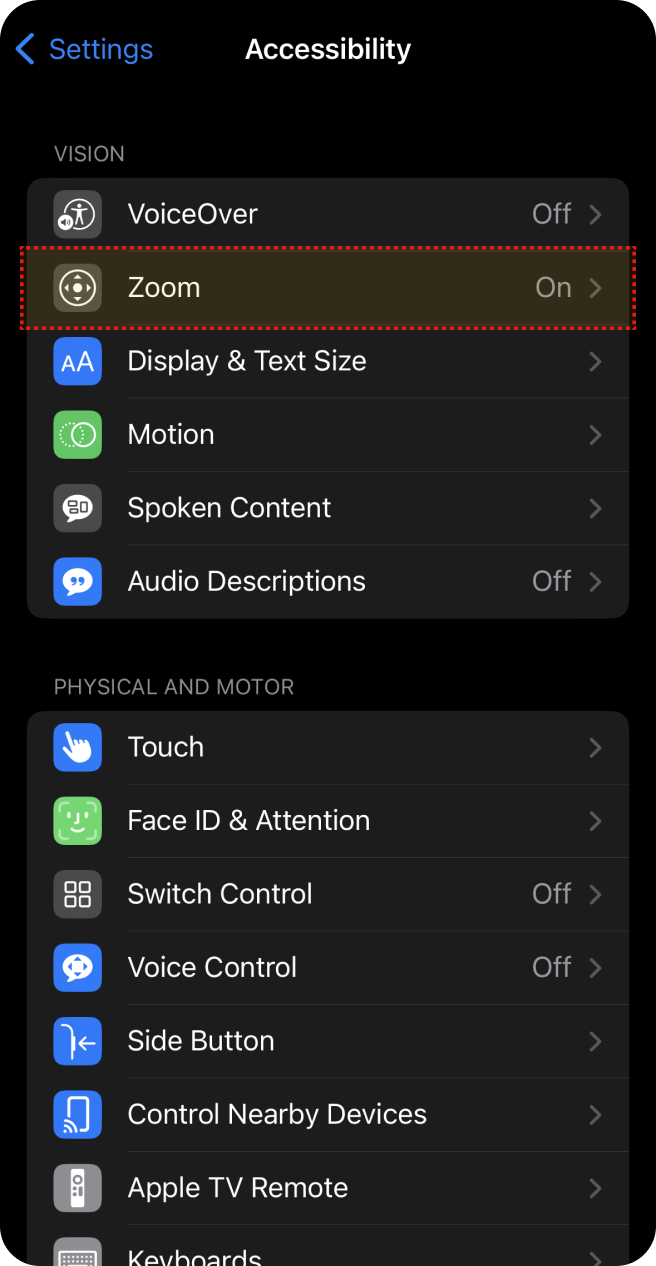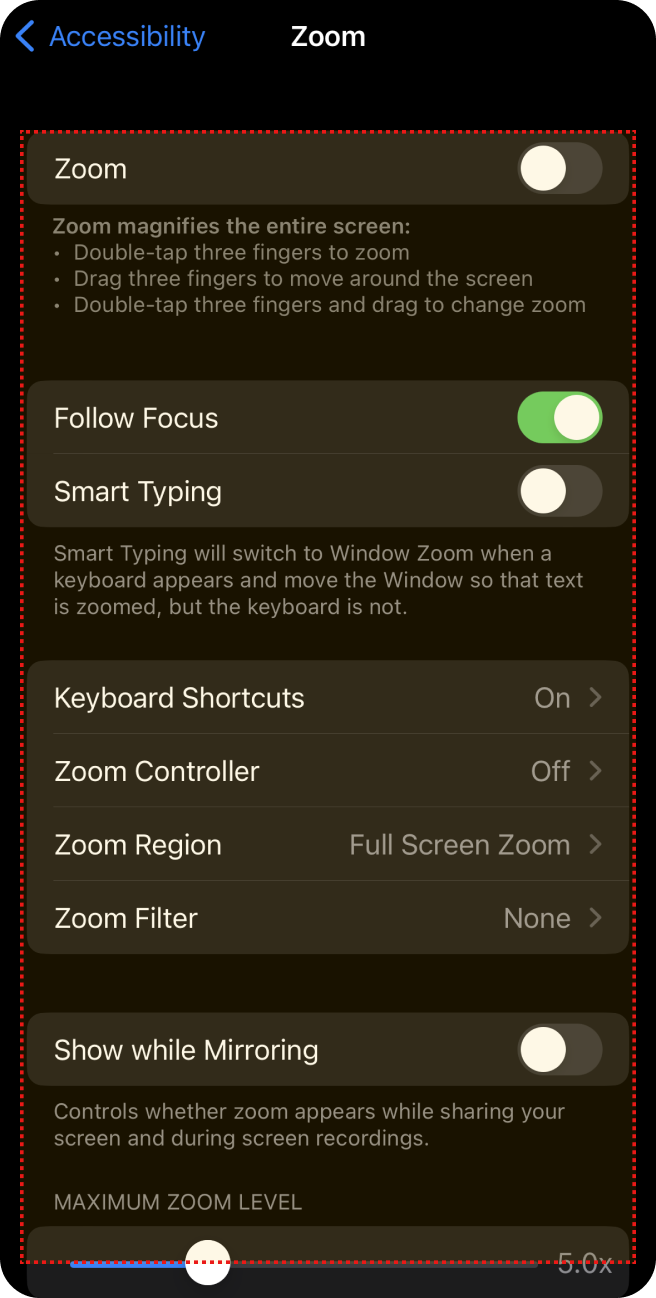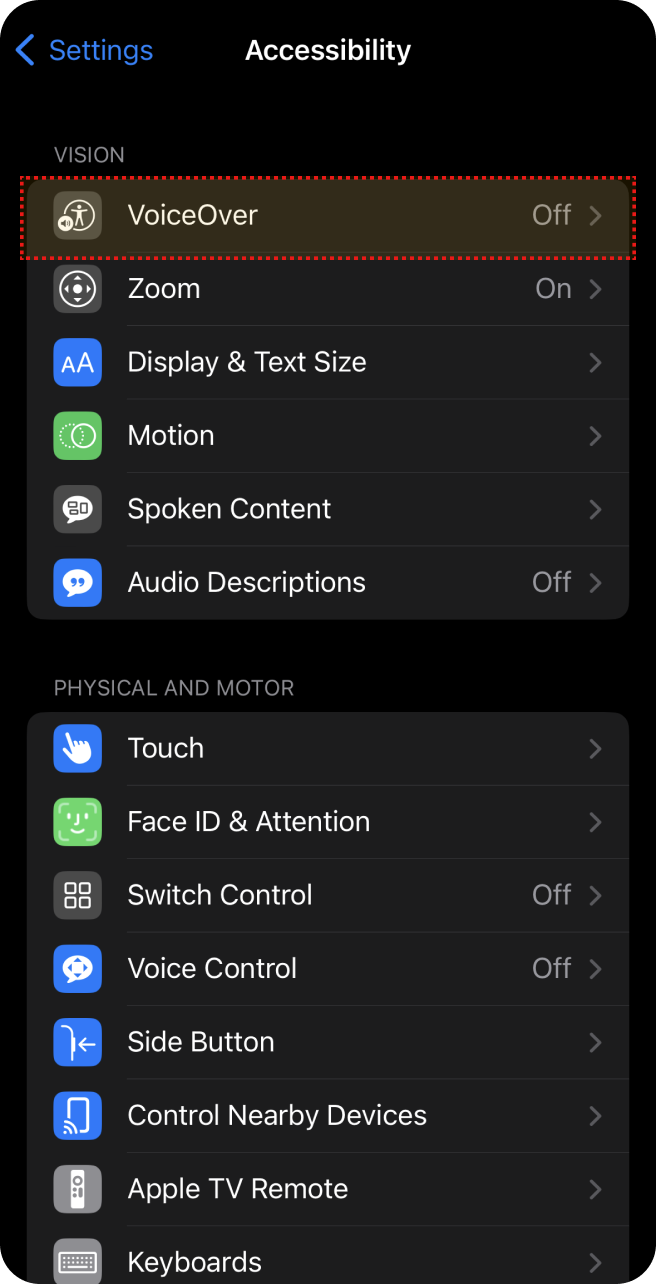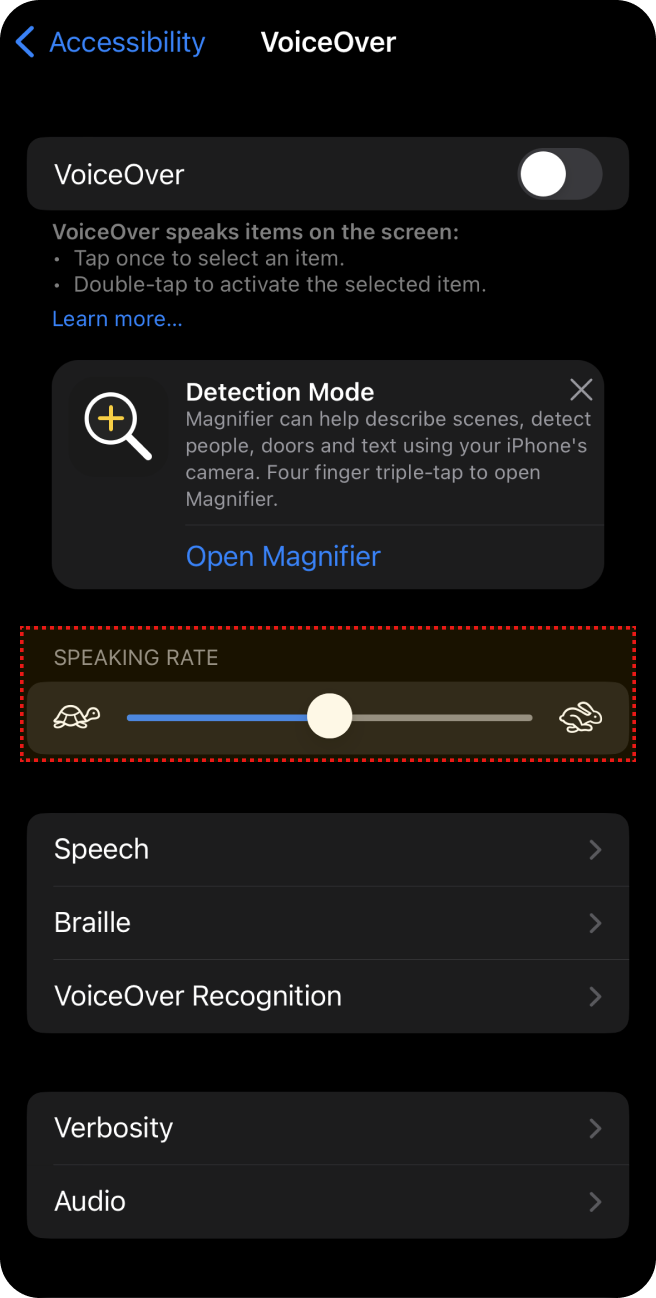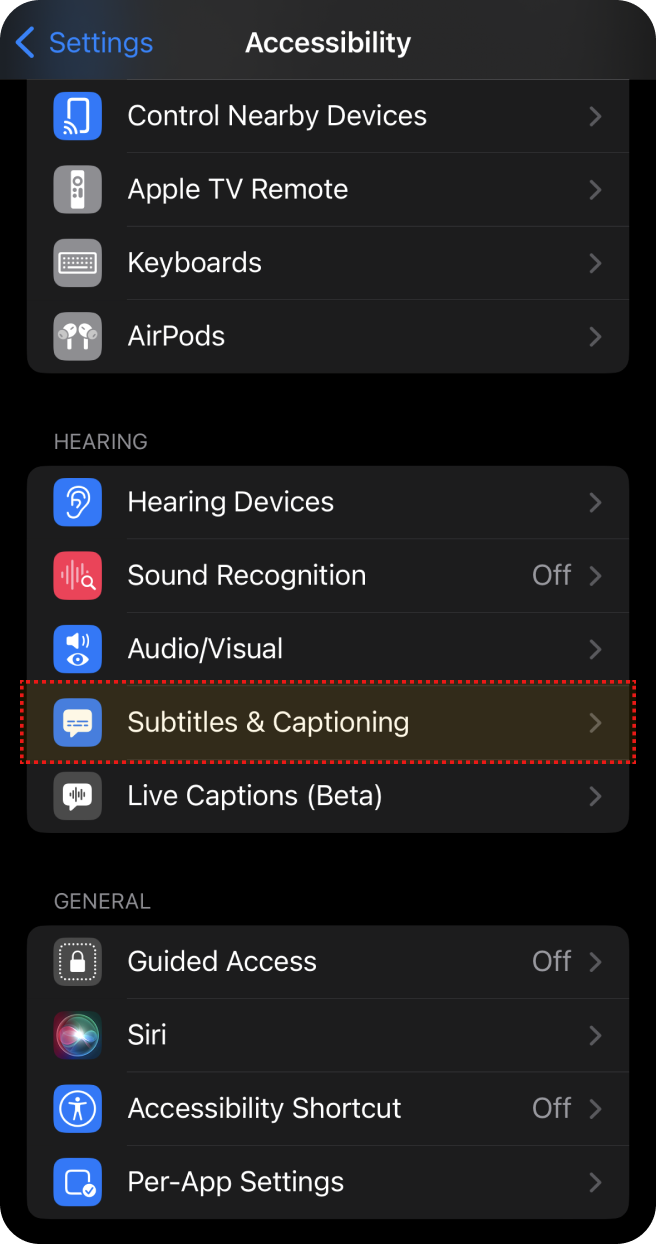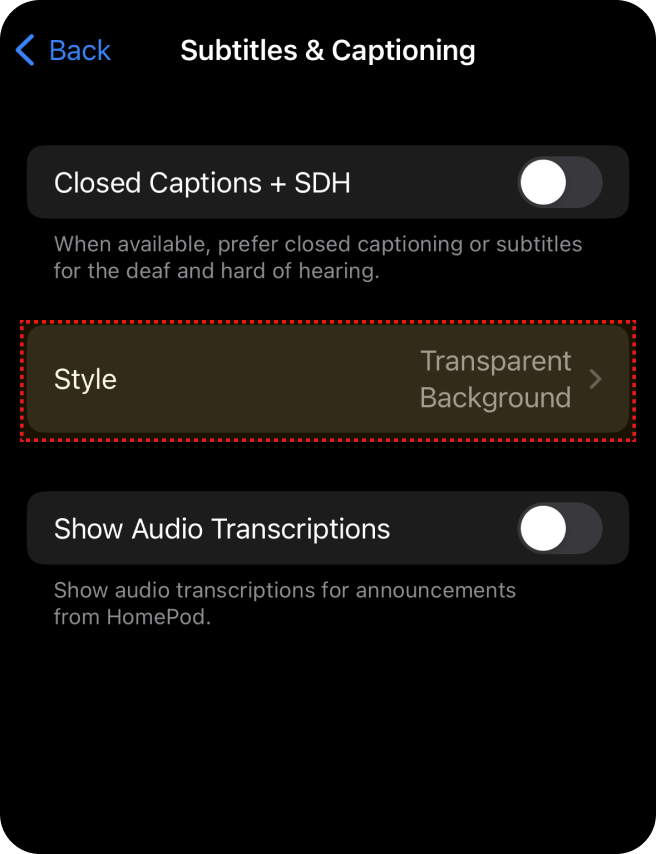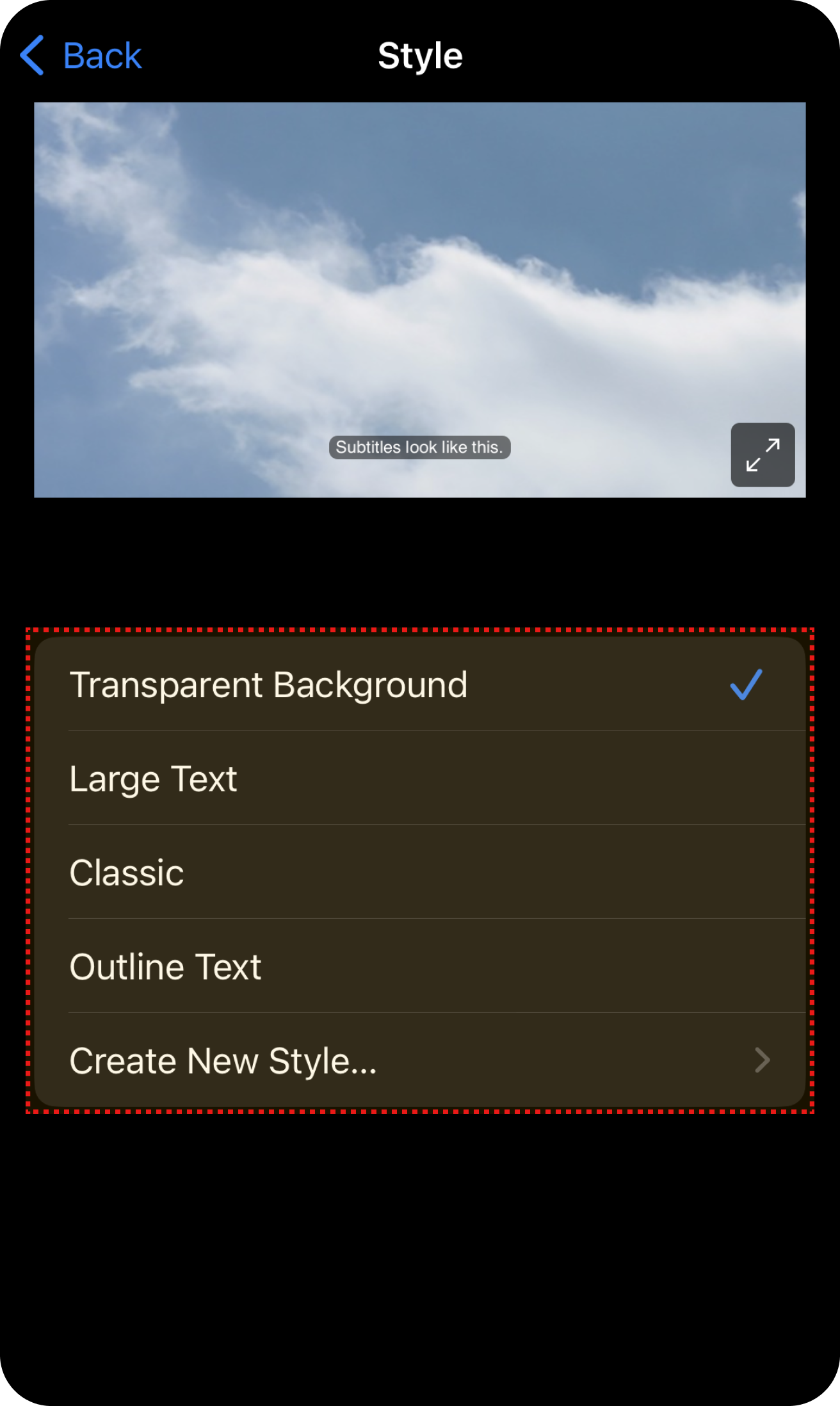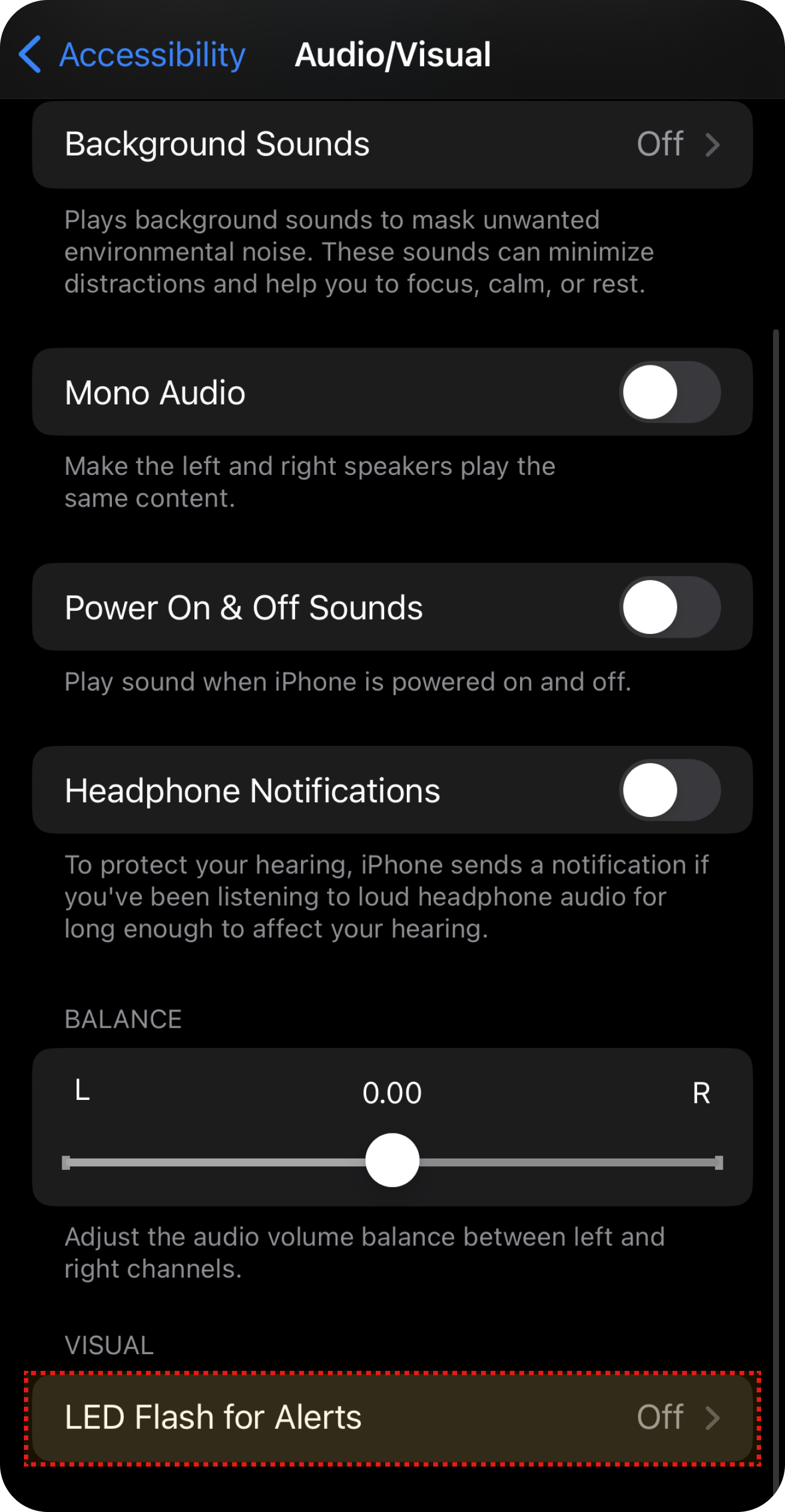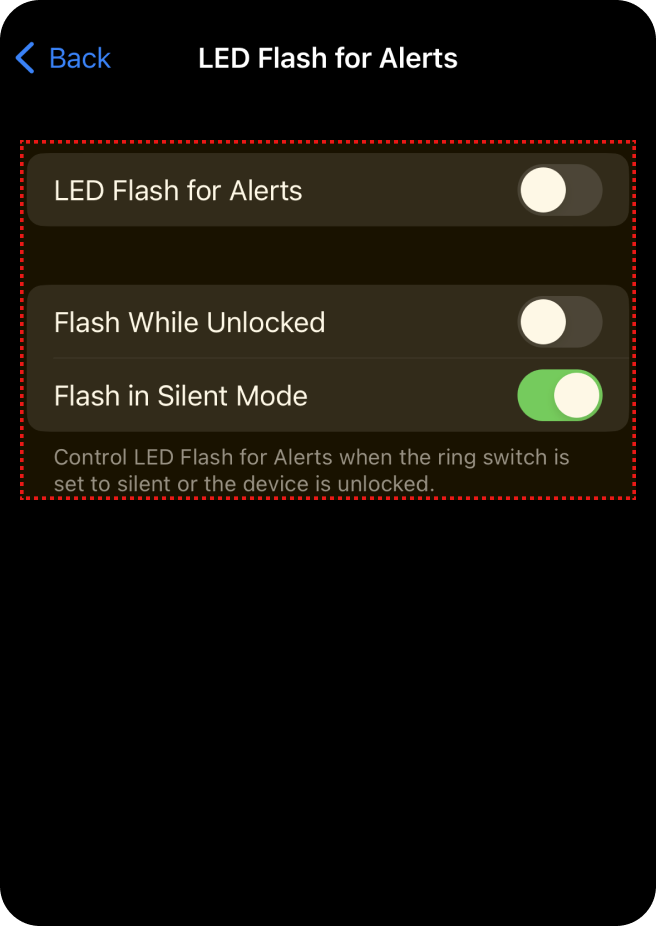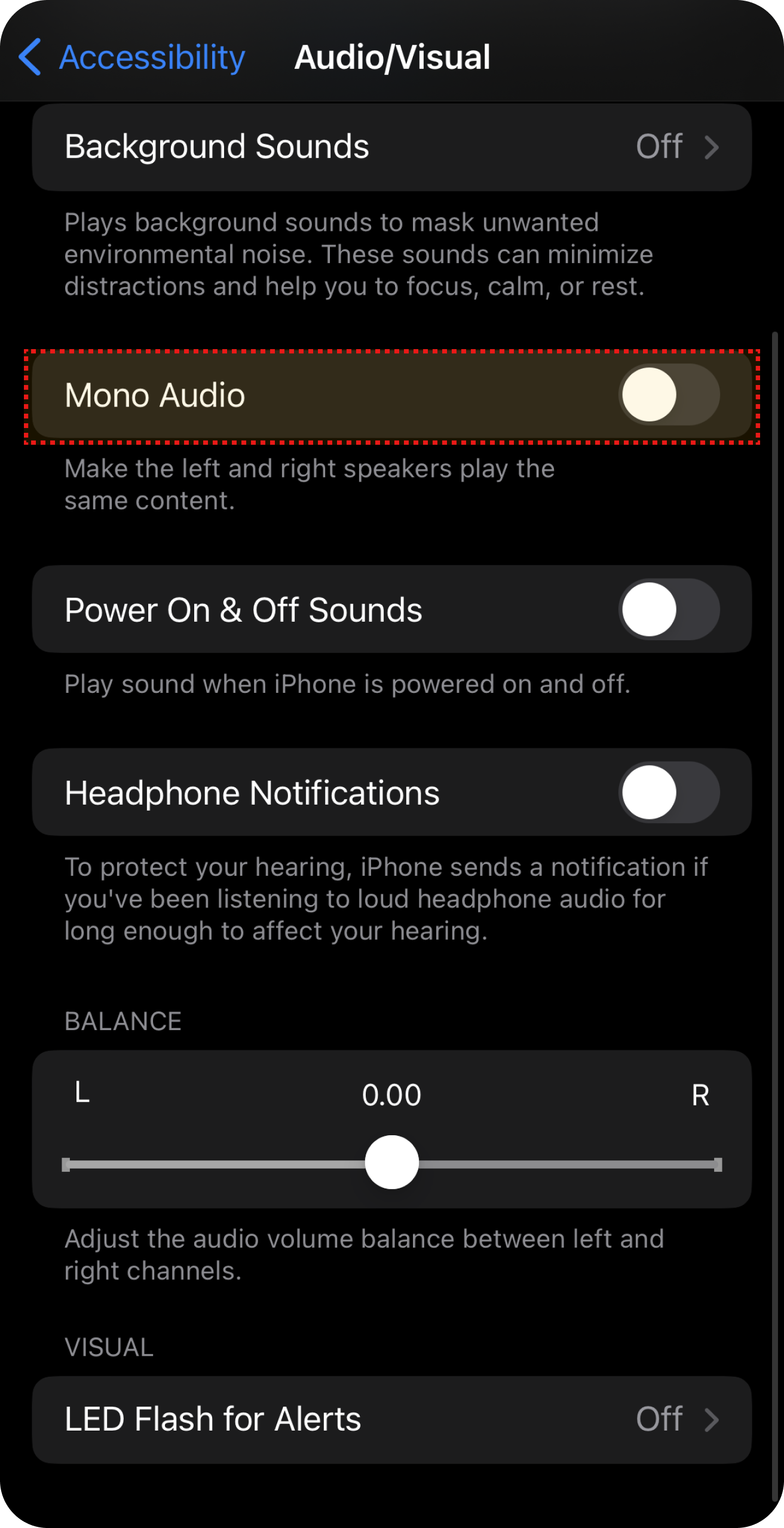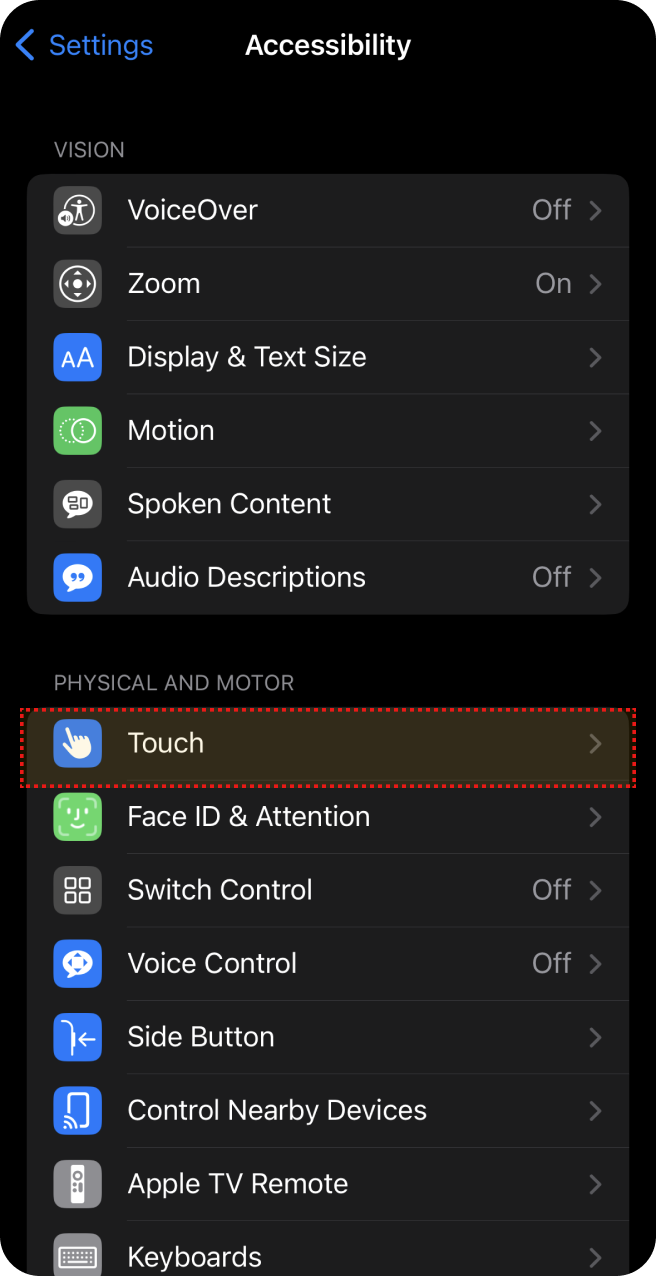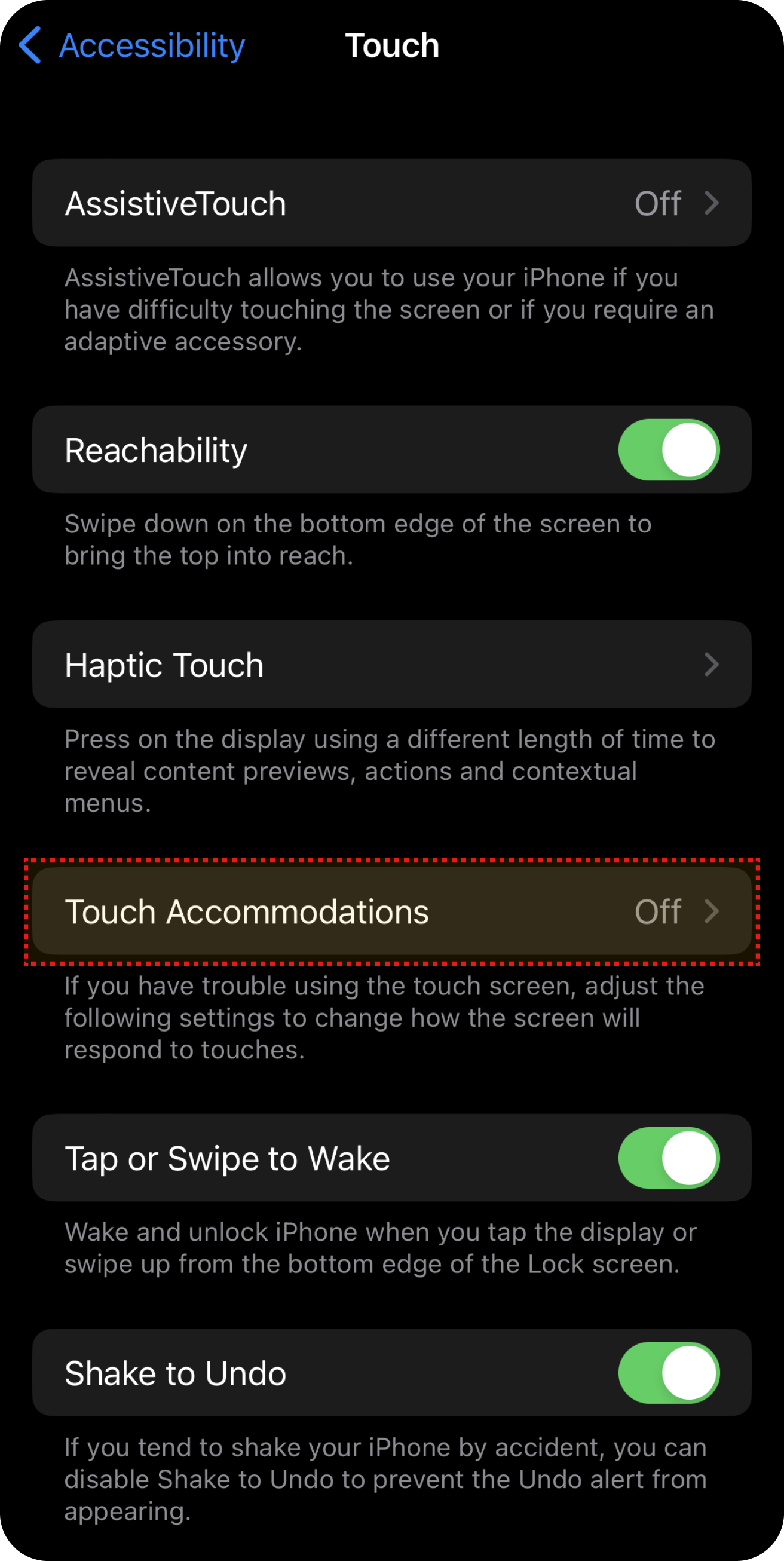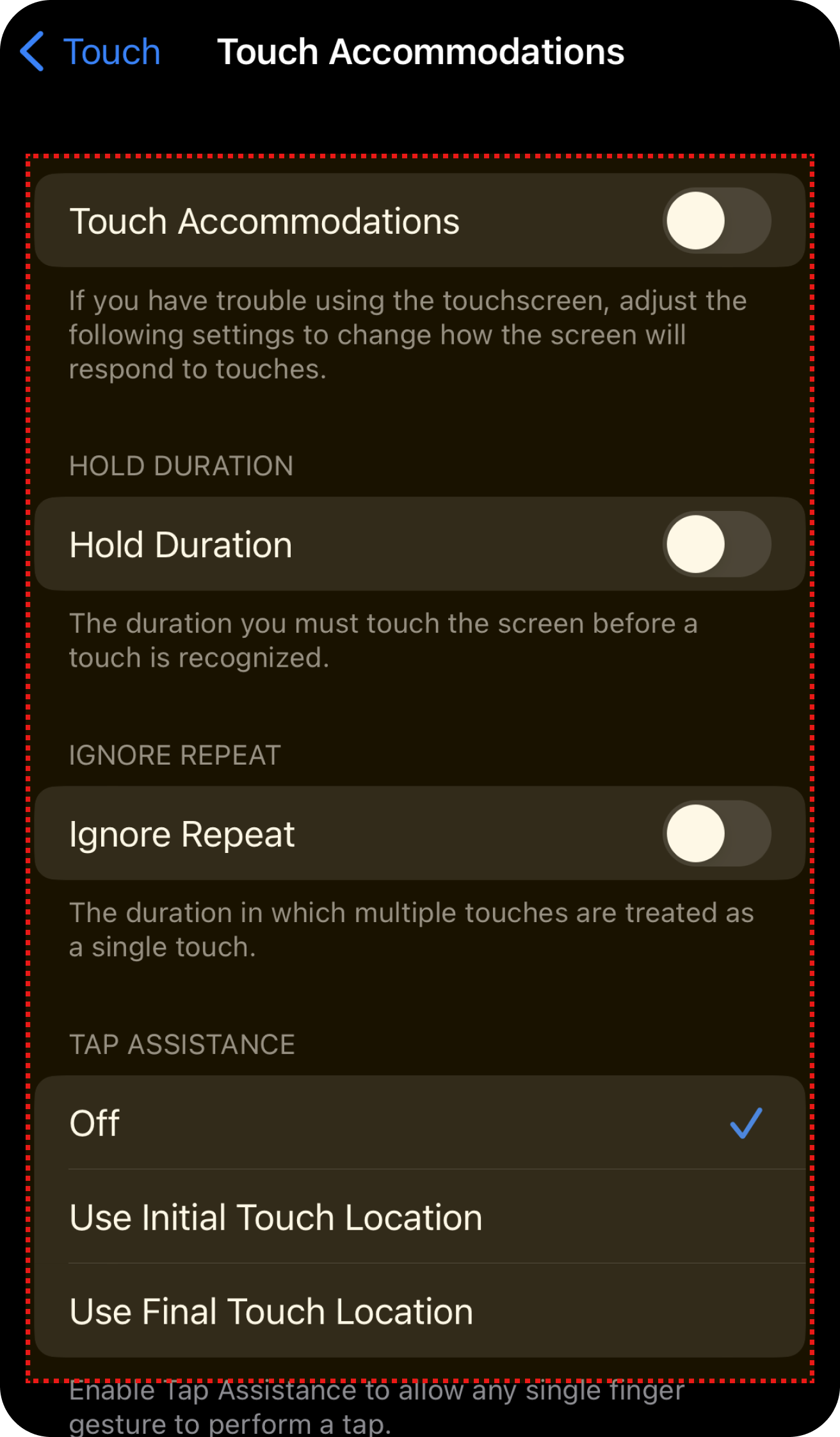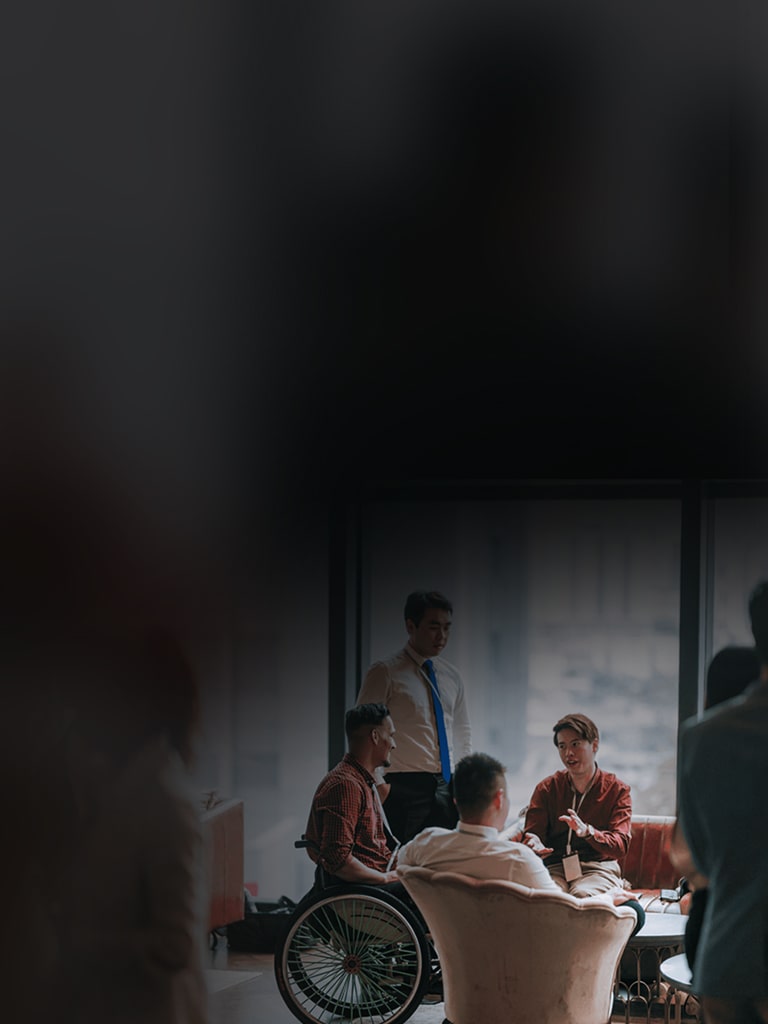We use cookies, including cookies from third parties, to enhance your user experience and the effectiveness of our marketing activities. These cookies are performance, analytics and advertising cookies, please see our Privacy and Cookie policy for further information. If you agree to all of our cookies select “Accept all” or select “Cookie Settings” to see which cookies we use and choose which ones you would like to accept.
LG.com web accessibility
Equal digital environment for all
We believe that everyone should be able to use our site conveniently regardless of physical or environmental limitations or conditions. To maintain LG.com’s web accessibility standards, we have established LWCAG (LG.com web accessibility standard policy) and constantly monitor for web accessibility issues.