We use cookies, including cookies from third parties, to enhance your user experience and the effectiveness of our marketing activities. These cookies are performance, analytics and advertising cookies, please see our Privacy and Cookie policy for further information. If you agree to all of our cookies select “Accept all” or select “Cookie Settings” to see which cookies we use and choose which ones you would like to accept.
Ayuda de Accesibilidad
Keyboard Controls
En esta sección, puede encontrar cómo:
Usar Bloques de Derivación
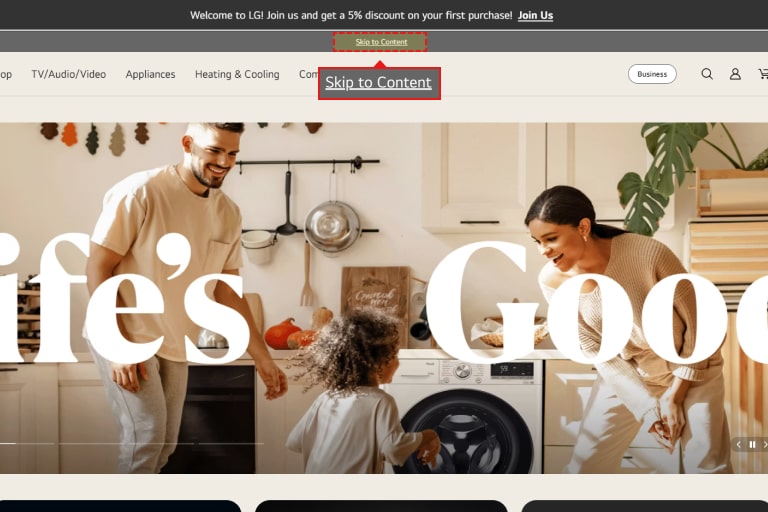
Una vez que esté en LG.com, presione Tab en su teclado. Verá un enlace que dice "Saltar al contenido". Presione Entrar para ir directamente al contenido principal.
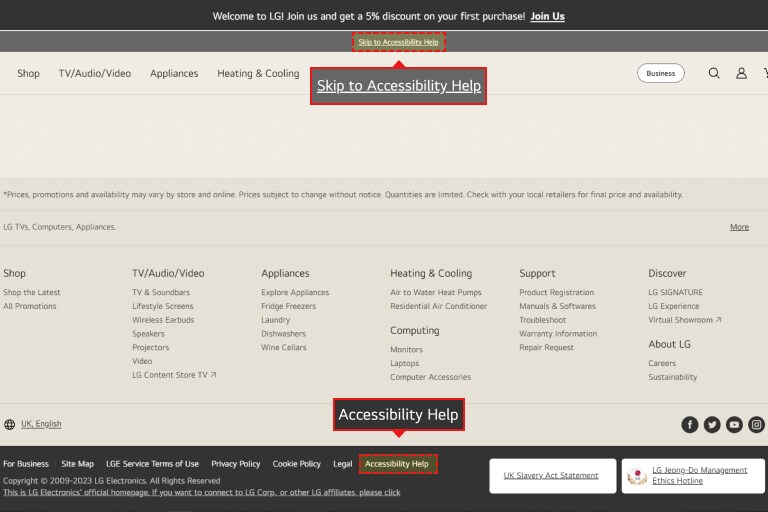
Presione Tab en su teclado dos veces en LG.com. Aparecerá un enlace que dice "Saltar a la Ayuda de accesibilidad". Presione Entrar para ir directamente a la ayuda de accesibilidad.
Usar Selector de Fecha
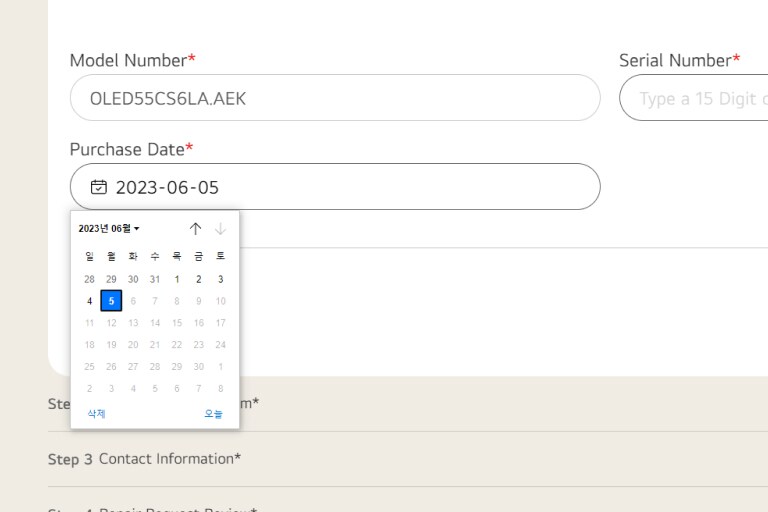
La capa de calendario aparece cada vez que se enfoca un cuadro de entrada con el icono del calendario. Presione las teclas de flecha Ctrl en su teclado para moverse hacia adelante y hacia atrás en la capa del calendario.
Si desea pasar al mes anterior o al siguiente, presione la tecla de página hacia arriba o hacia abajo.
También puede ingresar la fecha directamente usando la tecla numérica sin usar la capa de calendario.
Usar Control Deslizante
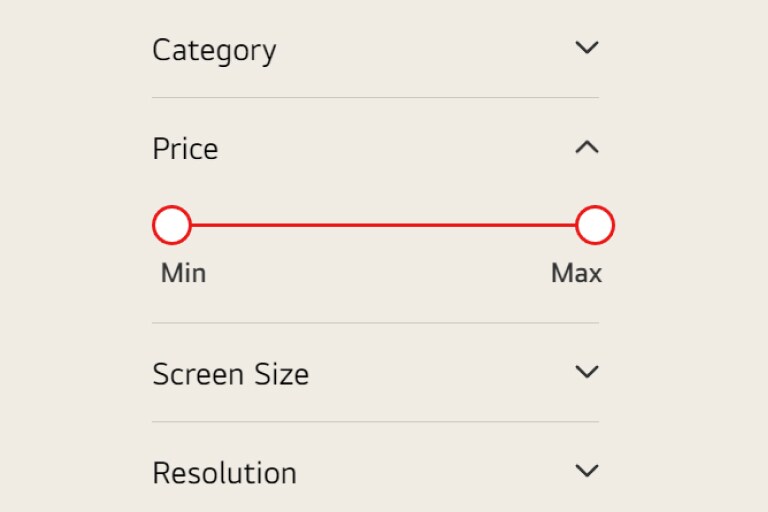
Presione la tecla Tab para establecer el foco en el control deslizante y use las teclas de flecha para establecer los valores del control deslizante.
Cuando use el programa Screen Reader (JAWS o NVDA), presione la tecla Tab para establecer el foco en el control deslizante y use las teclas de flecha + Alt para establecer los valores del control deslizante.
Deterioro visual
En esta sección, puede encontrar cómo:
- Utilice la función de zoom:IE (versión 10.0 o posterior), Firefox (actual –1), Chrome (actual –1)
- Use la lupa, la función de ampliación incorporada en Windows
- Establecer lupa para iniciar automáticamente
- Cambiar colores de fondo y texto: IE (versión 10.0 o posterior), Firefox (actual –1), Chrome (actual –1)
Función de Zoom en Internet Explorer (Versión 10.0 o Posterior)
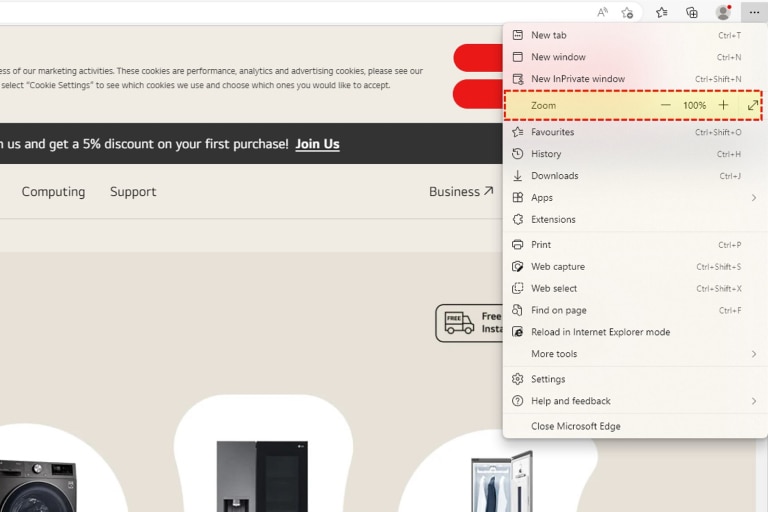
Si está utilizando Internet Explorer, vaya al menú en la parte superior de la ventana del navegador y haga clic en 'Ver'.
En la lista de opciones, haga clic en 'Zoom'. Verá que se abre un menú lateral.
Seleccione el nivel de zoom predefinido o especifique un nivel personalizado haciendo clic en 'Personalizado' e ingresando un valor de zoom.
Internet Explorer también permite cambiar el tamaño del texto con métodos abreviados de teclado:
- Presione Ctrl y + aumente el tamaño.
- Presione Ctrl y - disminuya el tamaño
- Presione Ctrl y 0 vuelva al tamaño predeterminado
Función de Zoom en Firefox (Actual –1)
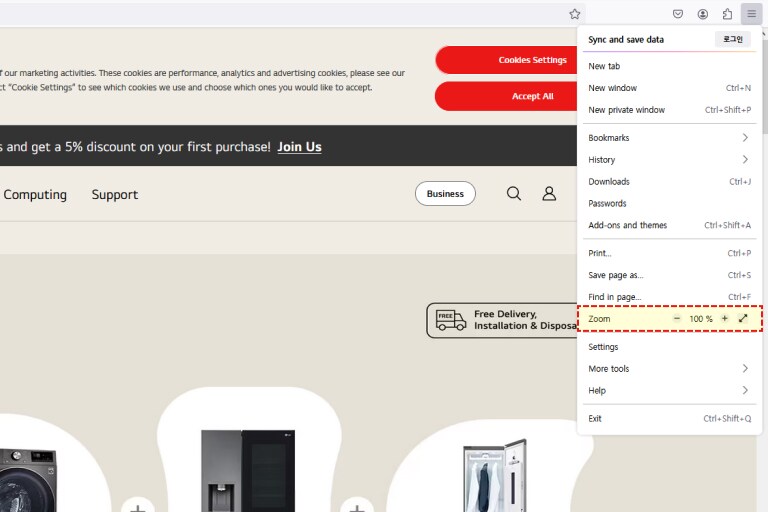
Si está usando Firefox, vaya al menú en la parte superior de la ventana del navegador y haga clic en 'Ver'.
En la lista de opciones, haga clic en 'Zoom'. Verá que se abre un menú lateral.
Seleccione la opción 'Acercar' para aumentar el tamaño del texto o seleccione la opción 'Alejar' para disminuir el tamaño del texto.
Seleccione 'Restablecer' para restablecer la configuración predeterminada.
Firefox también permite cambiar el tamaño del texto con atajos de teclado:
- Presione Ctrl y + aumente el tamaño.
- Presione Ctrl y - disminuya el tamaño
- Presione Ctrl y 0 vuelva al tamaño predeterminado
Función de Zoom en Chrome (actual –1)
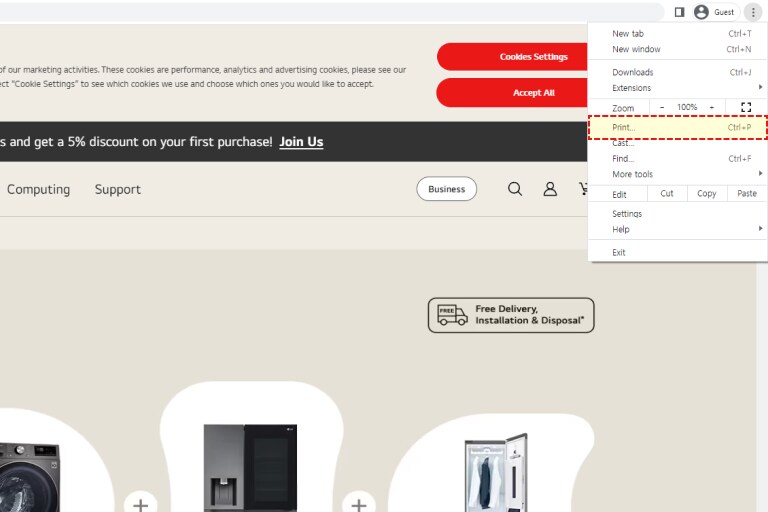
Si estás usando Chrome, haz clic en el ícono Menú en la esquina superior derecha.
Haga clic en '-' para alejar. Haga clic en '' para acercar.
Haga clic en '100%' para volver al tamaño predeterminado.
Chrome también permite cambiar el tamaño del texto con métodos abreviados de teclado:
- Presione Ctrl y + aumente el tamaño.
- Presione Ctrl y - disminuya el tamaño
- Presione Ctrl y 0 vuelva al tamaño predeterminado
Use La Lupa, La Función de Ampliación Incorporada en Windows
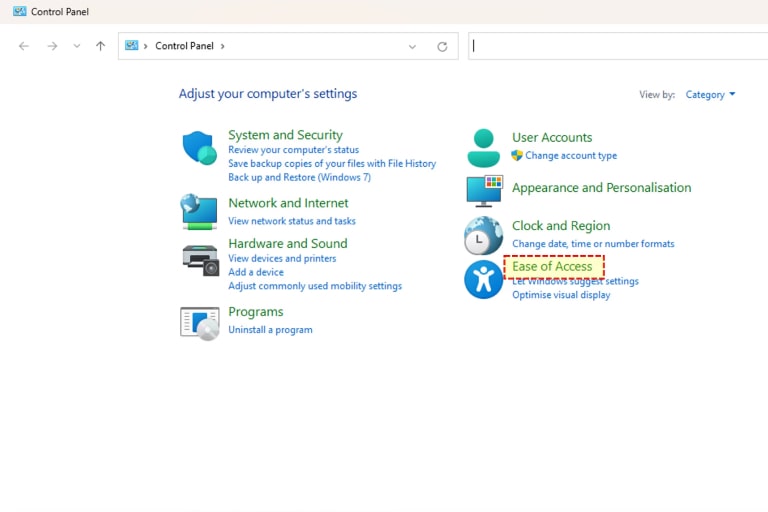
Seleccione 'Facilidad de acceso' en el panel de control.
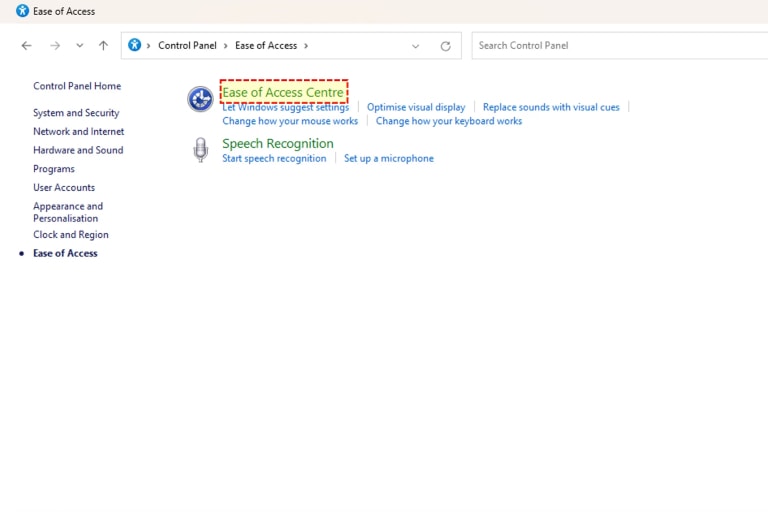
Seleccione 'Centro de facilidad de acceso'.
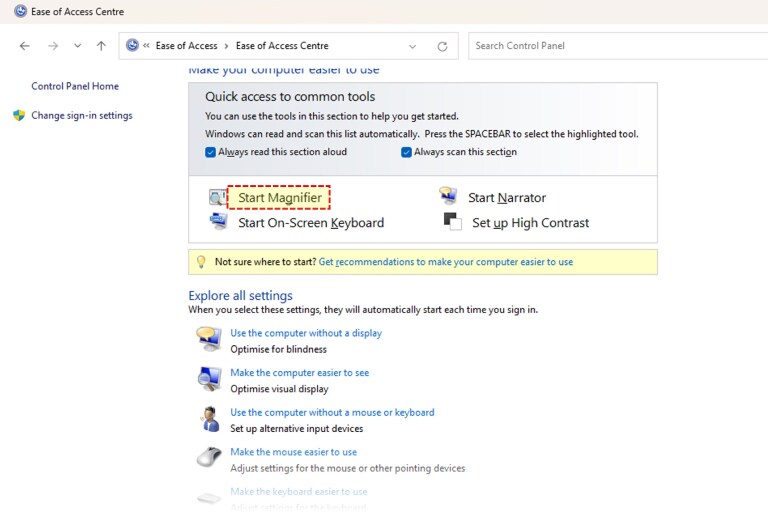
En el encabezado 'Acceso rápido a herramientas comunes', haga clic en 'Iniciar lupa'. Esto iniciará la lupa para el uso actual.
Los Siguientes Métodos Abreviados de Teclado Están Disponibles Cuando se Usa La Lupa.
- Presione la tecla de Windows y + para acercar.
- Presione la tecla de Windows y - para alejar.
- Presione Ctrl, Alt y F para cambiar al modo 'Pantalla completa'.
- Presione Ctrl, Alt y la barra espaciadora para obtener una vista previa del escritorio en modo de pantalla completa.
- Presione Ctrl, Alt y L para cambiar al modo 'Lente'.
- Presione Ctrl, Alt y R para cambiar el tamaño de la lente.
- Presione Ctrl, Alt y D para cambiar al modo 'Atracado'.
- Presione Ctrl, Alt e I para invertir los colores en la ventana de aumento
- Presione Ctrl, Alt y las teclas de flecha para mover el foco en la dirección elegida.
- Presione la tecla de Windows y Esc para salir de Magnifier
Cambiar Colores de Fondo y Texto en Microsoft Edge (Actual –1)
Si está utilizando Microsoft Edge, debe instalar un complemento para cambiar los colores de fondo. Hay varios complementos de accesibilidad disponibles aquí:
Cambiar Colores de Fondo y Texto en Chrome (Actual –1)
Si está utilizando Firefox, debe instalar un complemento para cambiar los colores de fondo. Hay varios complementos de accesibilidad disponibles aquí:
Cambiar Colores de Fondo y Texto en Chrome (Actual –1)
Si está utilizando Google Chrome, debe instalar un complemento para cambiar los colores de fondo. Hay varios complementos de accesibilidad disponibles aquí:
PERSONAS CON DISCAPACIDAD AUDITIVA
En esta sección, puede encontrar cómo:
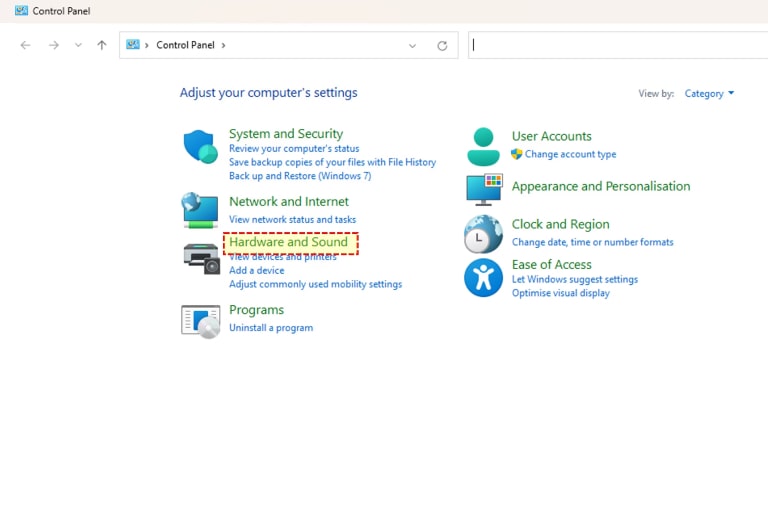
Ajustar el volumen del sistema
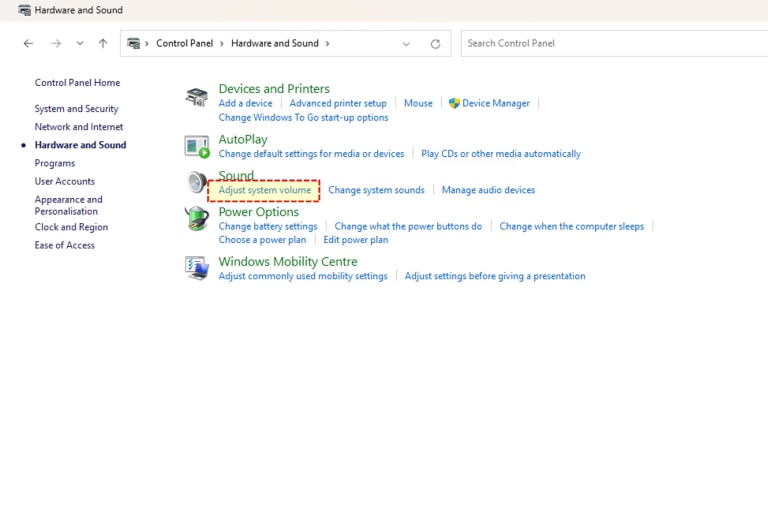
Seleccione ‘Ajustar volumen del sistema'
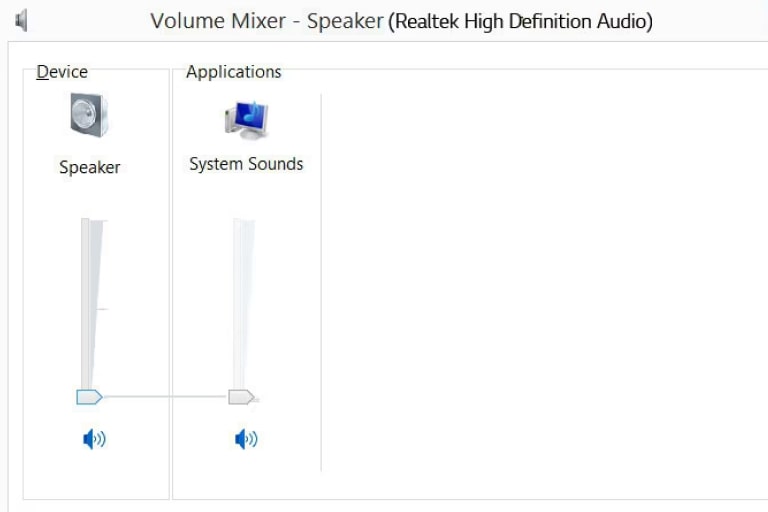
Use el control de volumen para aumentar o disminuir el sonido al nivel deseado.
Mobile Accessibility
Android
In this section, you can find how to :
Vision Features
Font Size Adjustment
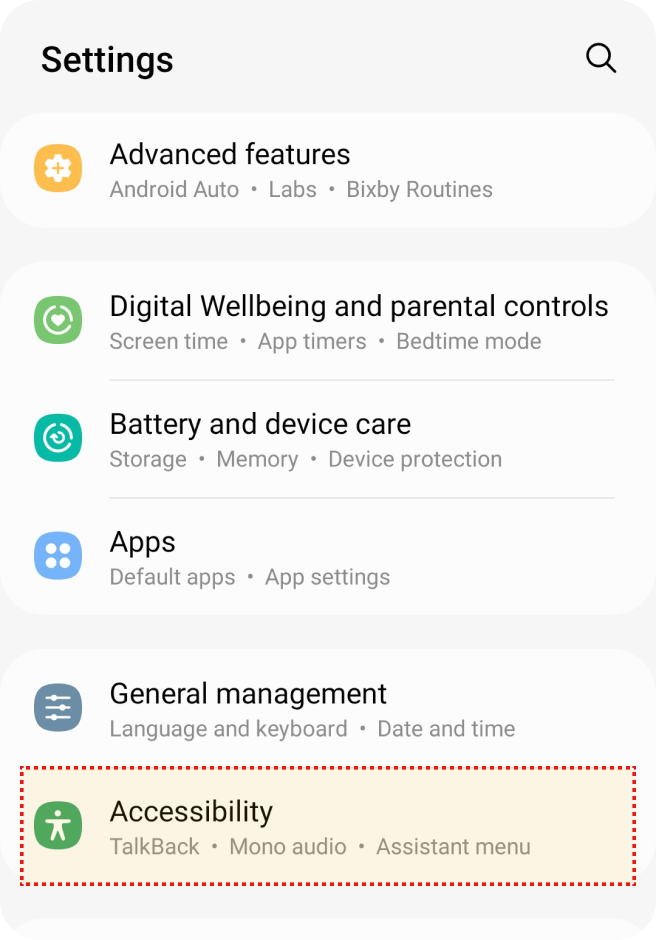
Select the 'Accessibility' in 'Settings'.
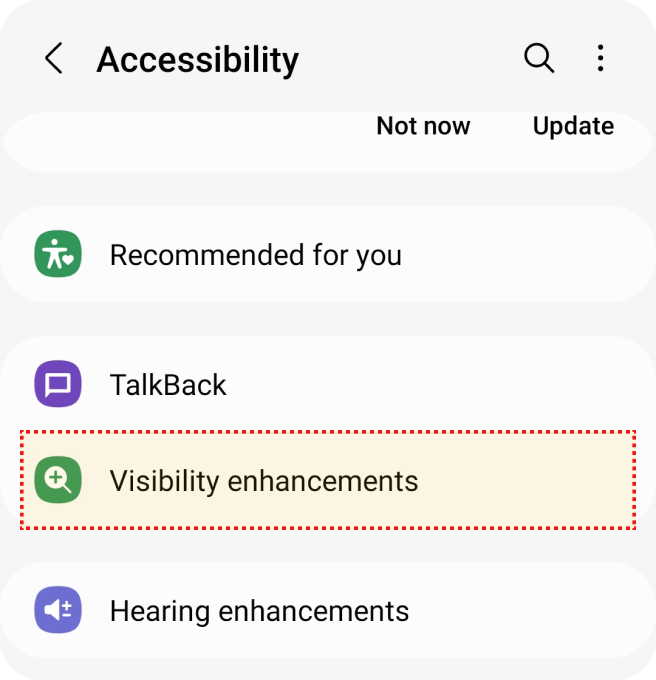
Select ‘Visibility enhancements’ in 'Accessibility'.
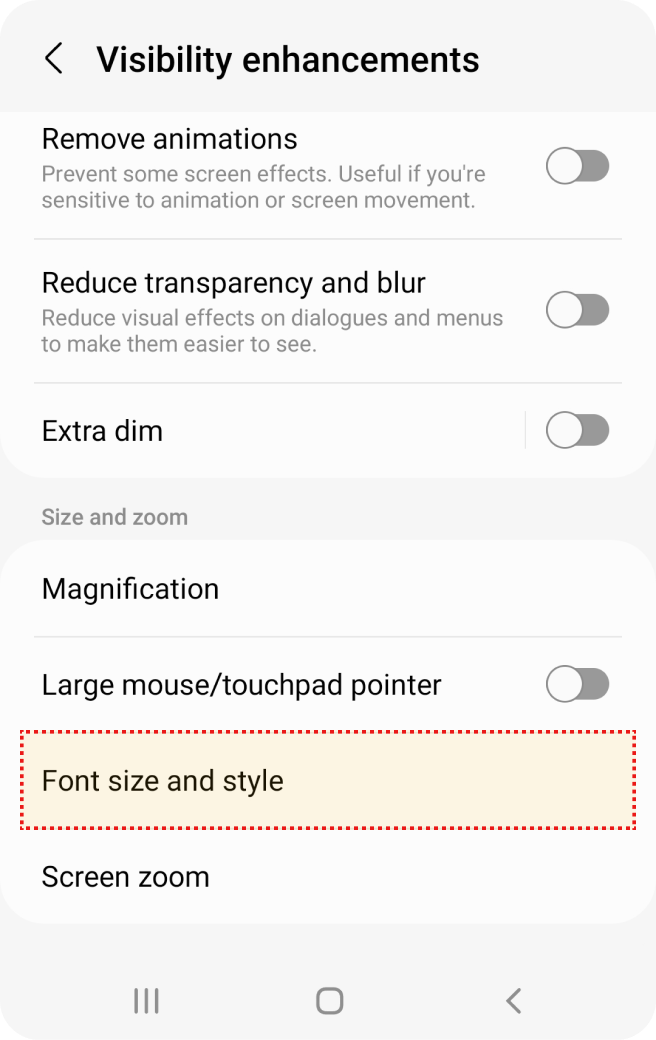
Select ‘Font size and style’ in 'Visibility enhancements'
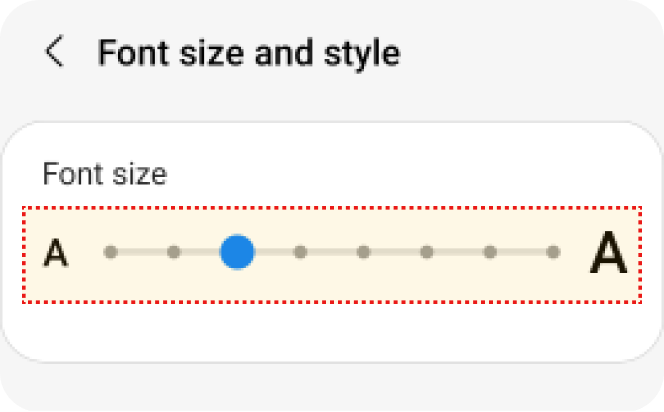
Adjust Font size.'.
Touch Zoom
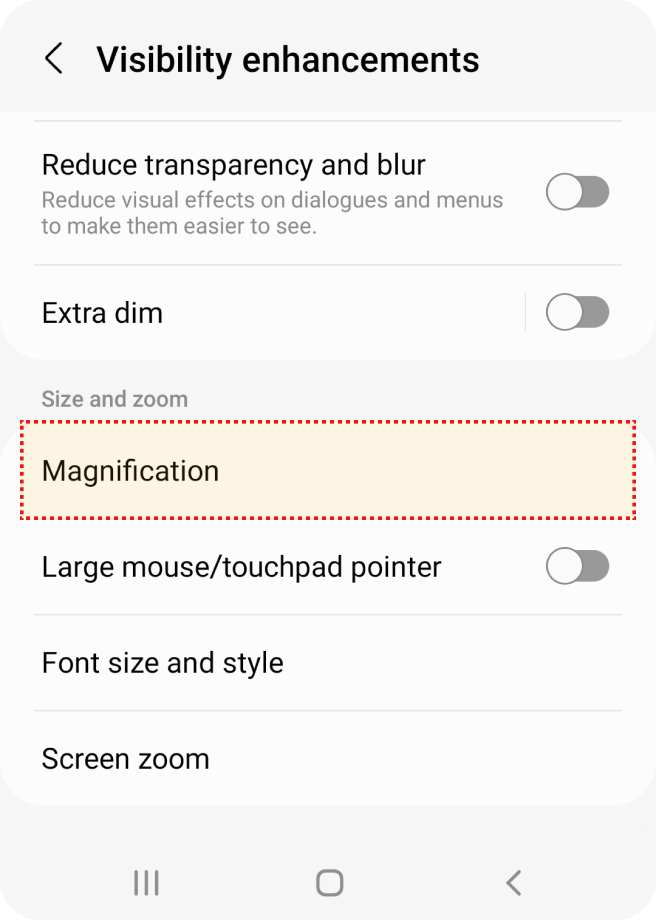
Select the 'Accessibility' in 'Settings'.
Select 'Vision enhancements' in 'Accessibility'.
Select 'Magnification' in 'Vision enhancements'.
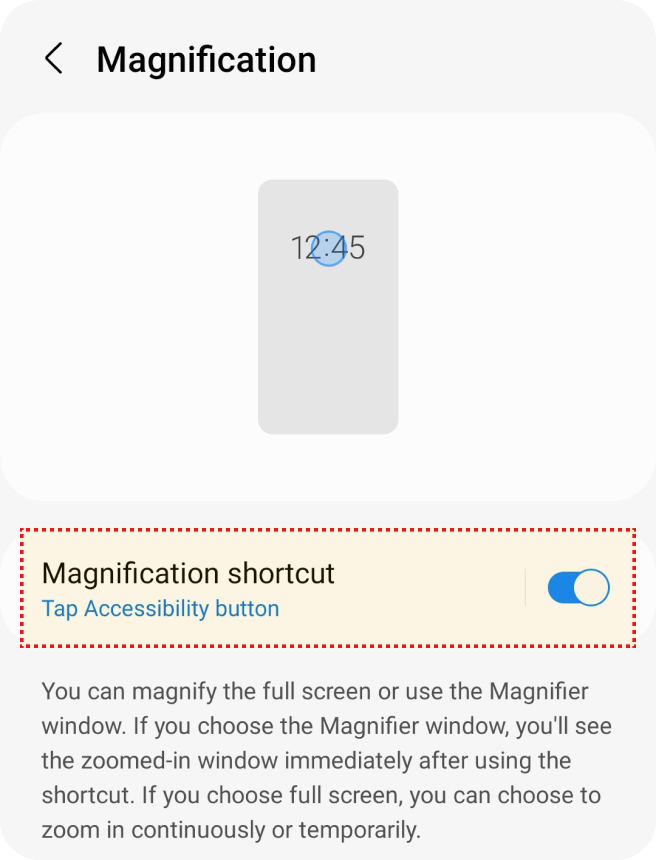
Turn on 'Magnification shortcut' option.
TalkBack
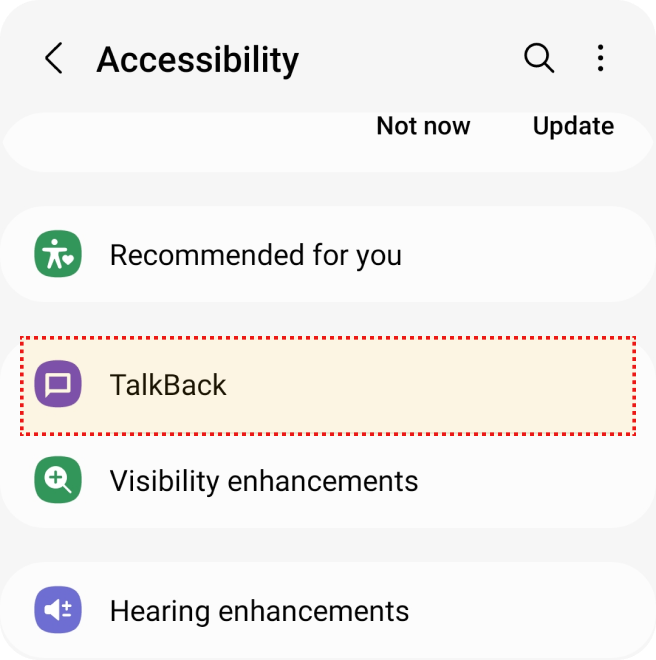
Select the 'Accessibility' in 'Settings'.
Select 'Talk Back' in 'Accessibility'.
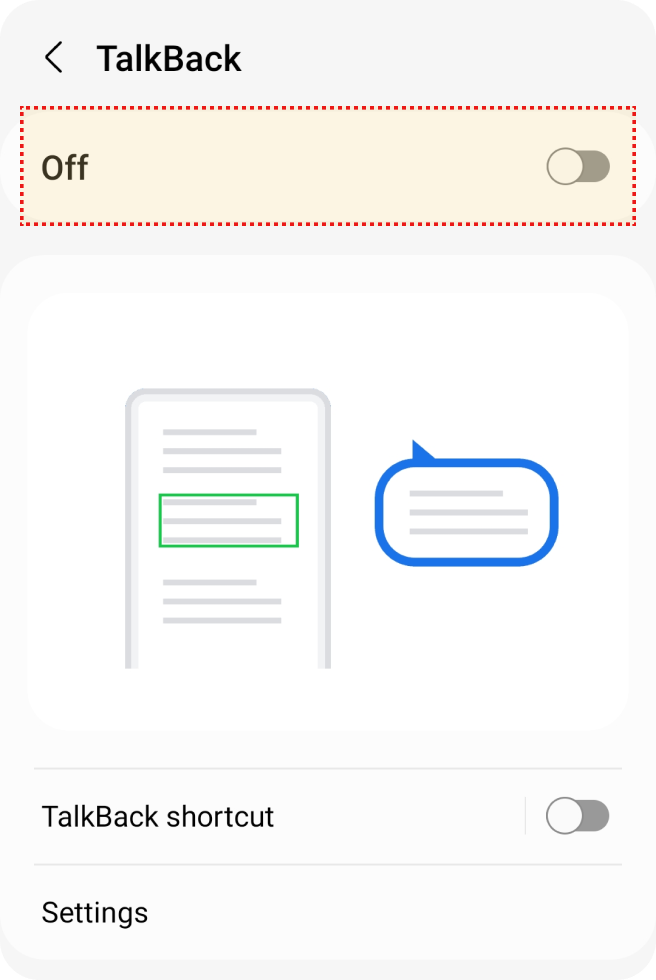
Turn on 'Talk Back' option.
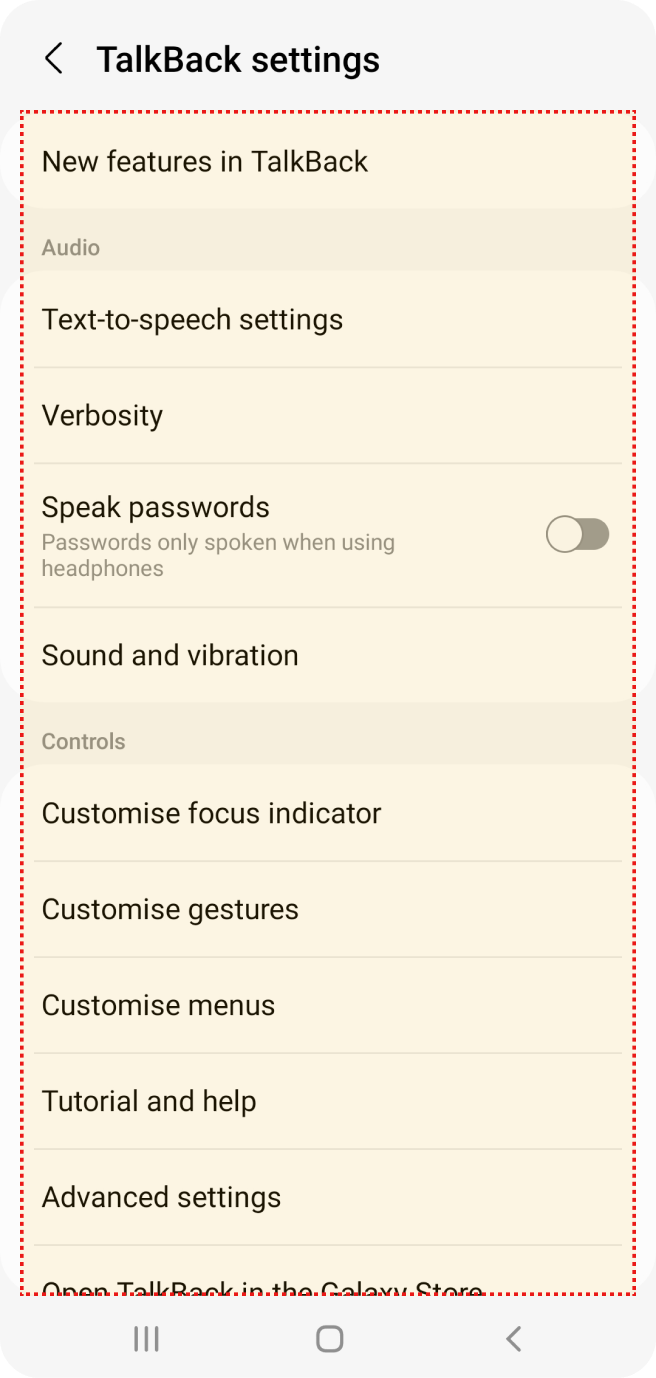
Select 'Talk Back' detail setting options you want.
Screen Color Adjustment
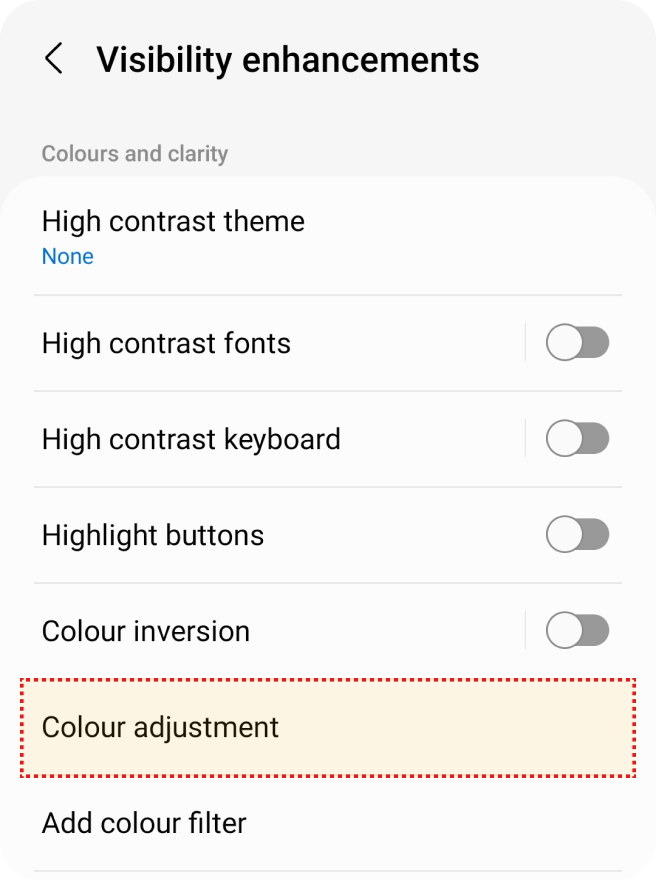
Select the 'Accessibility' in 'Settings'.
Select 'Visibility enhancements' in 'Accessibility'.
Select 'Color Adjustment' in 'Visibility enhancements'.
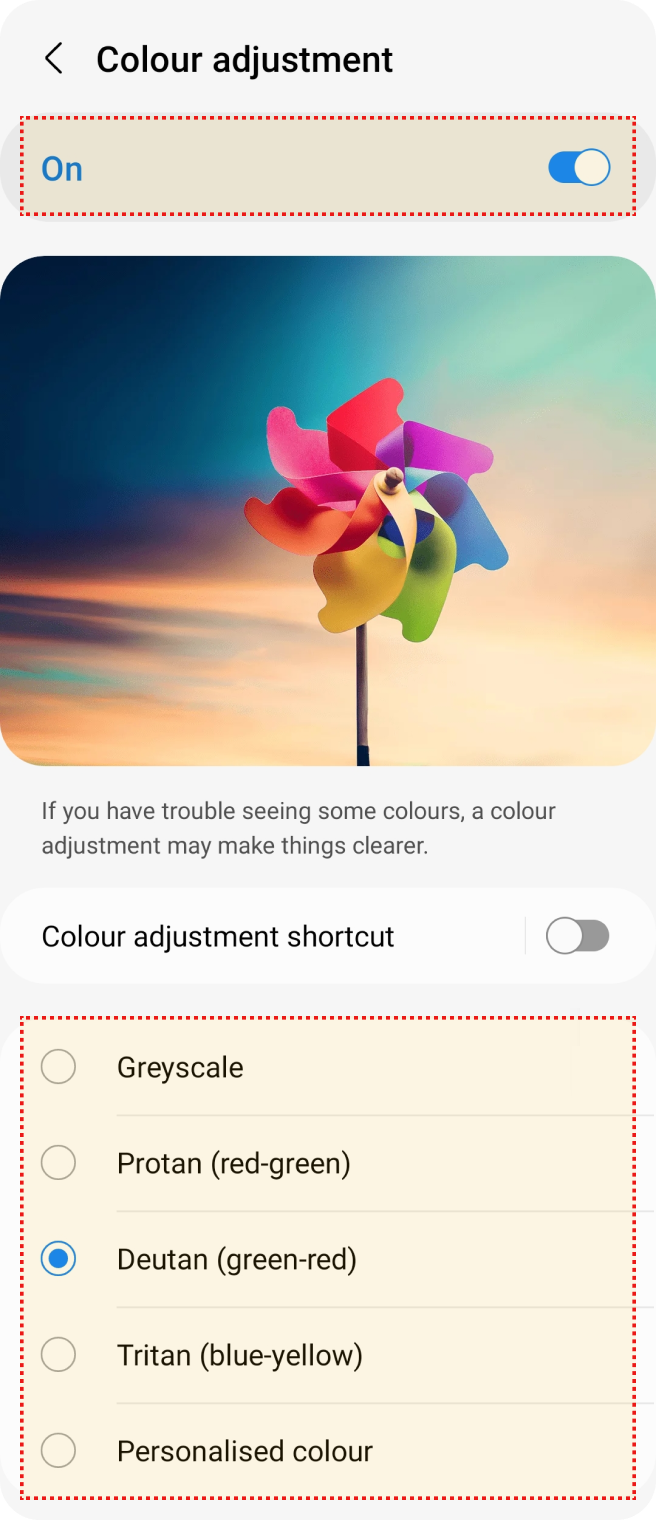
Turn on 'Color adjustment' option.
Select color tone option you want to change.
Hearing Features
Captions
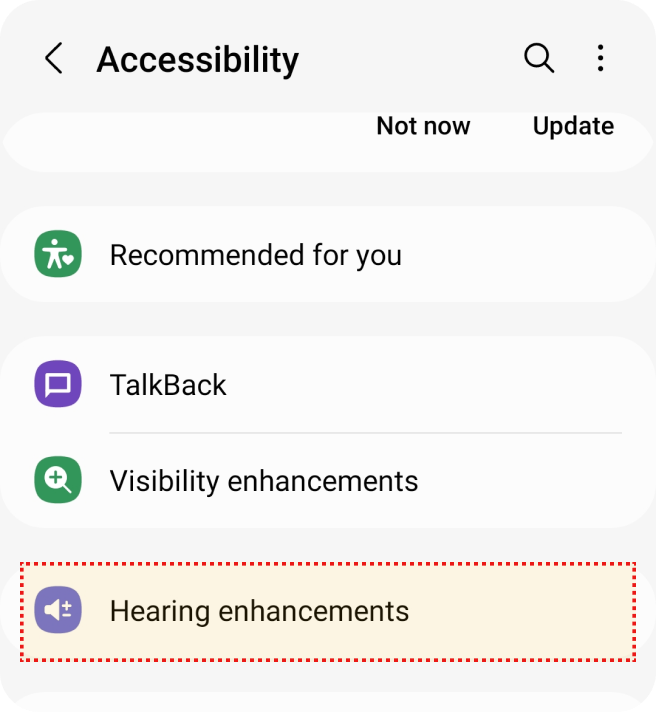
Select the 'Accessibility' in 'Settings'.
Select ‘Hearing enhancements’ in 'Accessibility'.
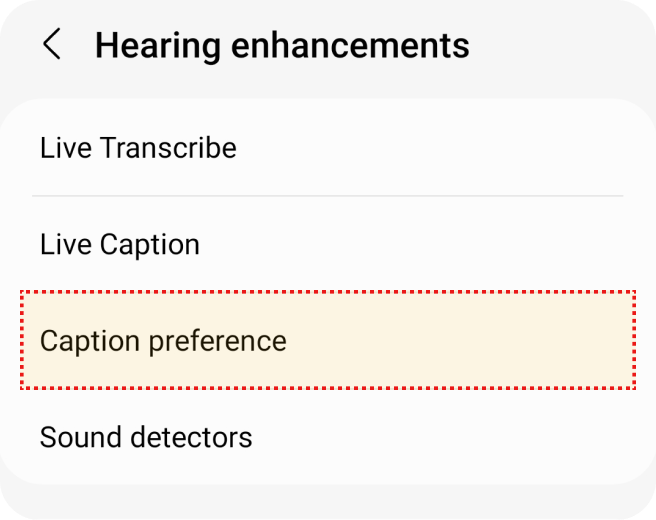
Select 'Caption preference' in 'Accessibility'.
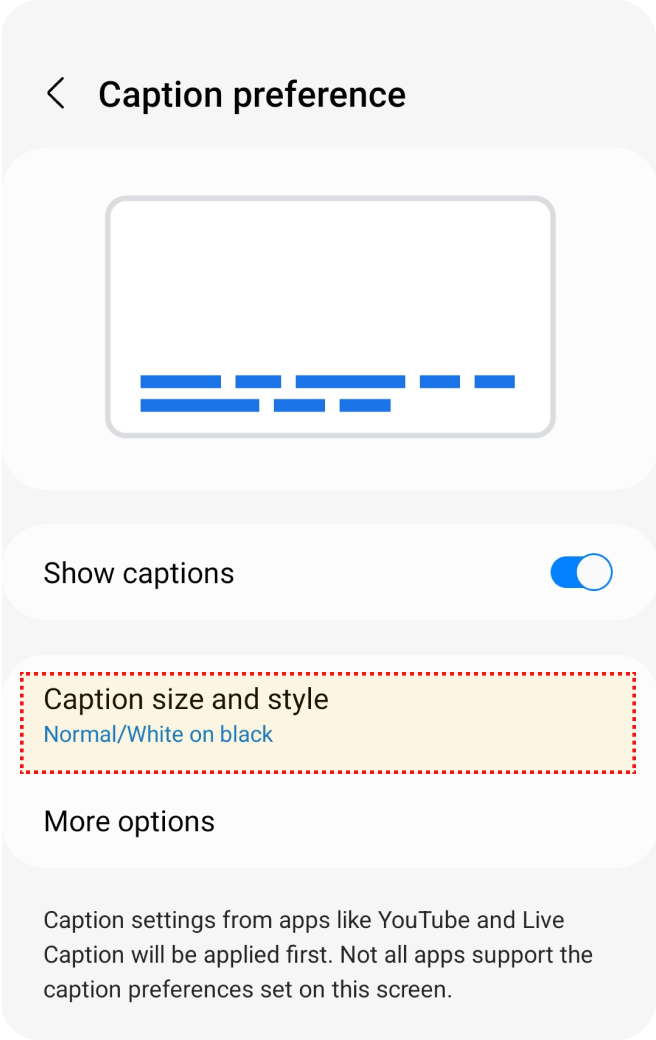
Select 'Caption size and style' in 'Caption preference'.
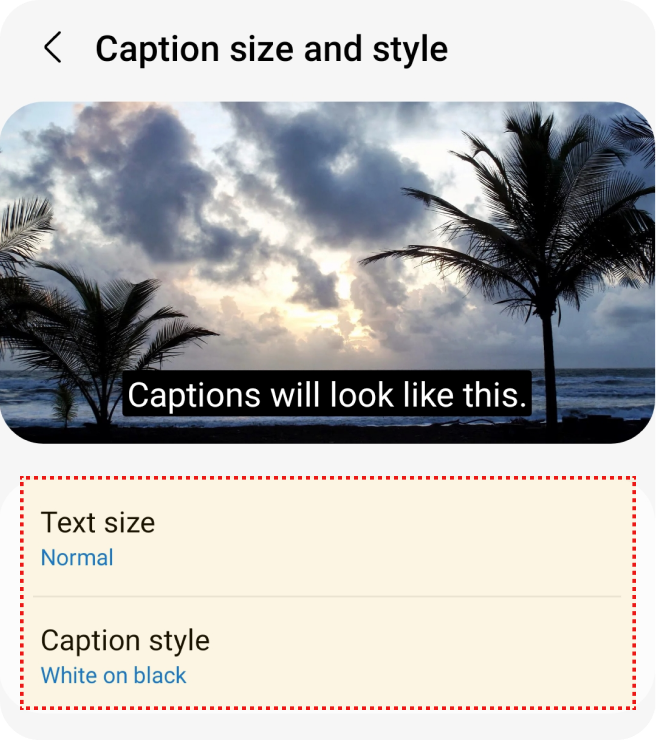
Select 'Text size', 'Caption style'.
Flash Alert
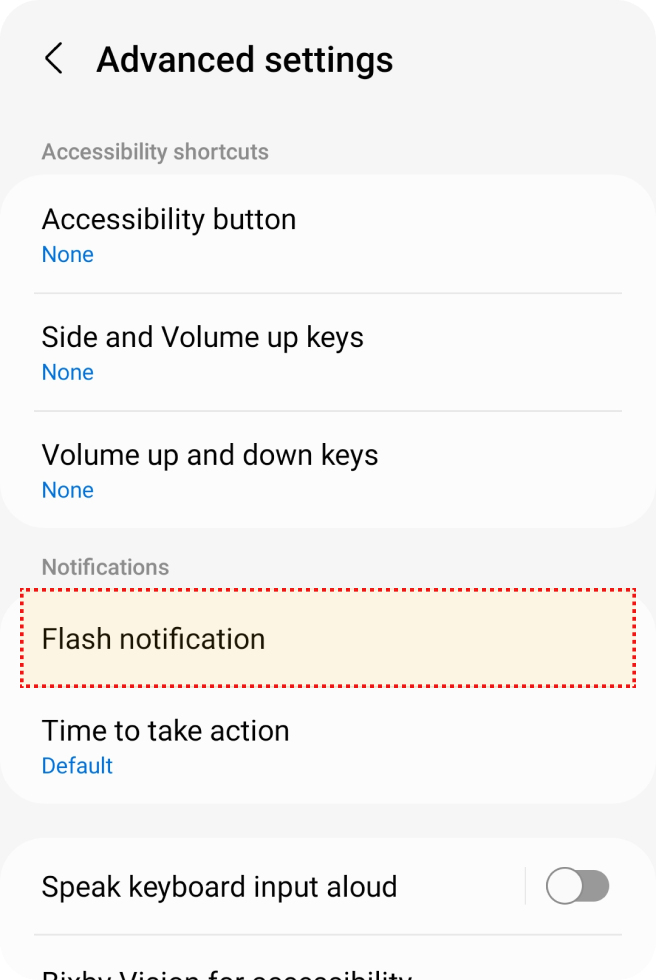
Select the 'Accessibility' in 'Settings'.
Select 'Advanced settings' in 'Accessibility'.
Select 'Flash notification' in 'Advanced settings'.
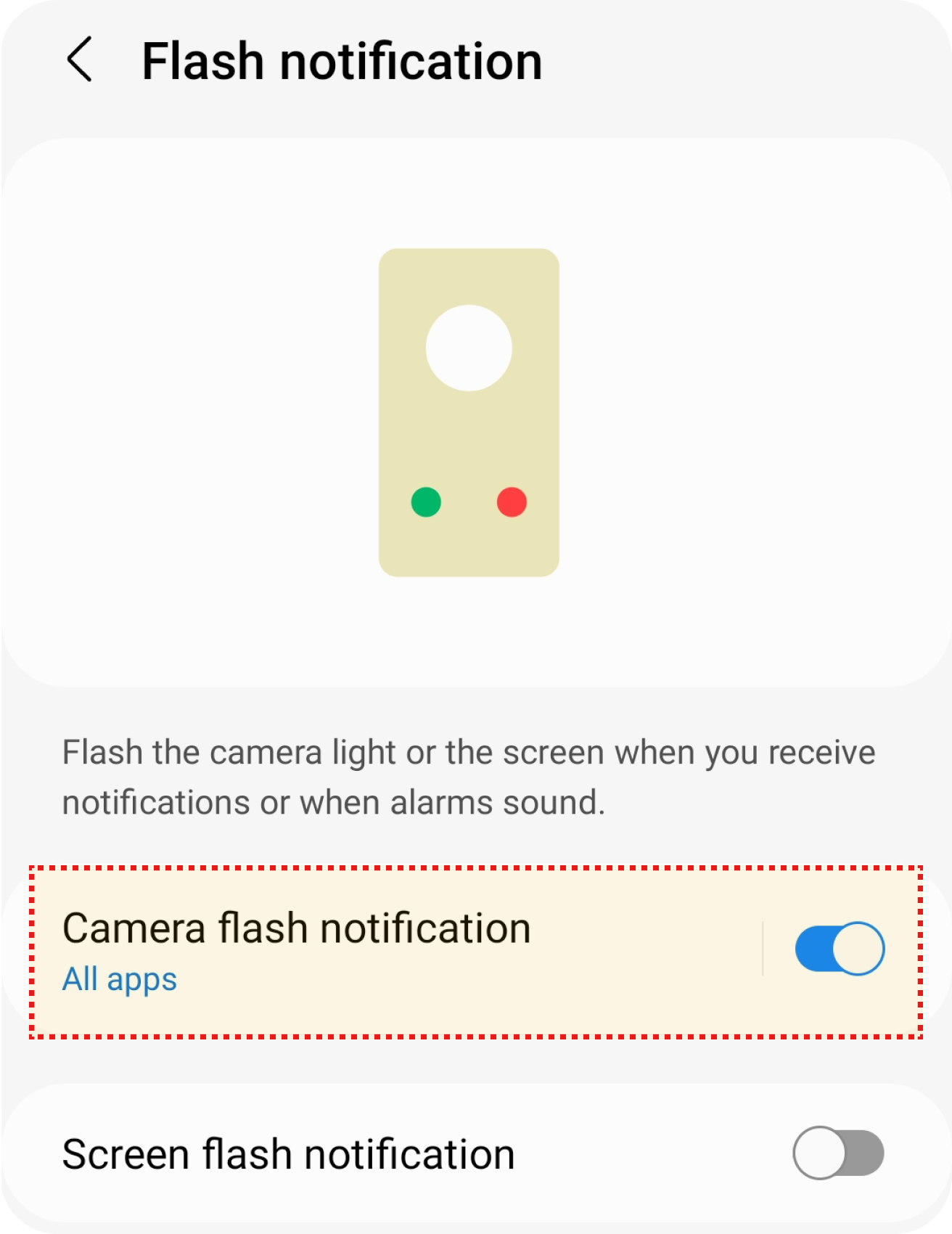
Turn on 'Camera flash notification' option in 'Flash notitificatiion'.
Mono Audio
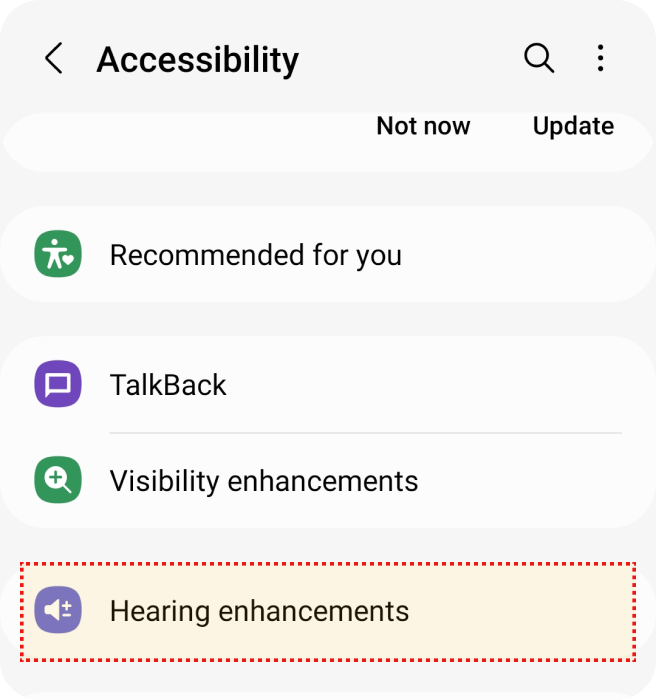
Select the 'Accessibility' in 'Settings'.
Select 'Hearing enhancements' in 'Accessibility'.
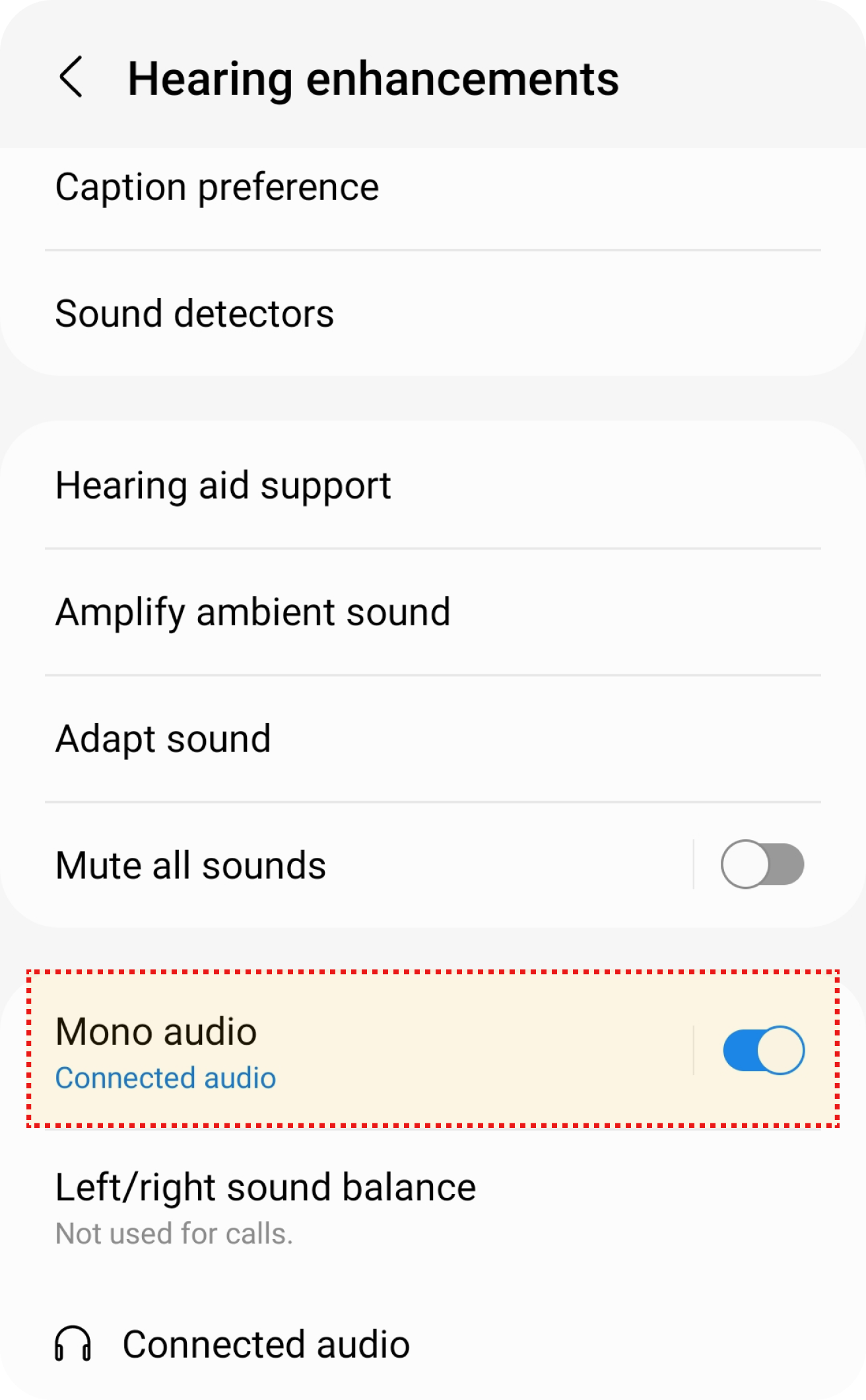
Turn on 'Mono audio' option in 'Hearing enhancements'.
Motor & Cognition Features
Touch Assistant
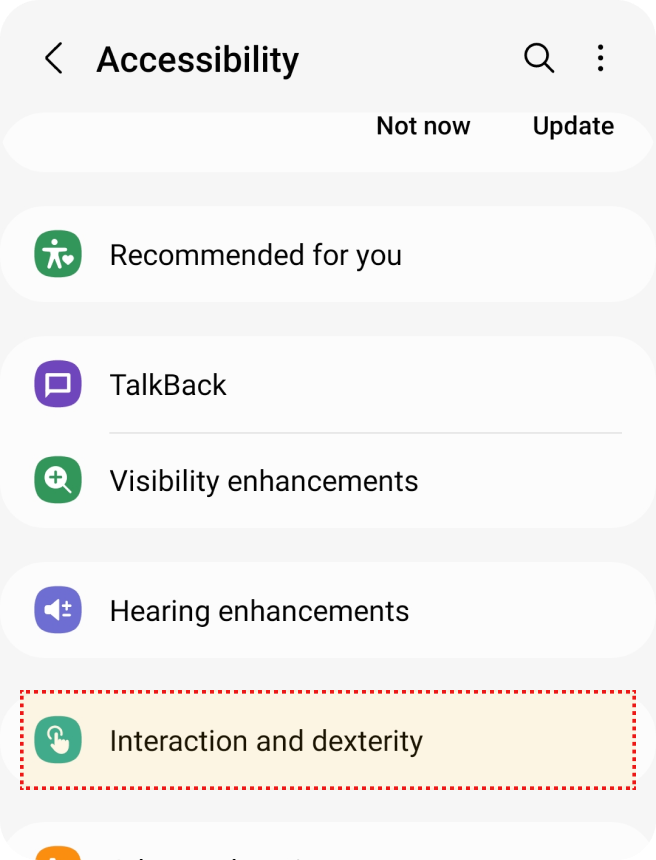
Select the 'Accessibility' in 'Settings'.
Select 'Interaction and dexterity' in 'Accessibility'.
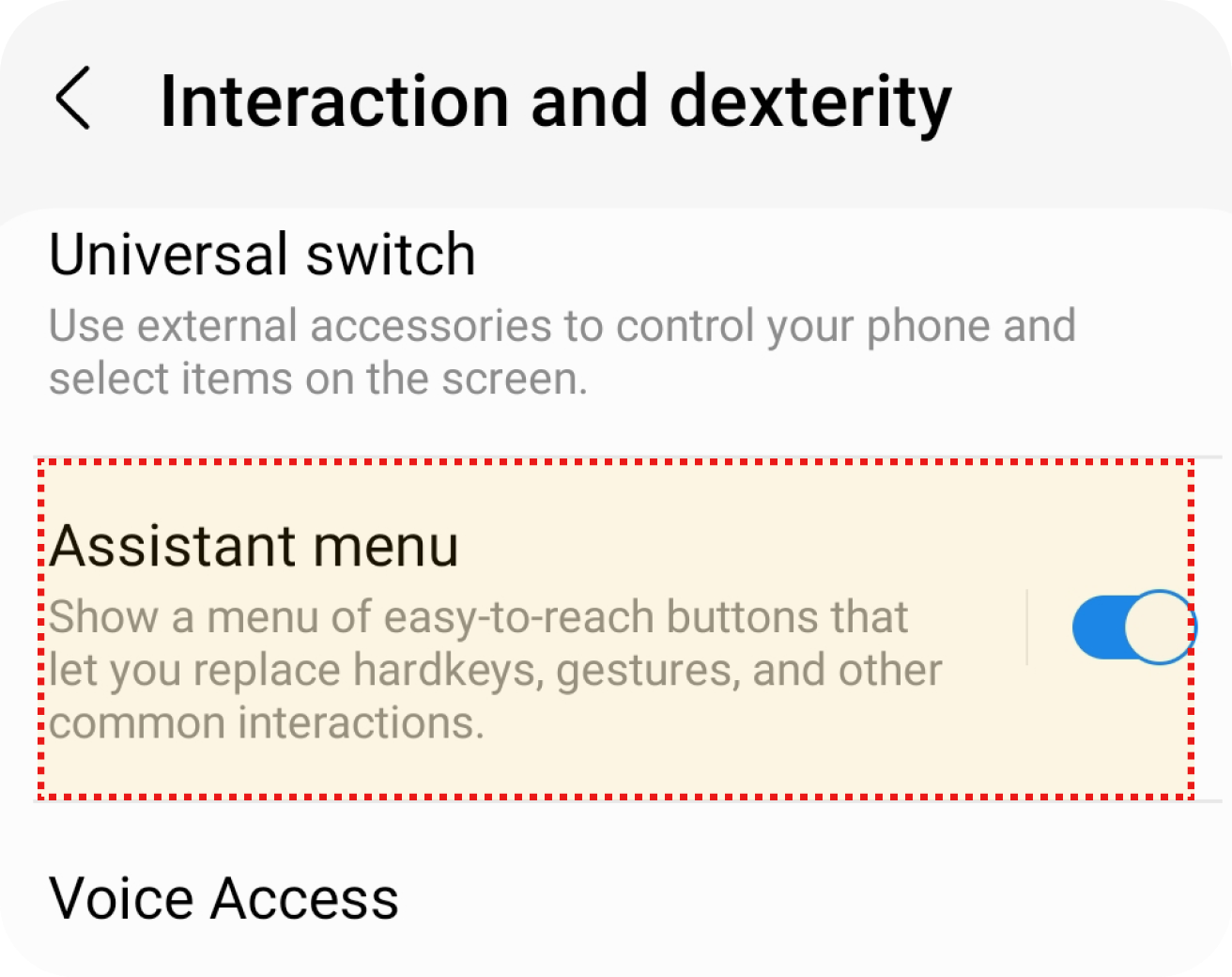
Turn on 'Assistant menu' option in 'Interaction and dexterity'.
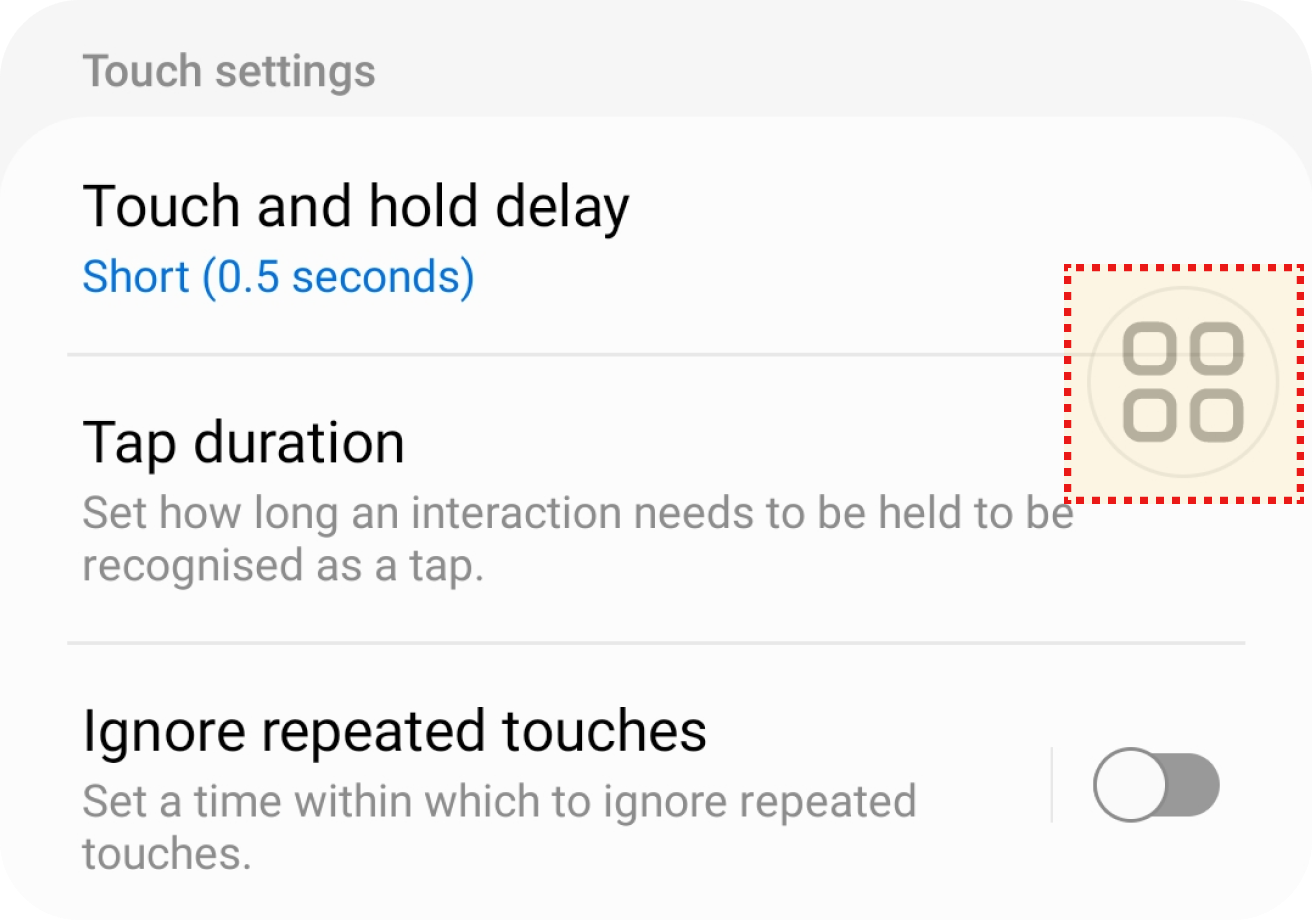
Select the button floating in right side.
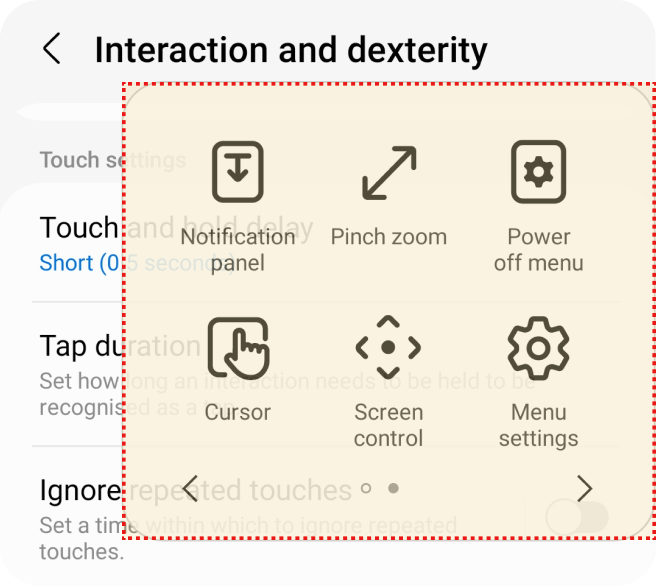
Select the button for the action you want.
IOS
In this section, you can find how to :
Vision Features
Font Size Adjustment
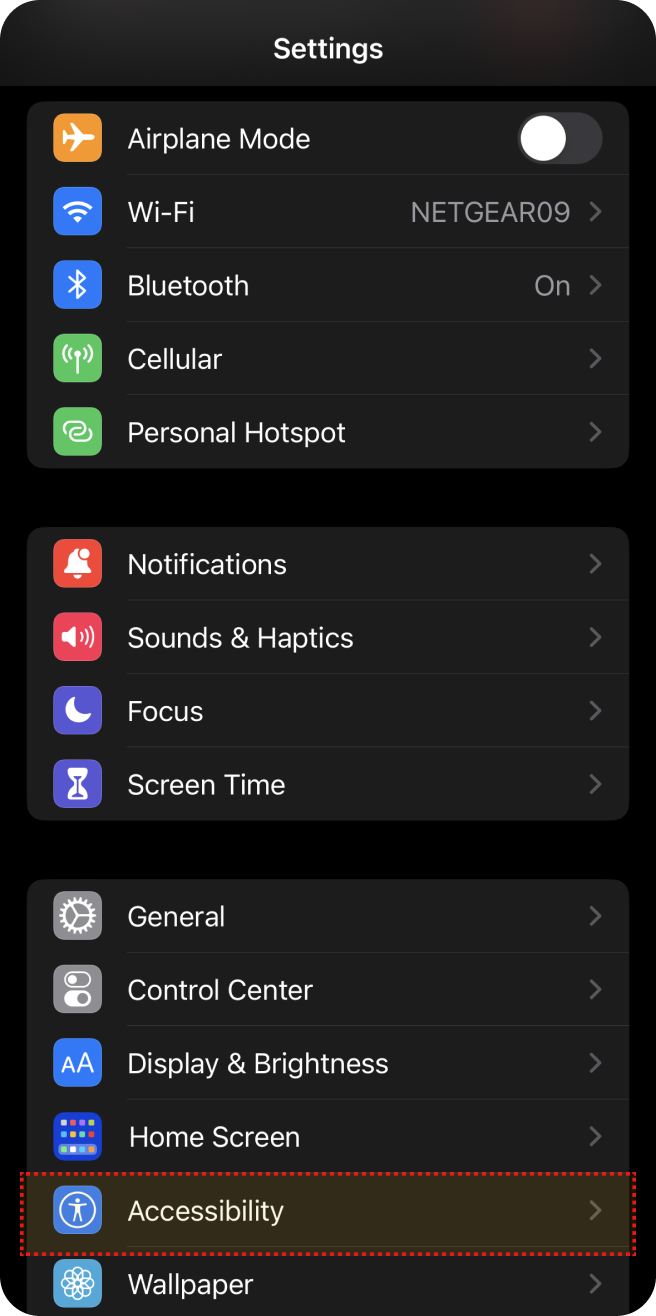
Select ‘Accessibility’ in 'Settings'.
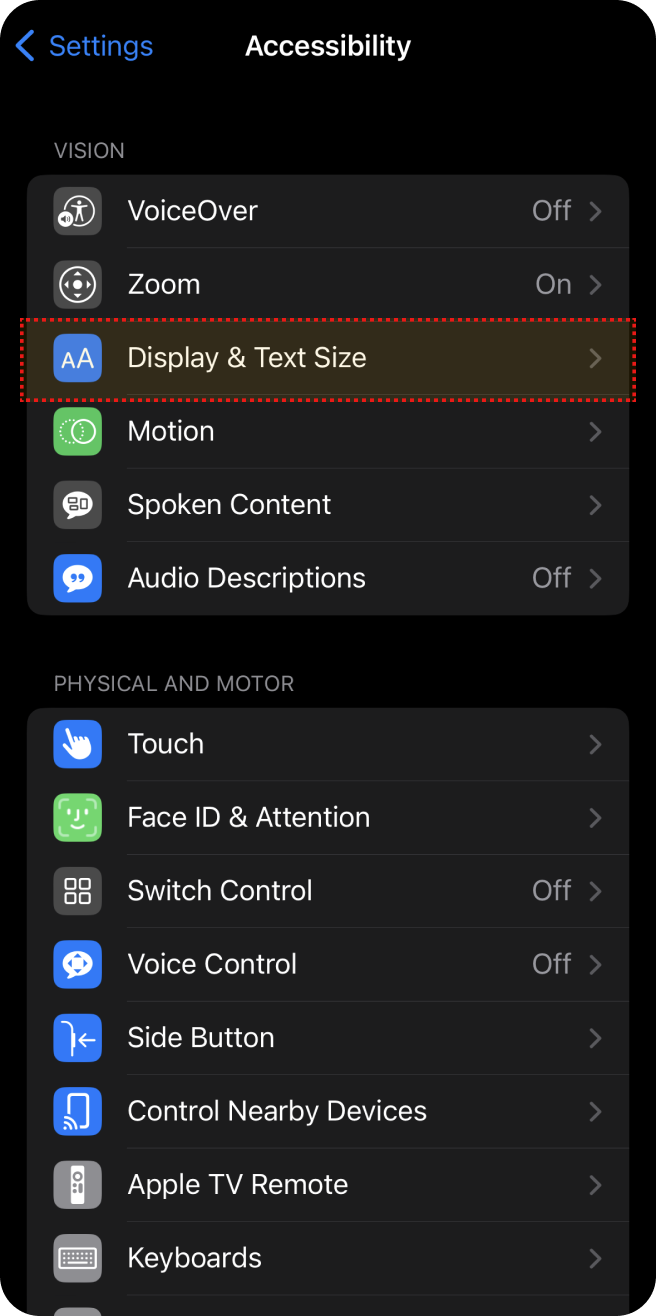
Select ‘Display & Text Size’ in 'Accessibility'.
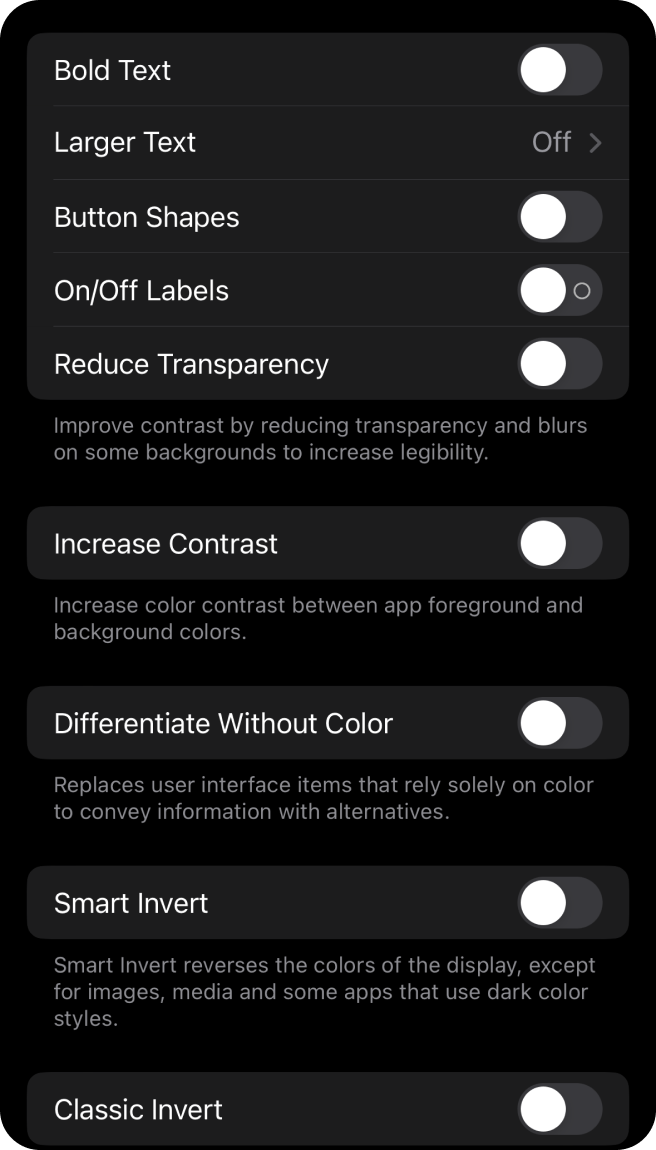
Select ‘Larger Text’ in 'Display & Text Size'.
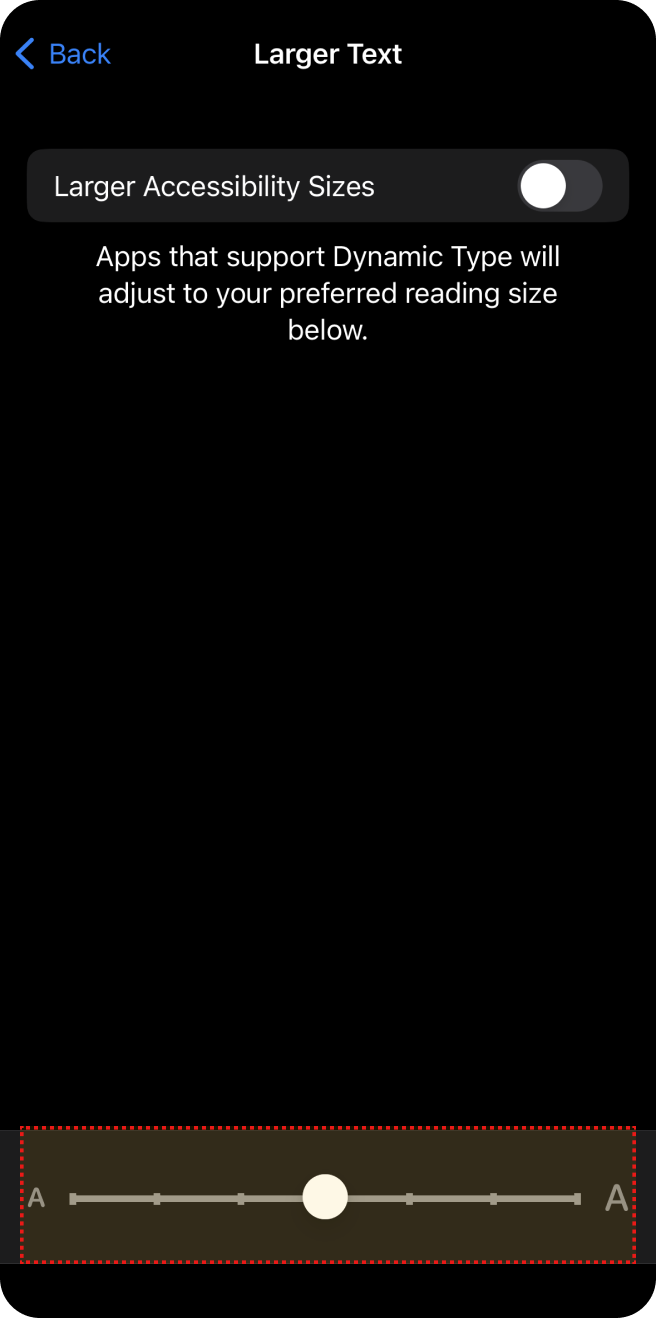
Adjust Font size.
Zoom
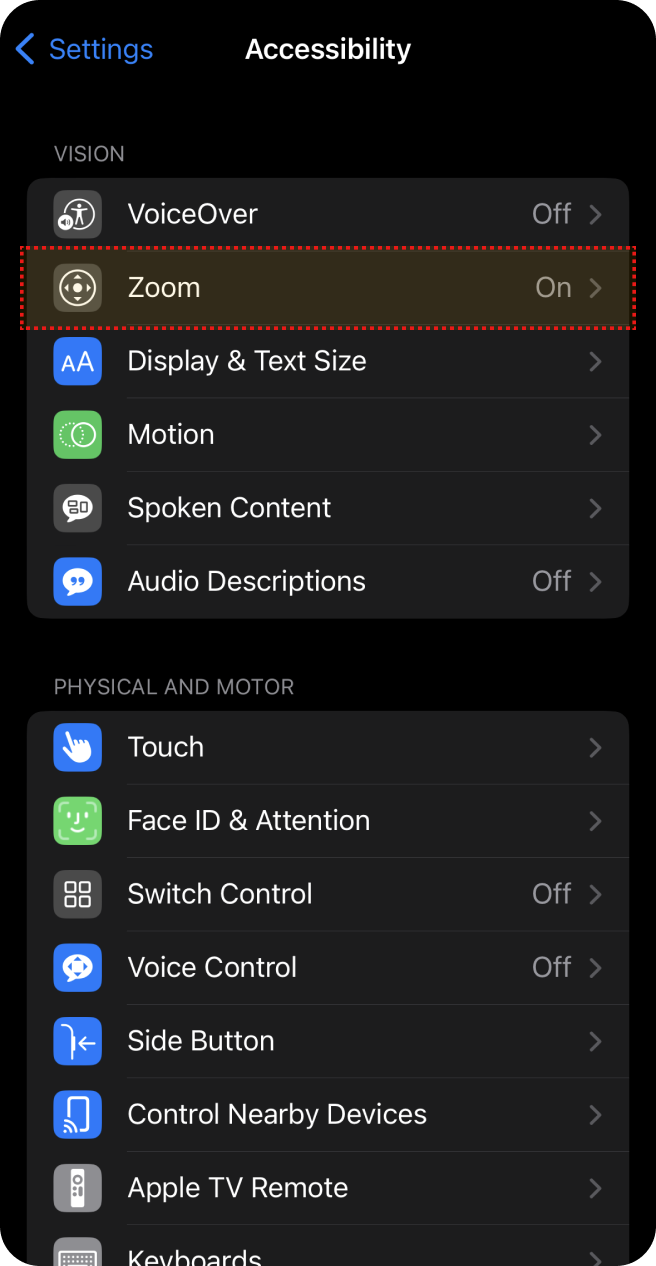
Select ‘Accessibility’ in 'Settings'.
Select 'Zoom' in 'Accessibility'.
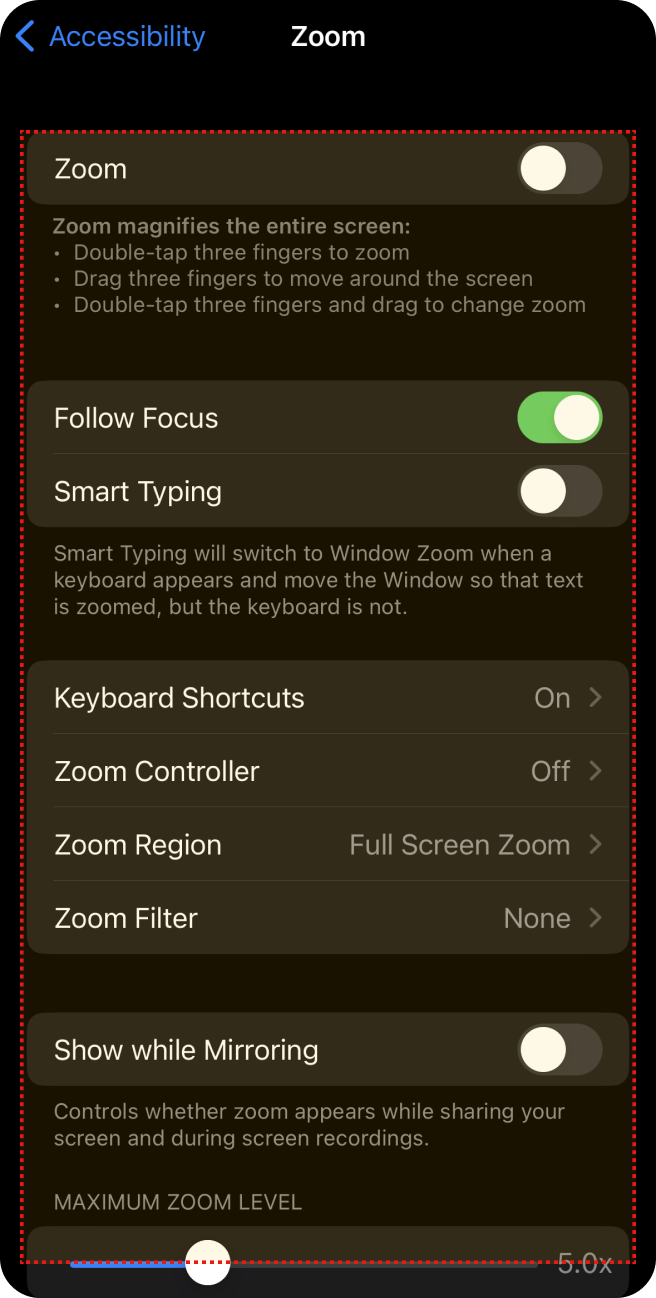
Select the zooming method and zoom range.
VoiceOver
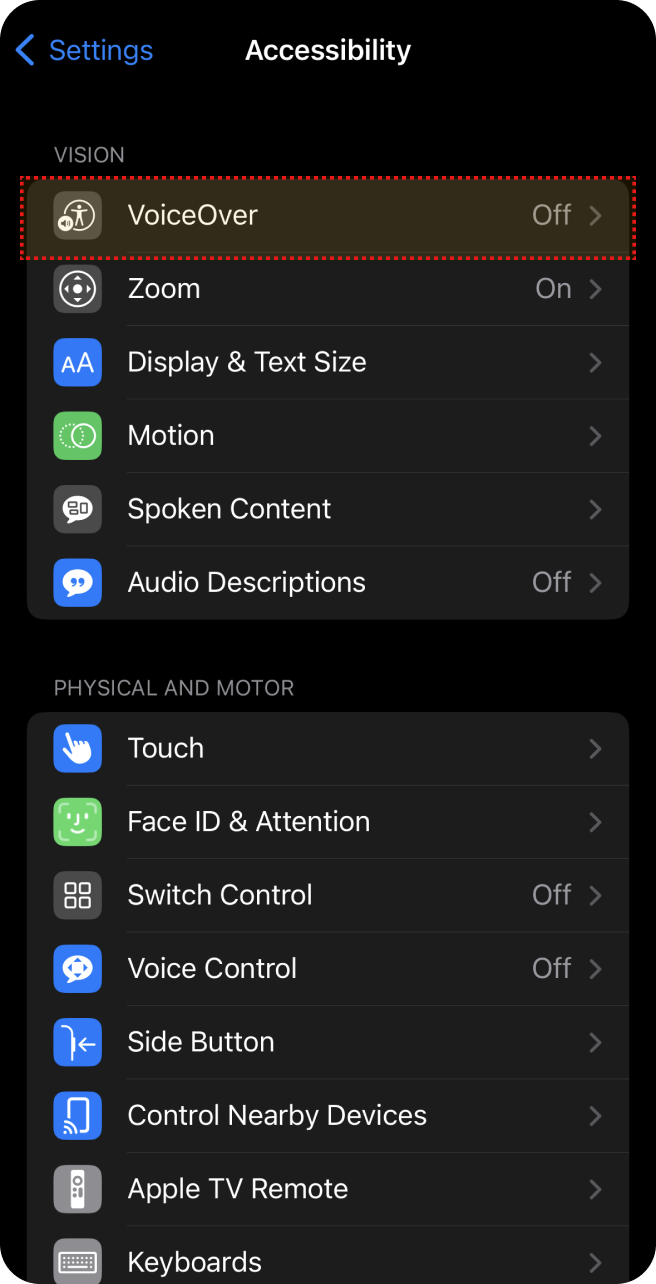
Select ‘Accessibility’ in 'Settings'.
Select 'Voice Over' in 'Accessibility'.
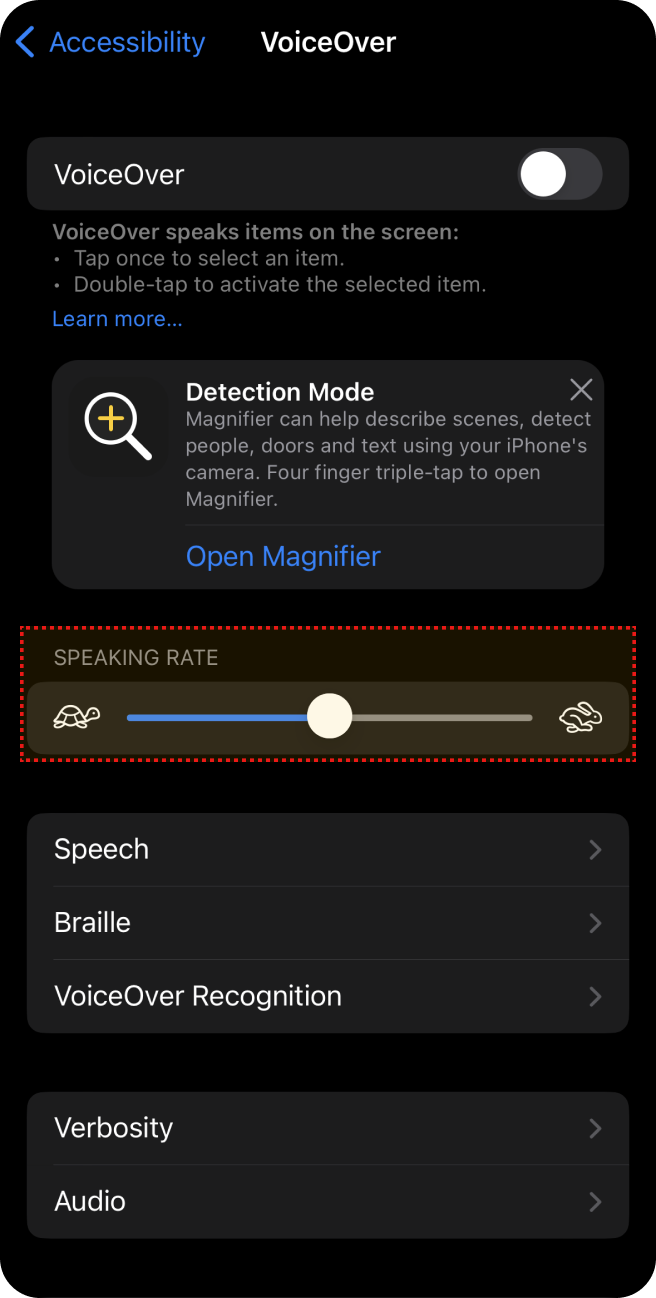
Adjust 'Speaking rate'.
Hearing Features
Captions
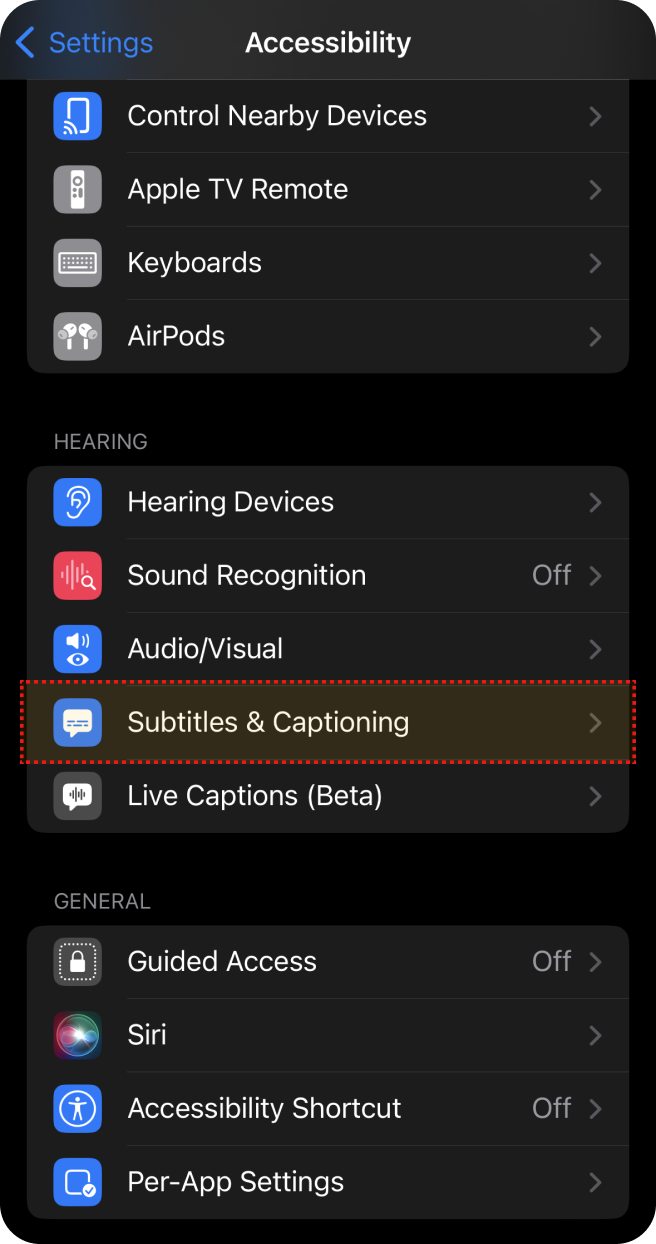
Select ‘Accessibility’ in 'Settings'.
Select 'Subtitles & Captioning' in 'Accessibility'.
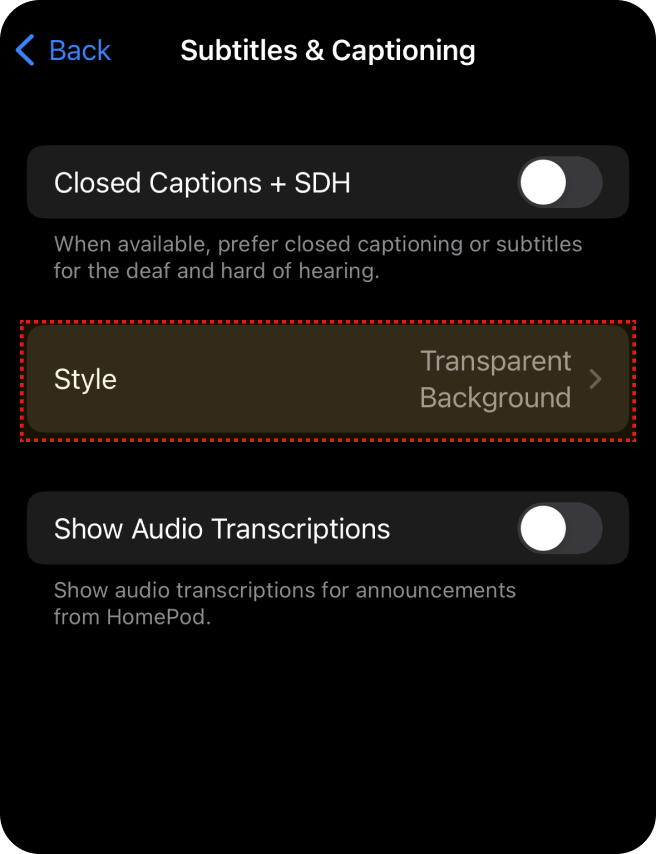
Select ‘Style’ in 'Subtitles & Captioning'.
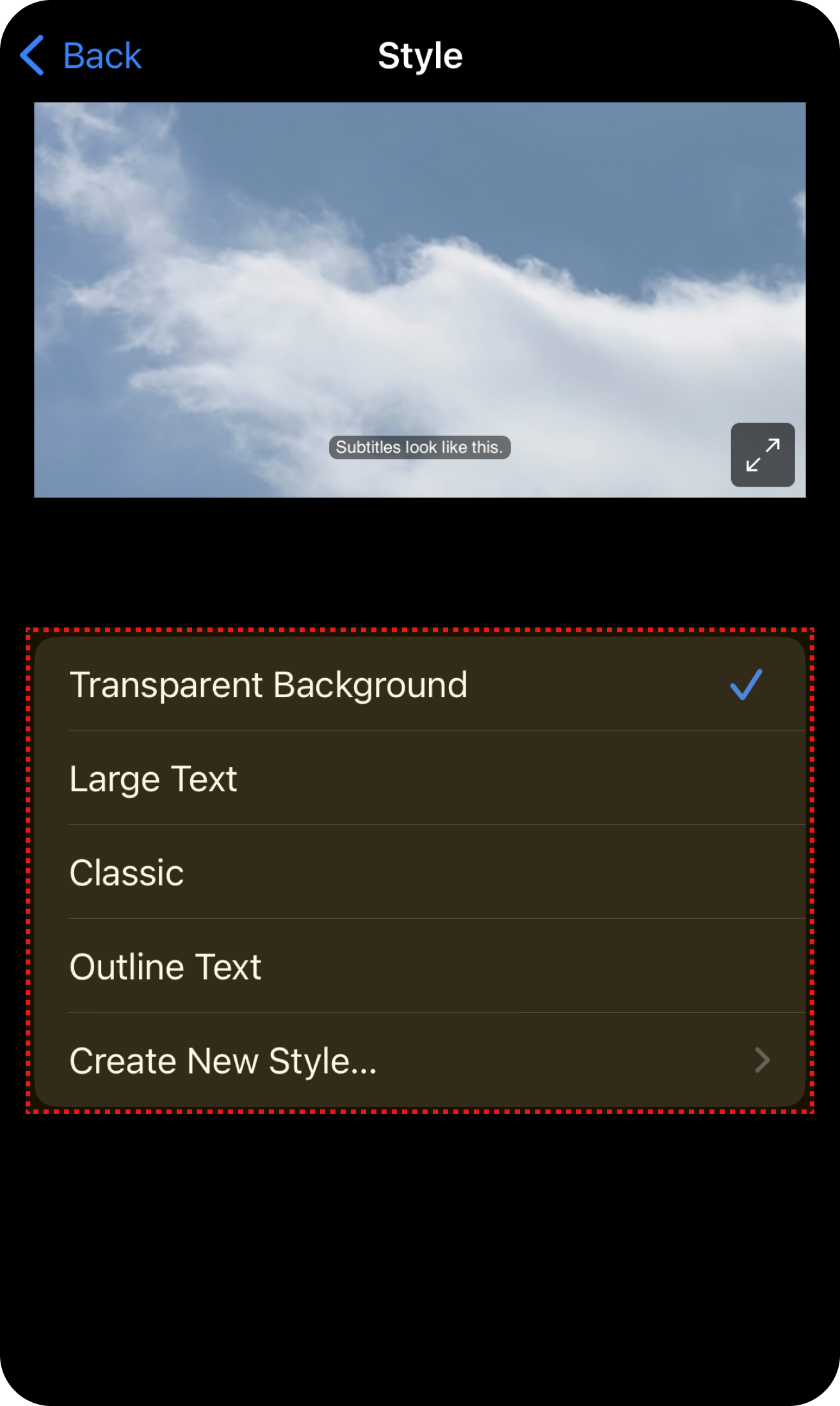
Select the option you want.
Flash Alert
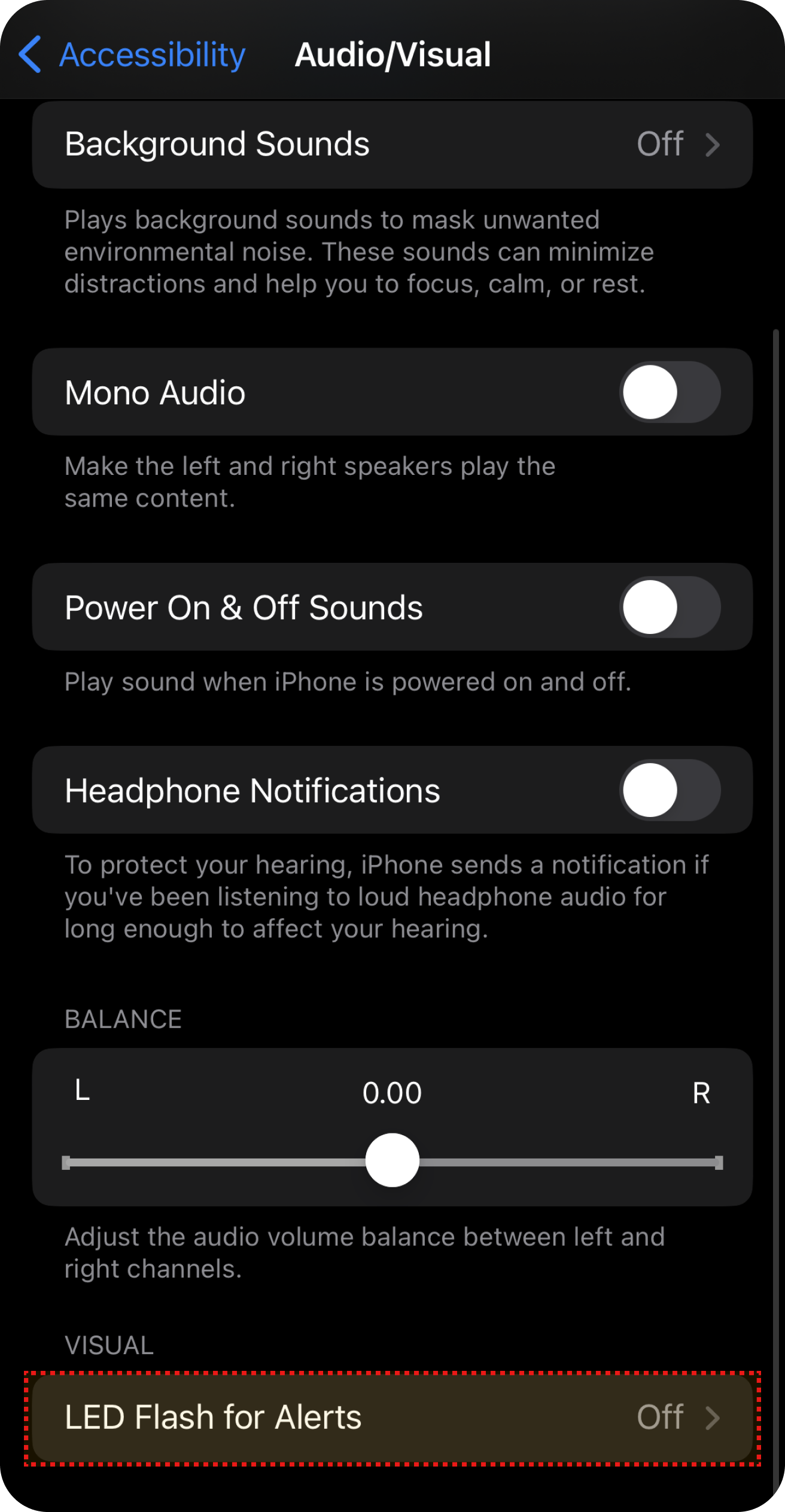
Select ‘Accessibility’ in 'Settings'.
Select ‘Audio/Visual’ in 'Accessibility'.
Select ‘LED Flash for Alerts’ in 'Audio/Visual'.
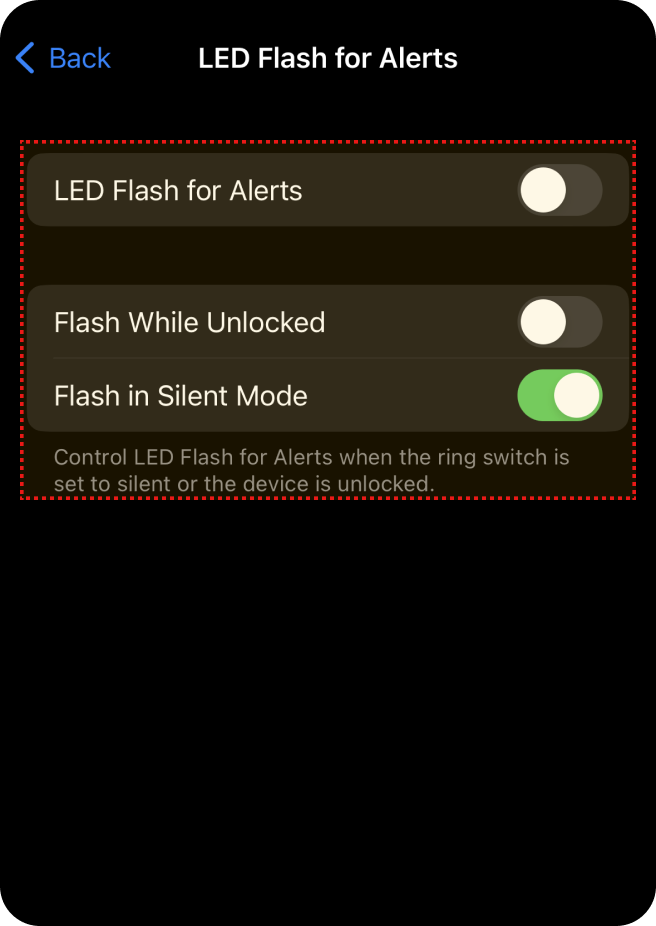
Select the option you want.
Mono Audio
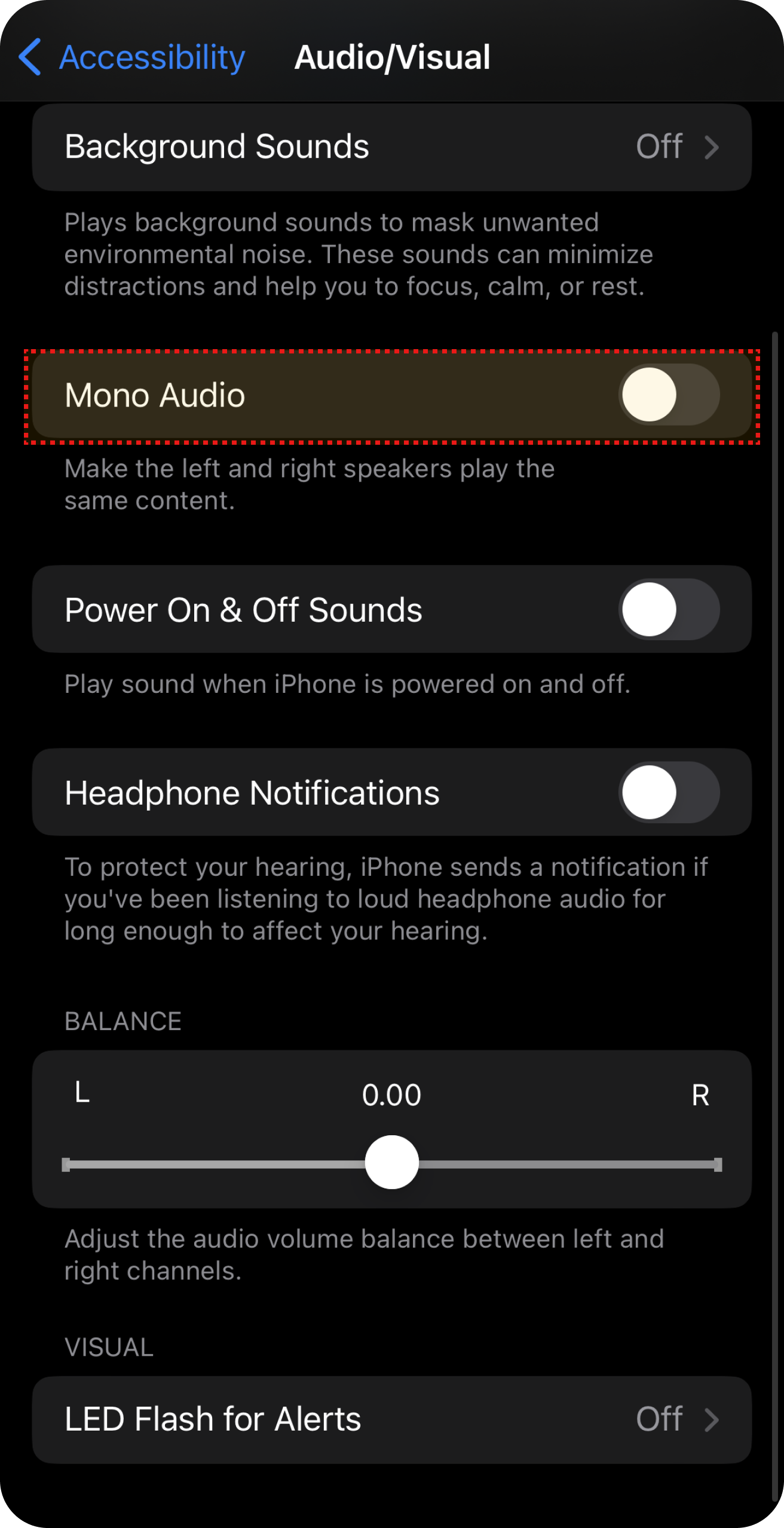
Select ‘Accessibility’ in 'Settings'.
Select ‘Audio/Visual’ in 'Accessibility'.
Select ‘Mono Audio’ in 'Audio/Visual'.
Motor & Cognition Features
Touch Assistant
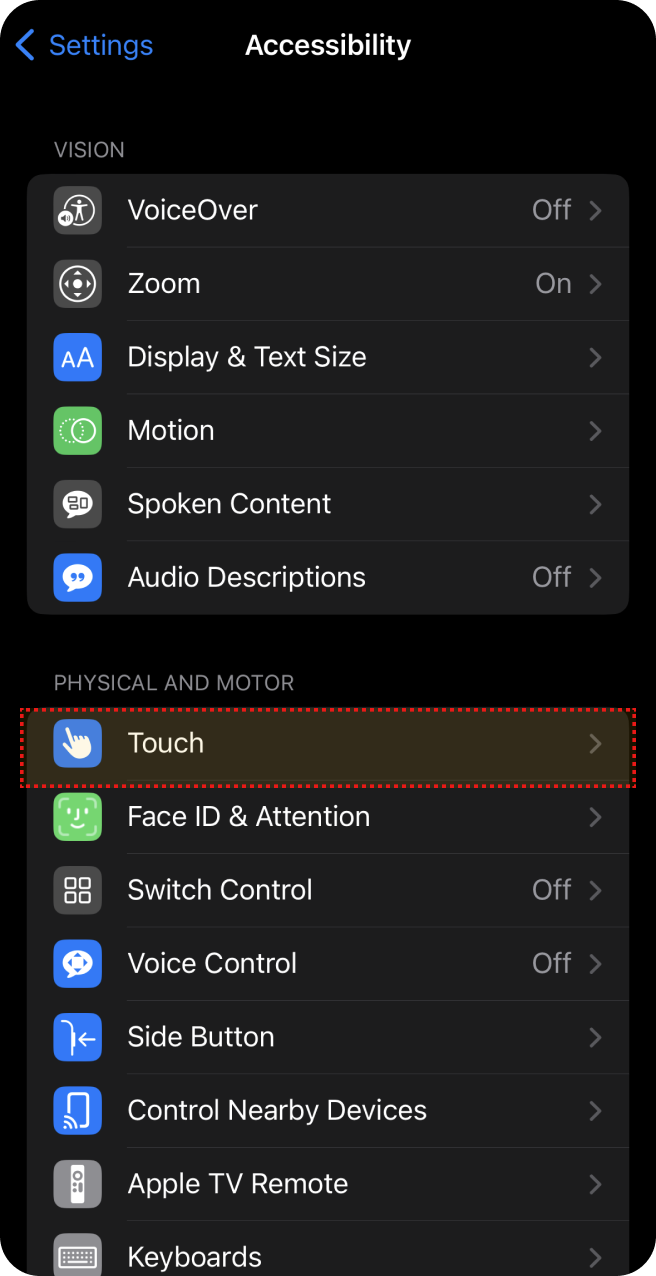
Select ‘Accessibility’ in 'Settings'.
Select ‘Touch’ in 'Accessibility'.
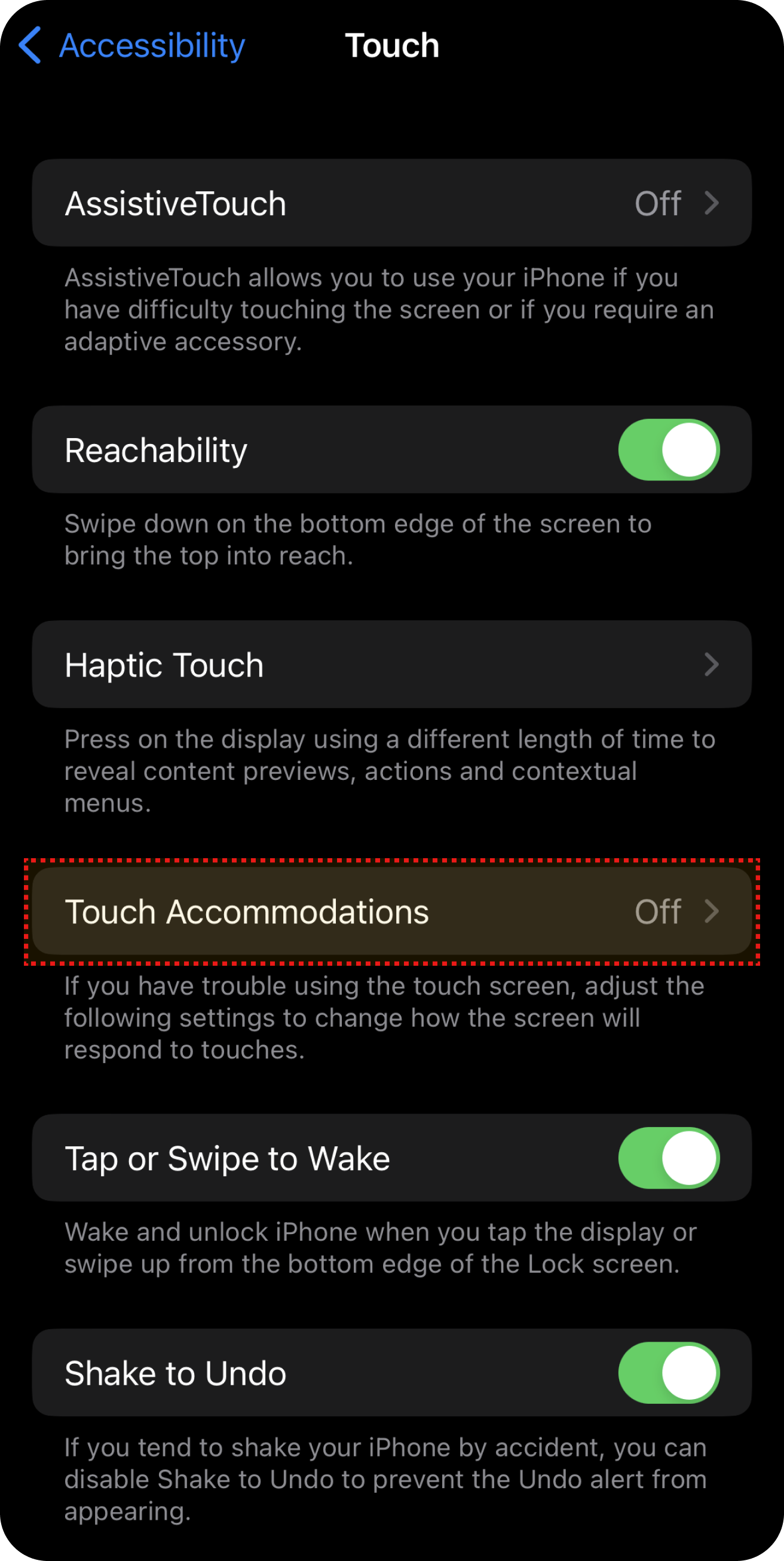
Select ‘Touch Accommodations’ in Touch.
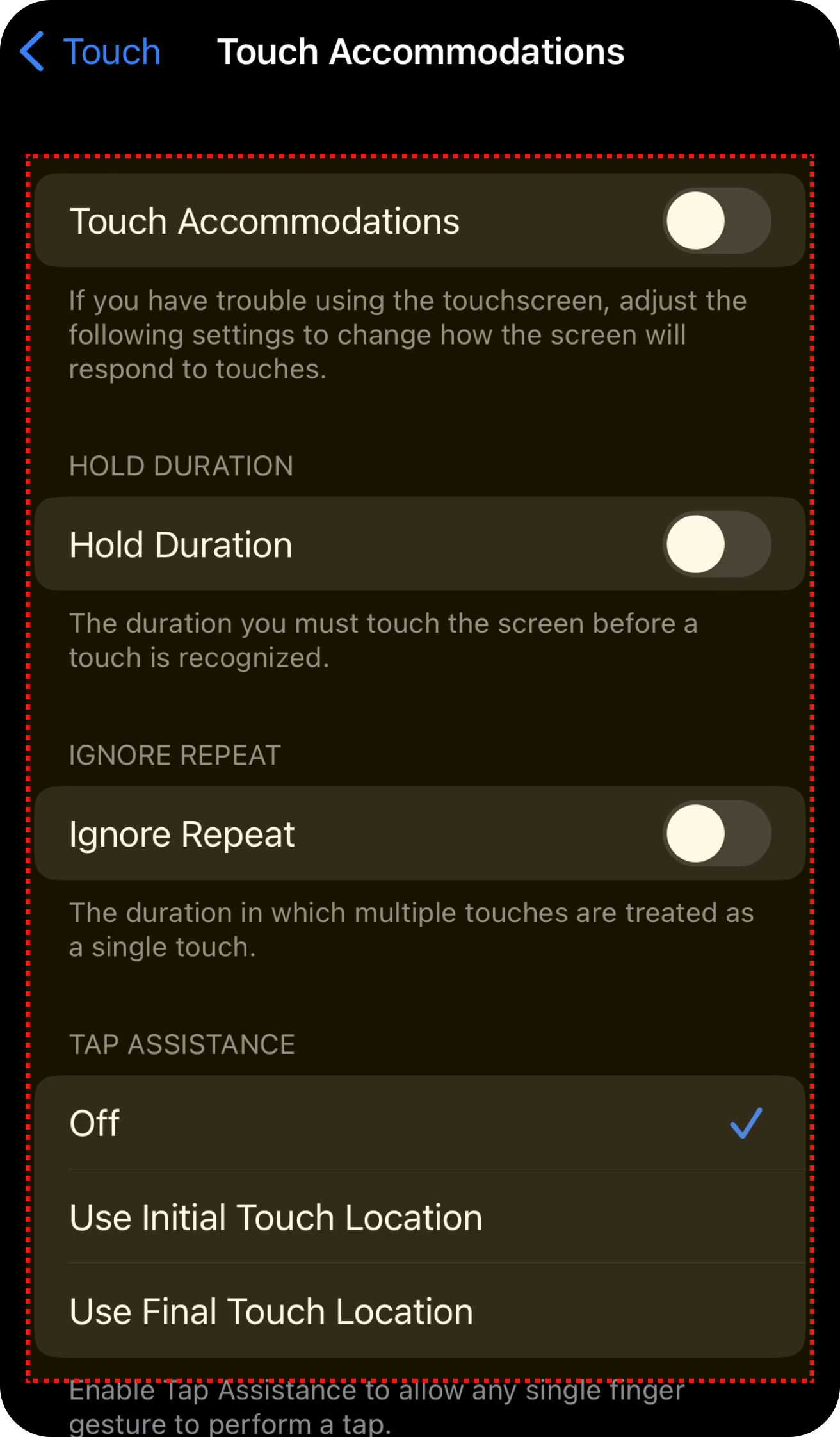
Select the settings you want.